Quick Navigation:
- Why Convert from EXT4 to NTFS?
- Things to Consider Before Converting EXT4 to NTFS
- Methods for Converting EXT4 Drive to NTFS
- Recover Lost Data after Formatting EXT4 to NTFS
- Conclusion
Sometimes, it feels like learning a new language to find your way around the world of digital storage. You may have an EXT4 drive that works with Linux, but it needs to be changed to NTFS to work with Windows. Don't be scared - it's not as bad as it sounds! Follow this step-by-step guide. It's an easy guide that anyone can understand.
Let's start with the basics. NTFS is more at home in Windows, while EXT4 is more like the language that ships with Linux computers. Though switching might seem complicated, you can easily change your EXT4 drive to NTFS with the right tools and know-how.
Why Convert from EXT4 to NTFS?
To change an EXT4 drive to NTFS, you might want to do the following:
- Windows Compatibility: For smooth read/write access, you need to convert the EXT4 drive to NTFS if you primarily use Windows and need to view files stored on it. Some third-party tools can read EXT4 files in Windows but often can't write to them and are slow.
- Data Sharing: NTFS is the better option if you want to share the drive between Windows and Linux computers. Linux can read/ write to NTFS drives with the help of extra tools, but native support makes it easier to share data.
- Specific Software Requirements: Some software programs might not work right without an NTFS-formatted drive.
Things to Consider Before Converting EXT4 to NTFS
It's important to think about a few essential things before going ahead with the conversion:
- Data Backup: All of the data on the EXT4 drive will be erased during the switching process. Making a full copy of your data on another storage device is very important before you start the conversion.
- Operating System: How you convert will depend on the OS you use. This guide will look at ways to do things in Windows and Linux.
- Data Recovery Potential: After conversion, getting information back from the original EXT4 format might be difficult or impossible. Make sure your backup is complete and trustworthy.
Methods for Converting EXT4 Drive to NTFS
There are multiple approaches to converting an EXT4 drive to NTFS. We'll explore 3 primary methods: using built-in utilities and employing third-party software.
Method1: Using Built-in Utilities
You can use the command prompt tool disk part to convert EXT4 to NTFS. Here is a step-by-step guide:
- Backup Your Data: It was already said that you should make a full copy of all the data on the EXT4 drive.
- Run CP as Administrator: Go to the Start menu, type "Command Prompt," right-click on the result, and choose "Run as administrator." It is essential because you'll need management rights to change disk partitions.
- List Disks: In the command prompt box, type diskpart and press Enter. This will start the diskpart tool. Type list disk > Enter to see all the linked disks. Find the disk number with the EXT4 section that you want to change.
- Select Disk: Enter select disk (replace with the number you found in step 3) and press Enter. To continue, this picks the target disk.
- List Partitions: Press Enter and then type list partition. It will show a list of all the chosen partitions on the disk. Find the EXT4 section you want to change and write down its number.
- Select Partition: Press Enter and type "select partition." Replace "partition" with the number of your EXT4 partition.
- Clean the Partition (Optional): You can skip this step, but if you do, all the data on the chosen folder will be erased. Hit "Enter" after typing "clean." WARNING: You can't go back and undo this step. Do not go ahead unless you are sure that you will lose info.
- Create New NTFS Partition: Type "create partition primary" and click "Enter." This will create a new primary partition that is automatically formatted with NTFS.
- Assign a Drive Letter (Optional): Type the following commands and press Enter after each one to give the new NTFS partition a drive letter: assign letter=<drive letter> (Replace <drive letter> )
Method 2: Format the EXT4 Drive to NTFS
Make a backup of the EXT4 drive, then you can use disk format tool to format the EXT4 drive to NTFS:
Step 1. Connect the EXT4 drive to your computer, find it under This PC.
Step 2. Right-click the EXT4 drive, choose Format.
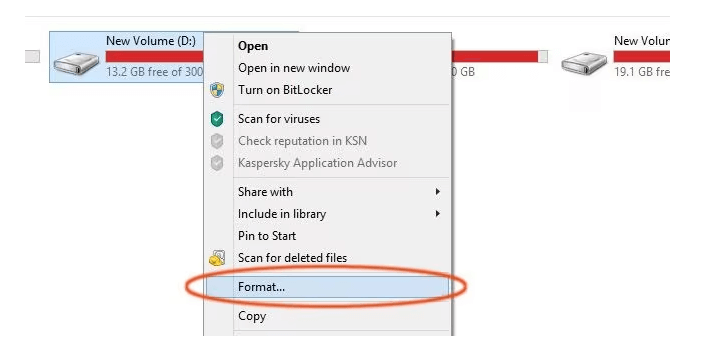
Step 3. Select the NTFS as the file system, then click on Start button to format the EXT4 drive to NTFS.
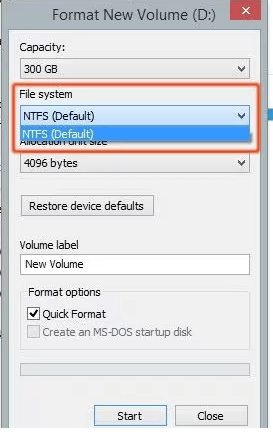
Method 3: Using Third-Party Software
Third-party software options can be used if you have a graphical user interface or need more features. MiniTool Partition Wizard, EaseUS Partition Master, and Paragon Partition Manager are all programs that can handle disks and change file systems. They all have easy-to-use interfaces and advanced features.
Recover Lost Data after Formatting EXT4 to NTFS
If you lose data due to formatting EXT4 drive to NTFS, you can use data recovery software to scan the formatted drive and get all lost files back!
Step 1. Download and install the reliable data recovery software - Do Your Data Recovery on your computer.
Step 2. Open Do Your Data Recovery, it shows all drives and devices. Just select the formatted drive to start data recovery.

Step 3. Click on Scan button to deeply scan the formatted drive and find all lost files.

Step 4. Once the scan is completed, you can preview all recoverable files. Then select the wanted files and save them.

Do Your Data Recovery is a powerful data recovery software. It supports to recover all lost files from a formatted drive and it also can help you format a EXT4 drive to NTFS, repair damaged hard drive.
Conclusion:
If you have the right tools and know-how, you can change an EXT4 drive to NTFS. Whether you use third-party software or Windows tools like PowerShell or Command Prompt, you must be careful and follow best practices to ensure you don't lose or damage data. By following this detailed guide, users can easily switch their storage devices from file systems based on Linux to NTFS, which makes them fully compatible with Windows settings. Before starting the conversion, ensure you have a copy of any critical data, and make sure the changed NTFS drive is functional before using it for storage or operation.
If you have lost data due to formatting a EXT4 drive to NTFS, just use a data recovery tool - such as Do Your Data Recovery to unformat the drive and get all lost files back!
Hot Articles
- Best Free Data Recovery Software Review
- Best Data Erasure Software Review
- Best Disk Cloning Software Review
- Fix External Hard Drive Not Showing Up on Mac
- Fix RAW External Hard Drive
- Reset A M1 Mac to Factory Settings
- How to Back Up Mac Data
- Uninstall Apps on Mac
- Install Windows-style Start Menu on Mac
- Fix iMac Black Screen and Fix iMac Boot Issue