Quick Navigation:
- 1. What Are Junk Files Inside Mac OS?
- 2. macOS Sonoma Clean Install without USB
- 3. How to Clear Mac OS Sonoma System Caches?
- 4. Best Junk Cleaner for macOS Sonoma
To get more free disk space, you should delete junk data after upgrading to macOS Sonoma. Actually, you don't need to find the path of caches, junk data, just install a cleaner for macOS Sonoma, then it will scan the entire system and find all junk data including system junk, caches, app junk, cookies, useless files, etc. Delete all junk data by only 1 click.
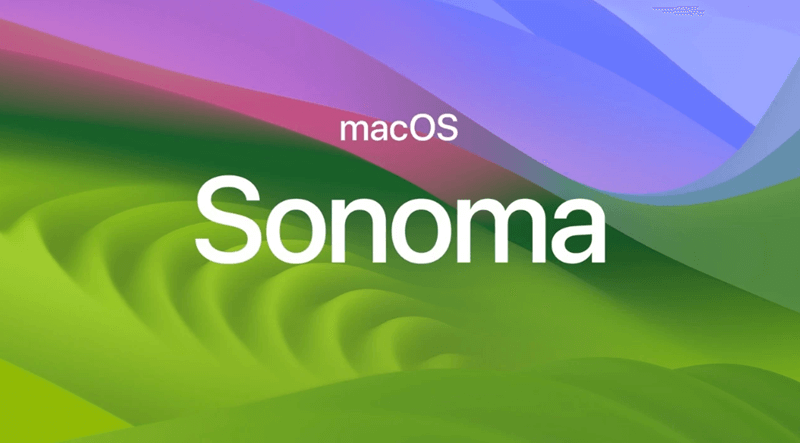
There are several migration paths to macOS Sonoma. The Software Update setting in Settings would be the place for this. However, having Sonoma installed on top of everything else on your Mac might lead to complications down the line, such as incompatibilities between files. The answer is to perform a fresh installation. In this post, we'll explain the process in detail.
When upgrading to a new macOS version, perform a clean install, in which you fully wipe your boot drive and install the new operating system. If you want to install a new operating system in the most risk-free way possible, this is it. When all else fails, a clean install of Mac OS may be an effective troubleshooting tool. However, a clean install is also the most time-consuming and inconvenient way, so you might not want to perform it every time macOS is updated.
What Are Junk Files Inside Mac OS?
Temporary files, sometimes called "junk files," can be safely deleted from a Mac. It includes temporary files, logs, leftover application code, unneeded translations, etc.
In addition to temporary files, your computer may include unwanted data. This data might be duplicates, unneeded software, large, outdated files, etc. That is all equally useless nonsense. Keeping your Mac tidy and free of extraneous data is a good practice. What follows is information about how to delete temporary files on a Mac.
macOS Sonoma Clean Install without USB
Do a clean installation of macOS 14:
1. You should use Time Machine or another backup solution on your Mac.
2. Launch Recovery Mode on your Mac. Hold down the Command + R keys to restart a Mac with an Intel processor. Press and hold the Power button to continue using your Apple silicon-based Mac.
3. Choose Disk Utility and then Continue.
4. Choose the Macintosh HD internal drive and then click Erase to erase all data from your Mac.
5. To do a clean installation of macOS Sonoma, return to the Recovery screen and choose Reinstall macOS Sonoma.
How to Clear Mac OS Sonoma System Caches?
The system cache is an easy idea to grasp. Mac OS apps frequently save temporary data on your Mac to save time when relaunching a program.
Caches were specifically developed to improve Mac performance, allowing quicker loading times. Caches might work against their original purpose if allowed to get overgrown. In light of this, you may want to clear out the stores to prevent unnecessary hassle.
Here are the procedures to flush the system cache.
1. First, launch the Finder by clicking its icon on the Mac desktop. After clicking Go in the menu bar, you may explore your Mac's file system.
2. The second step is to keep the Options button depressed until the Library option displays, then choose it.
3. Go to the Caches folders icon after opening the Library icon.
4. Fourth, you may now remove individual or all caches from the Caches folder.
Best Junk Cleaner for macOS Sonoma
If you install macOS Sonoma on your Mac and want to quickly remove all junk data from your Mac, just install an easy-to-use junk cleaner software, such as MacClean360. This all-in-one Mac cleaning software offers 9+ tools to help Mac users to clean up junk data, speed up slow Mac and manage disk storage on Mac.
MacClean360 - Best Mac Cleaner
- Clean up junk data on macOS Sonoma.
- Speed up slow Mac by 1 click.
- Manage disk on Mac.
After installing MacClean360 on your Mac, open it from Launchpad, choose Junk Cleaner and click Scan button. This tool will quickly find all junk data including system junk, app junk, iTunes junk, email junk, trash bin junk, etc. Click on Clean button to quickly delete all of the junk files from your Mac.
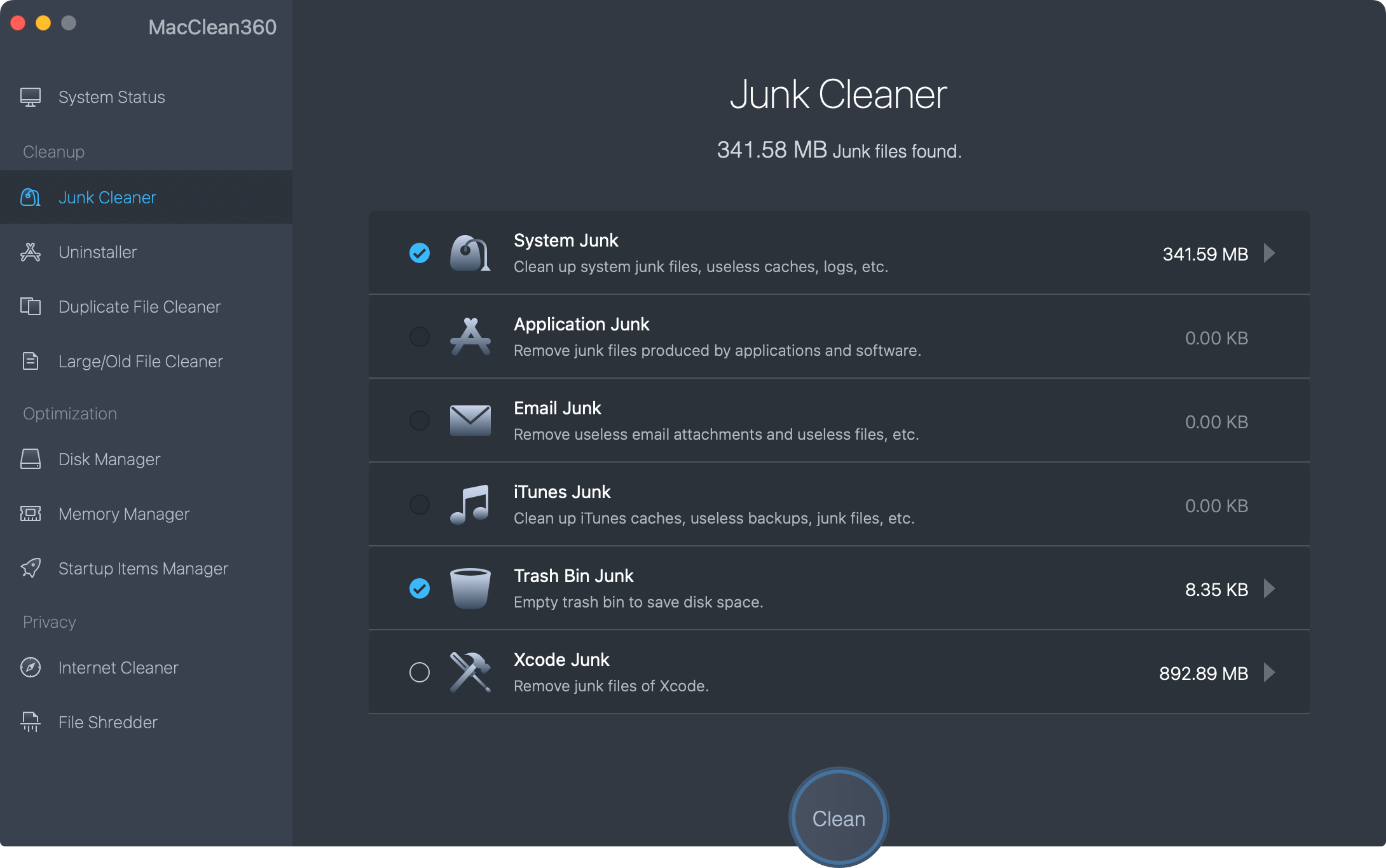
This software also can help you uninstall useless applications on macOS Sonoma and delete all leftovers, find/delete duplicate files/old files, clean up internet browsers’ caches, etc.
Conclusion:
You'll find the answer here if you want to know how to delete junk from your Mac after installing macOS Sonoma. The article addresses the issue and includes some of the most trustworthy methods to delete junk from your Mac, which sets it apart from other guides.
The methods for cleaning up junk data discussed here are worth considering. In addition to the in-built methods, you may utilize Mac, a third-party program that scans for and removes unnecessary files. After reading this guide, You should know everything there is to know about removing unnecessary files after installing macOS Sonoma.
Hot Articles
- Best Free Data Recovery Software Review
- Best Data Erasure Software Review
- Best Disk Cloning Software Review
- Fix External Hard Drive Not Showing Up on Mac
- Fix RAW External Hard Drive
- Reset A M1 Mac to Factory Settings
- How to Back Up Mac Data
- Uninstall Apps on Mac
- Install Windows-style Start Menu on Mac
- Fix iMac Black Screen and Fix iMac Boot Issue