Let us delete or uninstall applications on a Mac running the most recent macOS Sonoma. Deleting programs and applications in macOS is simple compared to other operating systems. Select the desired application and delete it. But today, we'd like to give some more vital and valuable information to help you free up a significant amount of space in your macOS. When you uninstall an application on macOS, it is only removed partially from the system. However, many related files to that application remain on your Mac or MacBook. So, in this article, I'll show you how to uninstall applications entirely on an Apple Mac which is running macOS Sonoma.
I also discovered a question in many forums, such as how to uninstall apps on a MacBook Pro, uninstall apps on an iPad, or MacBook Air, uninstall apps that won't delete, etc. Each question mentioned above has only one solution, which you will discover today. Let's get started. Launchpad simplifies the process of finding and launching apps. Better yet, you can organize your applications into folders.
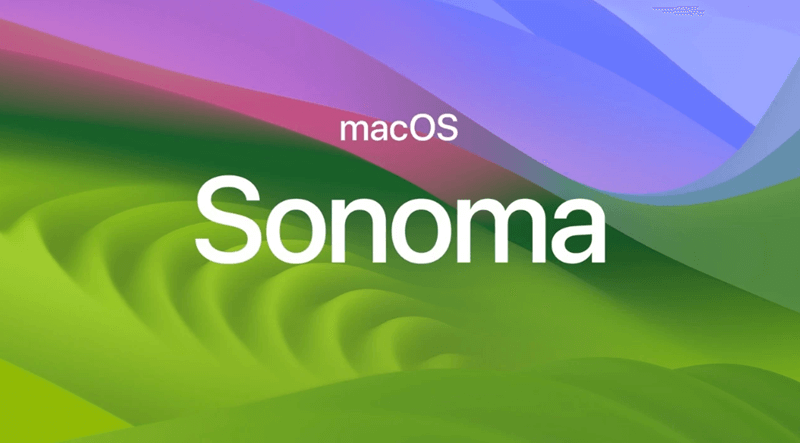
Here are best 4 methods to help you uninstall applications after upgrading to macOS Sonoma.
Method 1. Delete apps from Launchpad
Using Launchpad, you can uninstall applications immediately downloaded from the Apple Store or other websites. The steps are as follows:
Step 1. Locate and click the Launchpad icon in the Dock.
Step 2. Find the software you wish to uninstall.
Step 3. Press the unwanted App's icon when it shakes.
Step 4. Click the “X” in the app icon’s upper-left corner.

Method 2. Delete apps from Applications
Click Finder on the Dock and then open Applications.
Step 1. In Finder, select Applications, then seek the software you want to remove.
Step 2. Move the software to the Trash.

Step 3. If prompted, create an administrator account and password.
Step 4. Right-click Trash, select “Empty Trash”.
Method 3. Uninstall applications with free Sonoma uninstaller
The standard uninstall will help you quickly delete apps on your Mac, but there are still many files left on the Mac and take up the disk space of your Mac. The best way to completely uninstall applications from your Mac is to use a free uninstaller.
DoYourData AppUninser is a free uninstaller for macOS Sonoma, Ventura, Monterey, Big Sur, and other systems. It can help you quickly uninstall unwanted applications and delete all leftovers.
DoYourData AppUninser
- Easily uninstall apps, widgets, plug-ins and more on Mac.
- Completely clean up all leftovers including app junk, logs, caches, registry files, etc.
- Free uninstaller for macOS Sonoma.
Step 1. Open AppUninser, then select the applications you will uninstall.
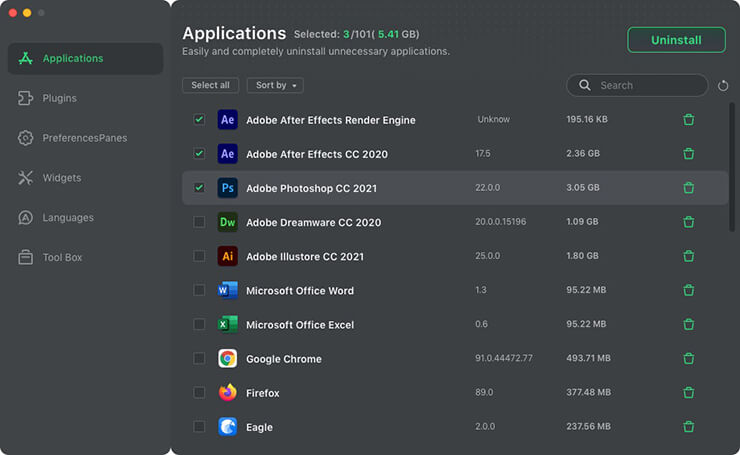
Step 2. Click on Uninstall button, you can preview the selected apps and associated files.
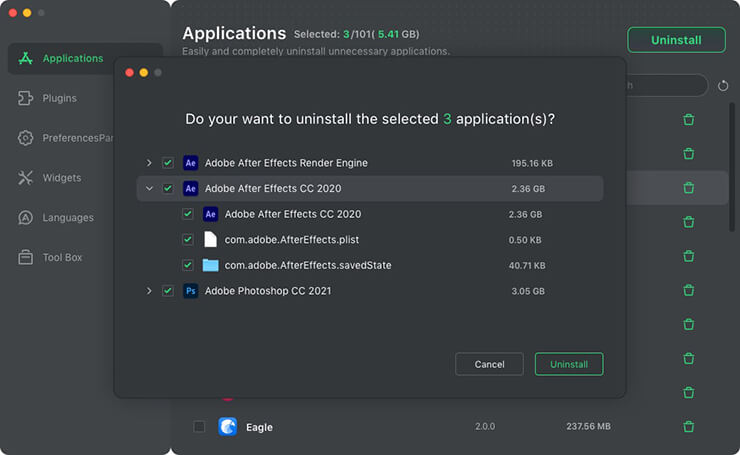
Step 3. Click on Uninstall button again to completely uninstall the selected applications.
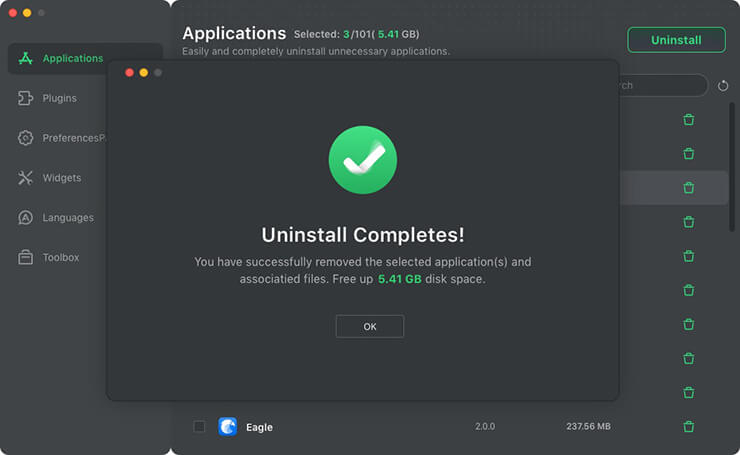
Method 4. Uninstall Apps on Mac with Terminal
The Terminal is a vital tool for managing macOS conditions. You do not need to download a third-party program to operate uninstalling programs on Mac. You must also instruct the command to destroy files after uninstallation. Even if you've never used Terminal, you can uninstall a program with a simple command.
Step 1. To launch Terminal, go to “Applications” – “Utilities.”
Step 2. Enter the command: sudo uninstall file://

Step 3. Drag the icon of the undesirable program to the Terminal window. It will display the App's path.
Step 4. Enter your admin password and press Enter to delete the App.
Can’t Uninstall App on Mac? Or App won’t delete from Launchpad
How can I delete apps on my Mac that won't go away? First, force closes the App running in the background and then deletes it.
Still, there may be some applications you cannot remove; they may be pre-installed software offered by Apple on Mac. That is why the system prevents those applications from being deleted.
Furthermore, if you are having trouble removing the application and seeing an error box, force close the App by pressing "Command+Option+ESC" and try to remove the App again. Alternatively, you can restart the Mac and then remove the application.
Uninstall Applications on macOS Sonoma FAQs
- DoYourData AppUninser
- MacClean360
- Donemax AppRemover for Mac
- AweUninser
- AweCleaner for Mac
Step 2: Drag the undesirable App's icon from the Finder's Applications folder into the Terminal window.
Step 3: After entering your user password, press Enter to uninstall the software and any residual files from your Mac.
Final Words
You now understand the 4 methods for removing Mac applications after upgrading to macOS Sonoma. Previously, complete removal might be a difficult task. However, following the suggestions in this article will make it easier. You also can download a free uninstaller, such as AppUninser, to help you completely uninstall applications from your Mac.