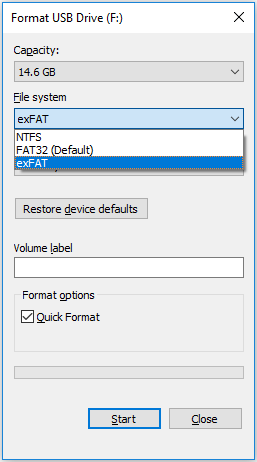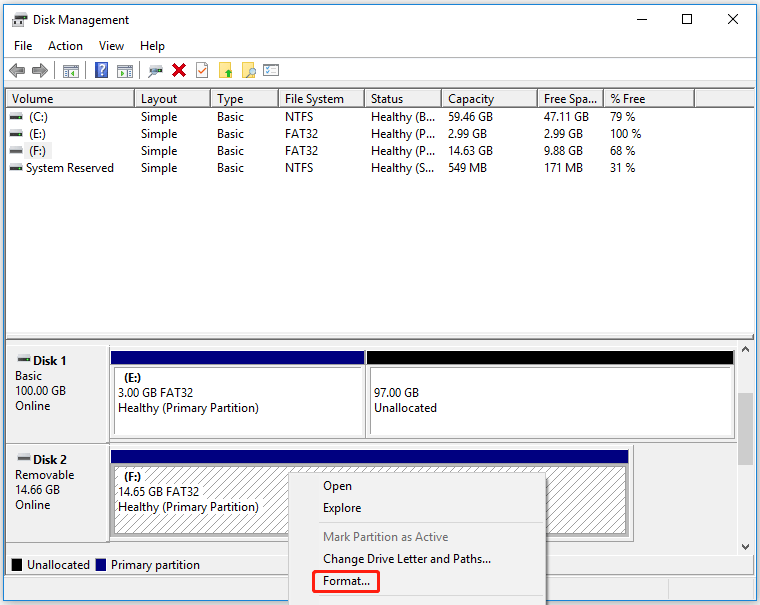Quick Navigation:
- Understanding File Systems Including ExFAT
- What Is ExFAT?
- How to Format a Drive to ExFAT?
- Recover Lost Data after Formatting a Drive to ExFAT
- ExFAT vs Other File Systems
- Conclusion
File systems are the backbone of how data is organized, stored, and retrieved on storage devices. Choosing the right file system is crucial for maximizing efficiency, compatibility, and performance. Among various file systems, ExFAT stands out as a versatile and modern solution, particularly suited for flash drives and external storage devices. This article delves into what ExFAT is, its advantages and disadvantages, and provides a comprehensive guide on how to format a drive to ExFAT across different operating systems.
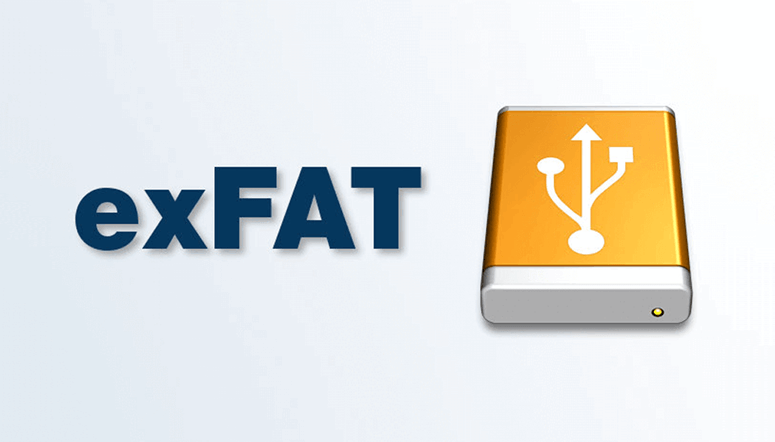
Understanding File Systems Including ExFAT
A file system is a set of rules and structures that an operating system uses to manage files on a storage device. Common file systems include FAT32, ExFAT, NTFS, HFS+ (Mac OS Extended), and Ext4. Each has its own strengths and weaknesses, catering to different needs:
- FAT32: An older file system compatible with many devices but limited to 4GB file sizes and 8TB partitions.
- ExFAT: A file system that is compatible with Windows and macOS, supports large files.
- NTFS: Advanced file system used by Windows with support for large files, but is not supported by macOS.
- HFS+: File system used by older versions of macOS, replaced by APFS.
- Ext4: Default file system for Linux, known for its robustness and performance.
ExFAT (Extended File Allocation Table) offers a modern alternative, bridging the gap between FAT32's compatibility and NTFS's advanced features.
What Is ExFAT?
ExFAT, developed by Microsoft, is designed to handle large files and partitions efficiently. It was introduced in 2006 to address the limitations of FAT32, especially for flash memory storage devices like USB drives and SD cards.
Key Features of ExFAT:
- Large File and Partition Support: Unlike FAT32, ExFAT supports files larger than 4GB and partitions up to 128PB, making it suitable for high-capacity storage devices.
- Cross-Platform Compatibility: ExFAT works seamlessly across Windows, macOS, and Linux, making it an ideal choice for external drives used with multiple operating systems.
- Efficient Space Management: ExFAT's allocation table structure allows for efficient space usage and faster file access times.
- No Journaling: While this means less wear on flash memory, it also results in less data recovery capability compared to NTFS.
Advantages of ExFAT:
ExFAT combines the compatibility of FAT32 with the advanced capabilities of NTFS, offering several advantages:
- Cross-Platform Compatibility: ExFAT is natively supported by Windows and macOS, and can be accessed on Linux with additional software. This makes it an excellent choice for drives that need to work across different operating systems.
- Support for Large Files and Partitions: With the ability to handle files larger than 4GB and partitions up to 128PB, ExFAT is suitable for modern storage needs, including video files, backups, and virtual machines.
- Performance on Flash Drives: ExFAT is optimized for flash memory, offering improved performance and longevity compared to other file systems.
- Scalability: ExFAT can handle large volumes and numerous files efficiently, making it ideal for high-capacity storage devices.
Disadvantages of ExFAT:
Despite its many benefits, ExFAT is not without its drawbacks:
- Lack of Native Support in Older Operating Systems: Older versions of operating systems, such as Windows XP (without SP2) and older versions of macOS, do not natively support ExFAT.
- Less Robust Compared to NTFS: ExFAT lacks some of the advanced features of NTFS, such as file permissions, encryption, and journaling, making it less suitable for internal drives or environments where data security and recovery are critical.
- Compatibility Issues with Certain Devices: Some older or less common devices may not fully support ExFAT, leading to potential compatibility issues.
When to Use ExFAT:
ExFAT is particularly useful in specific scenarios:
- Cross-Platform Use: If you need to use an external drive across different operating systems, ExFAT is the best choice due to its broad compatibility.
- Large File Storage: For storing large files, such as high-definition videos, backups, and virtual machines, ExFAT's support for large files and partitions makes it ideal.
- Flash Drives and External Storage: ExFAT's optimization for flash memory makes it a preferred choice for USB drives, SD cards, and external hard drives.
How to Format a Drive to ExFAT?
Formatting a drive to ExFAT involves preparing the drive and following specific steps based on your operating system. Here's a detailed guide for Windows, macOS, and Linux.
Pre-formatting Considerations
Before formatting, consider the following:
- Backup Data: Formatting will erase all data on the drive, so ensure you have backed up any important files.
- Check Compatibility: Verify that your devices support ExFAT, especially if you plan to use the drive with older or specialized hardware.
Formatting a Drive to ExFAT on Windows
Using File Explorer:
- Connect the Drive: Plug in your external drive.
- Open File Explorer: Press Win + E to open File Explorer.
- Select the Drive: Right-click on the drive you want to format and select "Format."
- Choose ExFAT: In the "File system" dropdown menu, select "ExFAT."
![Format a Drive to ExFAT]()
- Start Formatting: Click "Start" to begin the formatting process. Confirm any prompts.
Using Disk Management:
- Open Disk Management: Press Win + X and select "Disk Management."
- Select the Drive: Right-click on the drive and choose "Format."
![Format a Drive to ExFAT]()
- Choose ExFAT: Select "ExFAT" as the file system.
- Complete Formatting: Follow the prompts to complete the formatting.
Using Command Prompt:
- Open Command Prompt: Press Win + R, type cmd, and press Enter.
- Enter Format Command: Type format X: /FS:exFAT (replace X with your drive letter) and press Enter.
- Confirm: Follow the on-screen instructions to complete the process.
Using DiskPart Commands:
Step 1: Open DiskPart
- Press Win + R to open the Run dialog box.
- Type diskpart and click OK to open the DiskPart command-line tool.
Step 2: Execute the Following Commands
In the DiskPart window, enter the following commands one by one, pressing Enter after each command:
- List all disks connected to your computer:
list disk - Select the USB drive by its disk number (replace * with the correct disk number for your USB drive, identified by its size):
select disk * - List all partitions on the selected disk:
list partition - Select the first partition on the USB drive (a USB drive typically has one partition, and its number is usually 1):
select partition 1 - Format the selected partition to ExFAT:
format fs=exfat quick
By following these steps, you will format your USB drive to the ExFAT file system using DiskPart.
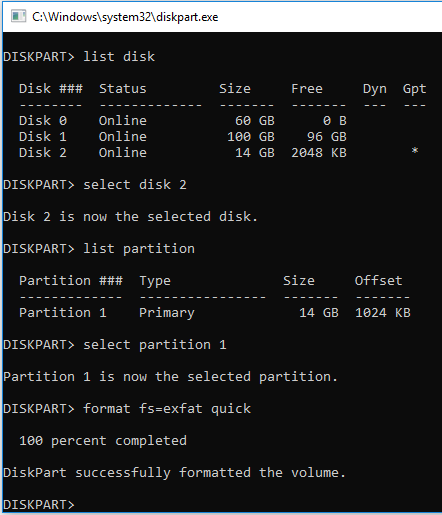
Formatting a Drive to ExFAT on macOS
- Open Utilities:
- Navigate to the Applications folder and open the Utilities folder.
- Launch Disk Utility.
- Show All Devices:
- Click View in the top left corner of the Disk Utility window.
- Select Show All Devices.
- Select the USB Drive:
- In the sidebar, select the USB drive you want to format.
- Erase the Drive:
- Click the Erase button in the toolbar.
- Choose a Partition Scheme:
- In the Erase dialog, click the Scheme pop-up menu.
- Choose a partition scheme (GUID Partition Map, Master Boot Record, or Apple Partition Map). Note: The Apple Partition Map scheme is not compatible with Windows.
- Select ExFAT Format:
- Click the Format pop-up menu and select ExFAT.
- Name the Volume:
- Enter a name for the volume.
- Erase and Confirm:
- Click Erase.
- Once the process is complete, click Done.
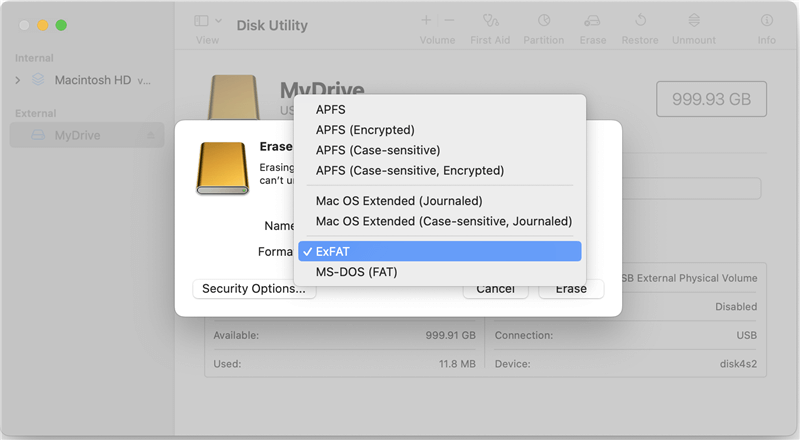
By following these steps, you will successfully format your USB drive to the ExFAT file system on macOS.
Formatting a Drive to ExFAT on Linux
- Install GParted: If not already installed, use your package manager to install it (e.g., sudo apt-get install gparted for Ubuntu).
- Open GParted: Launch GParted from your applications menu.
- Select the Drive: Choose the drive you want to format from the dropdown menu.
- Format the Drive: Right-click on the partition, select "Format to," and choose "exFAT."
- Apply Changes: Click the green checkmark to apply the changes.
Recover Lost Data after Formatting a Drive to ExFAT
Data recovery software can help you unformat the ExFAT drive and get all lost data back.
Step 1. Download and install the best data recovery software - Do Your Data Recovery on your computer.
Step 2. Open Do Your Data Recovery, select the formatted drive.

Step 3. Click on Scan button to deeply scan the formatted drive and find all recoverable files.

Step 4. Once the scan is completed, select the wanted files and save them.

ExFAT vs Other File Systems
When choosing a file system, it's essential to consider your specific needs and the characteristics of each file system:
- FAT32: Best for universal compatibility but limited by a 4GB file size and 8TB partition size.
- NTFS: Ideal for Windows internal drives with advanced features like file permissions and journaling but less compatible with macOS and Linux.
- HFS+: Used for macOS drives, replaced by APFS, offering excellent performance on Mac devices.
- Ext4: Default for Linux, providing robust performance and data integrity.
ExFAT offers a middle ground with broad compatibility, large file support, and optimized performance for flash storage.
Conclusion
ExFAT is a versatile file system that combines the compatibility of FAT32 with the advanced features of NTFS, making it ideal for external storage devices used across different operating systems. Its ability to handle large files and partitions, along with optimized performance for flash memory, makes it a go-to choice for modern storage needs. By following the detailed formatting guides provided for Windows, macOS, and Linux, you can easily format your drive to ExFAT and enjoy its benefits.
Solutions for ExFAT
Convert FAT32 to ExFAT
Find out how to format a FAT32 drive to ExFAT on Windows and macOS...Learn More
Convert NTFS to ExFAT
Use built-in disk formatting tool to format NTFS to ExFAT without losing data...Learn More
ExFAT Data Recovery
Recover deleted, formatted or lost data from ExFAT drive on Windows and Mac...Learn More
ExFAT Drive Not Working on Mac
ExFAT drive not working on Mac, find the solutions to fix ExFAT drive without losing data...Learn More
Format SD Card to ExFAT on Mac
Disk Utility, Terminal and Other Tools can easily format any SD card to ExFAT on Mac..Learn More
Clone ExFAT Drive on Mac
Mac disk cloning software can help you clone ExFAT drive to another drive without losing data...Learn More
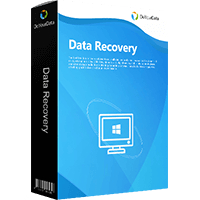
Do Your Data Recovery
The safe, powerful and easy-to-use data recovery program to help you recover deleted, formatted or lost data, recover lost data from damaged hard drive, from HDD, SSD, USB flash drive, memory card, digital camera, etc, fix damaged drive and external devices.