Quick Navigation:
- Best Disk Cloning Software for Mac
- Clone FAT/exFAT Hard Drive with DoYourClone for Mac
- Clone FAT/exFAT Hard Drive with Disk Utility
- Conclusion:
When you need to transfer all data from a FAT or exFAT hard drive on Mac, or create a full backup for the drive, the common way is to clone the hard drive directly. This will create an exact copy of all the files quickly and fully. There are different tools you can use to clone hard drive on Mac, such as the third-party disk cloning software DoYourClone for Mac and the built-in tool Disk Utility.

Through this guide, we will explain how to clone FAT/exFAT hard drive on Mac. Many people feel worried when they have to do this because they think it is something very complicated, but it could be very easy if you use a great FAT/exFAT disk cloning software.
Best Disk Cloning Software for Mac
There are diverse FAT/exFAT hard drive clone programs targeted at cloning data and that is why we have decided to help you with your choice. First of all, let us introduce a wonderful FAT/exFAT disk cloning software. It is known as DoYourClone for Mac and it is considered as one of the best cloning programs. It provides high performance, quality, easiness, reliability and it offers two different modes to clone data. Here, we will explain how to use both modes, so continue reading for more details.
DoYourClone for Mac
- Clone FAT/exFAT USB drive/hard disk/memory card on Mac.
- Create bootable backup for Mac.
- Create disk image on Mac.
If you need to clone FAT/exFAT hard drive on Mac, this guide might be useful for you. Maybe, you want to copy an old hard drive on a newer hard drive, or maybe you need to permanently delete data on your drive, but before you prefer to make a data backup of FAT/exFAT hard drive. Well, you can do it using a great Mac disk cloning software. Here, we will recommend using DoYourClone for Mac. It is very reliable and people consider it is very efficient and easy to use.
Please note that this software is not only a tool to copy data from a drive to another one, but also it can clone the system drive of macOS and make it bootable. This feature can be useful when you want to migrate macOS to another drive or computer without reinstalling everything.
As a professional disk cloning application, DoYourClone is secure to clone hard drive data completely. All the data on the drive could be copied successfully. In addition, the simple interface is a big advantage. Any user can easily use the software to clone FAT, exFAT or any other hard drives on Mac.
Clone FAT/exFAT Hard Drive with DoYourClone for Mac
DoYourClone for Mac allows you to copy an entire hard drive or you can select some particular files. People often store a lot of important and private information, including photos, videos, audios, works, documents, pdf files, music files, notes, e-mails, contacts, among other relevant data. This software offers two different modes to clone hard drives on Mac. You can choose what you consider the most convenient for you. These two modes are:
Mode 1: Copy FAT/exFAT hard drive on Mac
Step 1: Choose source and destination hard drives.
First of all, you need to choose the drive you want to clone and also the destination disk. Be sure there is enough space on this secondary hard drive. Just choose the FAT/exFAT hard drive as the source drive and also choose the right drive as destination.

Step 2: Clone FAT/exFAT hard drive on Mac.
Then, click on the Copy Now button and wait until the process is completed. All the data will be coped successfully from FAT/exFAT hard drive to the destination drive. It may take some time depending on the size of the drive or data on the source disk.

Step 3: Check cloned data.
After that, you need to check cloned data on destination hard drive. This is a way to verify everything is OK. The copied data will be copied to the destination disk with the original directories. You can access the files directly in Finder. This is a way to verify everything is OK.

Mode 2: Create Disk Image of FAT/exFAT hard drive on Mac
Step 1: Select source hard drive and destination hard drive.
Choose mode Create Disk Image, it will create a disk image of the FAT/exFAT and save it to another hard drive. Choose the FAT/exFAT hard drive as the source drive and choose another hard drive to save the disk image.

Step 2: Create Disk Image.
Here, click on the Create Image button and wait until it is done. It will take some time to create the disk image which contain all the files you elected on the source disk. When the disk imaging process is started, just leave it running and wait patiently.

Step 3: Check Disk Image on destination disk.
Finally, check Disk Image on destination hard drive and make sure there is a good and complete image. For the DMG format disk image, you can mount it and then access it to view the files. As for the ZIP format disk image, you need to open it with the system built-in or third-party compression tool.
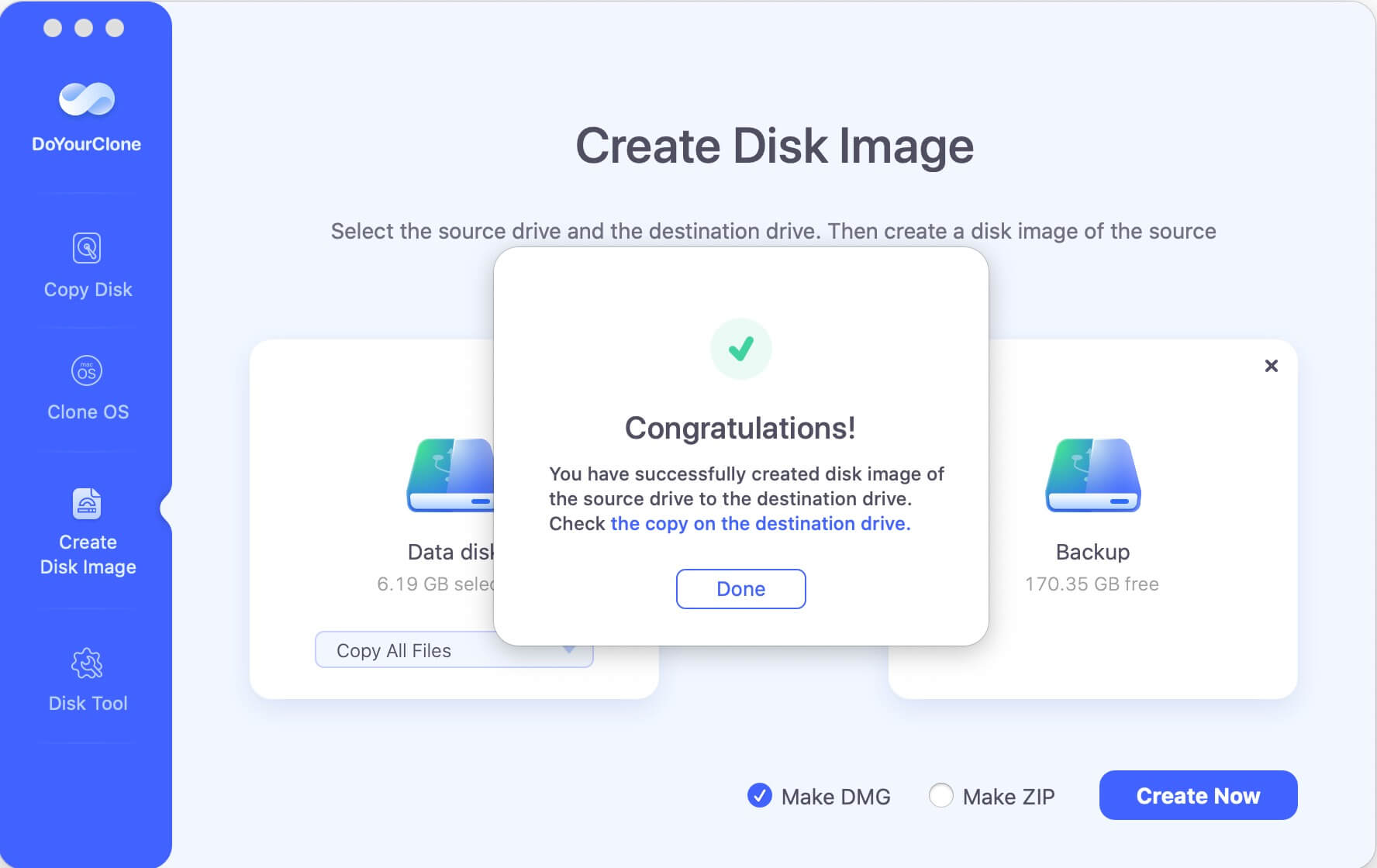
If you want to clone FAT/exFAT hard drive on Mac, just free download DoYourClone for Mac. It also can help you clone APFS hard drive on Mac, clone HFS hard drive on Mac, clone any other hard disk drive under Mac OS.What's more attractive, the software is able to create bootable clone backup for the system drive of macOS. The cloned drive can boot Mac directly.
Clone FAT/exFAT Hard Drive with Disk Utility
Besides the third-party disk cloning software, you have another choice for FAT/exFAT hard drive cloning on Mac. The macOS built-in tool Disk Utility also offers the option to clone hard drive. The tool is free and supports cloning hard drive in some formats, like HFS+, exFAT, FAT, etc.
Following this simple guide to create a full clone of your FAT/exFAT hard drive on Mac:
Step 1. Start Disk Utility from "Applications" > "Utilities".

Step 2. Select the destination disk first at the left side of Disk Utility window. Then click on the "Restore" button at the top of the window. It will start a new popup to select the source disk.

Step 3. Locate and find the source FAT or exFAT disk from the drop-down list of "Restore from" field.

Step 4. At last, click on the "Restore" button to continue. The tool will start to clone everything from the FAT or exFAT hard drive.
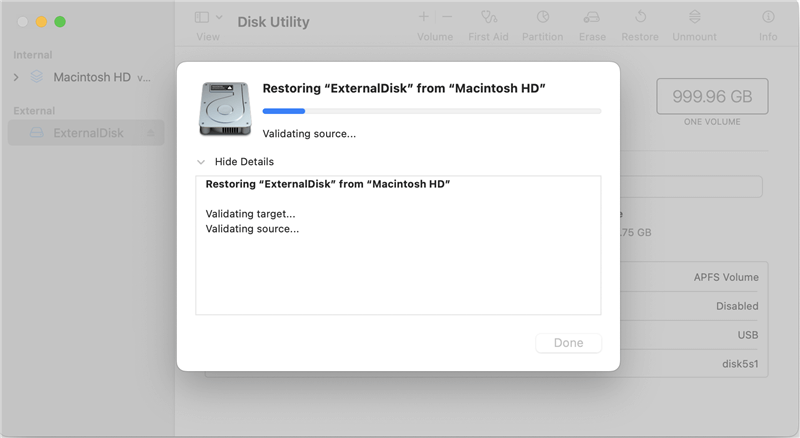
After the disk cloning process is done, you can open the destination disk in Finder and check if all the files are copied successfully from the FAT/exFAT hard drive.
Tips: The disk cloning process of Disk Utility will overwrite the destination disk. To avoid data loss, it's better to choose an empty disk as destination. Or back up the important files first before cloning to a hard drive. Disconnect the other external drives before starting a clone. Check twice and ensure to select right hard drives for source and destination.
Conclusion:
Cloning FAT or exFAT drive on Mac is a good solutions to back up all drive data. By cloning the drive, everything on the drive will be copied. Cloning is more simple than other backup solutions without internet connection and it's error-less. In another hand, when you transferring all data from one drive to another can be easily handled by cloning the drive. It's faster than manually copy files and you don't need to worry about some files will be missed.
As mentioned in this page, there are some methods and tools you can adopt to clone FAT or exFAT drive on Mac. Disk Utility is a macOS built-in and free tool that every Mac user can use it to clone drive. If you want more comprehensive disk cloning tool, we suggest you use the software DoYourClone for Mac. By following the guide in this article, you can easily and smoothly copy files or create disk images for FAT/exFAT drive with the software. If you want, the software can even make bootable clone for macOS which will be useful to update system drive or migrate macOS.
Of course, if you want regular backups for your FAT/exFAT or other drives on Mac, you can also use the tool Time Machine, which can create schedule backups to back up any modified files to keep your backup updated.

DoYourClone for Mac
DoYourClone for Mac, one of the best Mac disk cloning software, can help you clone HDD, SSD, external storage device on Mac, upgrade HDD to SSD, create full disk image backup, etc. It also can clone everything from your Mac to an external HDD/SSD and create a full bootable clone backup. 100% safe and easy-to-use.