Quick Navigation:
- Steps to Repair Mac Startup Disk
- What To Do If You Delete Your Startup Disk Accidentally?
- How to Recover Lost Data after Repairing Startup Disk on Mac?
- Conclusion
- FAQs About Fixing Damaged Mac Startup Disk
Is your Mac running slowly or stopping all of a sudden? A bad starting disk is one thing to blame. The startup disk on your Mac is very important for the system to work well, and any problems with it can cause frustrating speed issues.

You can fix these problems with the powerful tools that come with macOS. It puts you back in charge of your Mac's speed. This guide will show you how to fix your Mac's startup disk, making it easy to get it back to working quickly and reliably. A faster Mac will no longer make your boots take a long time.
Steps to Repair Mac Startup Disk
1. Identify The Problem
Finding the problem is the first thing you must do to fix your Mac's starting disk. Slow boot times, frequent crashes, and error messages during start are all signs of a bad startup disk. If any of these things happen, your starting disk needs some work.
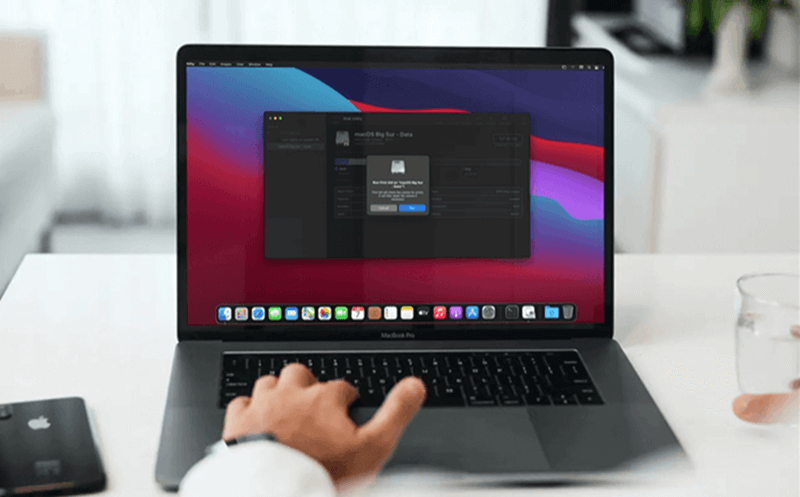
2. Boot Into Recovery Mode
It would help if you started your Mac in macOS Recovery mode to fix the disk that came with it. This mode gives you tools to fix and solve macOS problems. These steps will get you to Recovery Mode:
Step 1. Turn off your Mac.
Step 2. Hold down the Command and R keys at the same time If you are using a Mac with Apple silicon, just press and hold Power button when turning on the Mac).
Step 3. Hold the keys until you see the Apple sign or macOS Recovery mode. Choose Options and click on Continue button.

3. Start up Disk Utility
You'll see a list of tools once you get into macOS Recovery Mode. Pick "Disk Utility" and click "Continue."
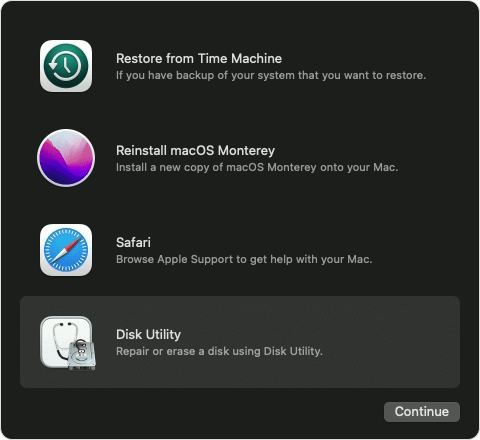
Disk Utility is a strong program that lets you handle and fix problems with your Mac's disks.
4. Choose Your Startup Disk
You can see a list of all the disks tied to your Mac. In the sidebar, find your starting disk and click on it. The name is generally "Macintosh HD" or something like that.
5. Run First Aid
Once your starting disk is chosen, click the "First Aid" button in the toolbar. First Aid is a part of Disk Utility that checks your disk for problems and fixes them. Press "Run" to begin.

6. Wait For The Process
Now, Disk Utility will look for mistakes on your startup disk and try to fix any. Your disk size and the severity of the problems will determine how long this process takes. Please wait a moment and let First Aid finish its scan.
7. Determine The Results
When First Aid is done scanning your disk, it will show you a list of what it found. It will say in Disk Utility if errors were found and fixed properly. Check the results to make sure that all the problems have been fixed.
8. Restart Your Mac
Once First Aid is done, you can restart your Mac to see if the problems with the starting disk have been fixed. Leave Disk Utility and then pick "Restart" from the Apple menu.
9. Try Other Steps
Once you've restarted your Mac, watch how it works. If fixing the starting disk doesn't fix the problems with your Mac, there may be other issues underneath. You could try other steps to fix the problem, like resetting the NVRAM or loading macOS again.
What To Do If You Delete Your Startup Disk Accidentally?
If you accidentally delete your starting disk on a Mac, you might feel panicked, but you can do some things to lessen the damage. First, try to stay cool and don't do anything else that could erase the deleted data. Stop using the affected Mac immediately so no new data is written to the disk.
Next, use data recovery tools or services to return the deleted files. Many good options exist, but success rates may vary based on how much data was deleted and what else was done on the disk afterward. If you can, restore from a recent backup to get lost info and get your system back to how it was before.
Set up regular backups to protect against future data loss as you move forward. Lastly, if your efforts to recover your lost files fail, get help from a data recovery expert. They may have advanced tools and methods to help you regain them.
How to Recover Lost Data after Repairing Startup Disk on Mac?
First Aid or Erase will erase all contents stored on the Mac startup disk. If you don’t have a backup, you can use data recovery app to scan the boot drive and get the lost files back.
Step 1. Download and install the powerful & easy-to-use Mac data recovery software - Do Your Data Recovery on your Mac.
Step 2. Run Do Your Data Recovery for Mac, then select the Mac startup disk, click on Scan button.

Step 3. This Mac data recovery software will deeply scan the Mac disk and find all recoverable files.

Step 4. Wail until the scanning process is completed. It will show you all recoverable files. Just select the wanted files and save them.
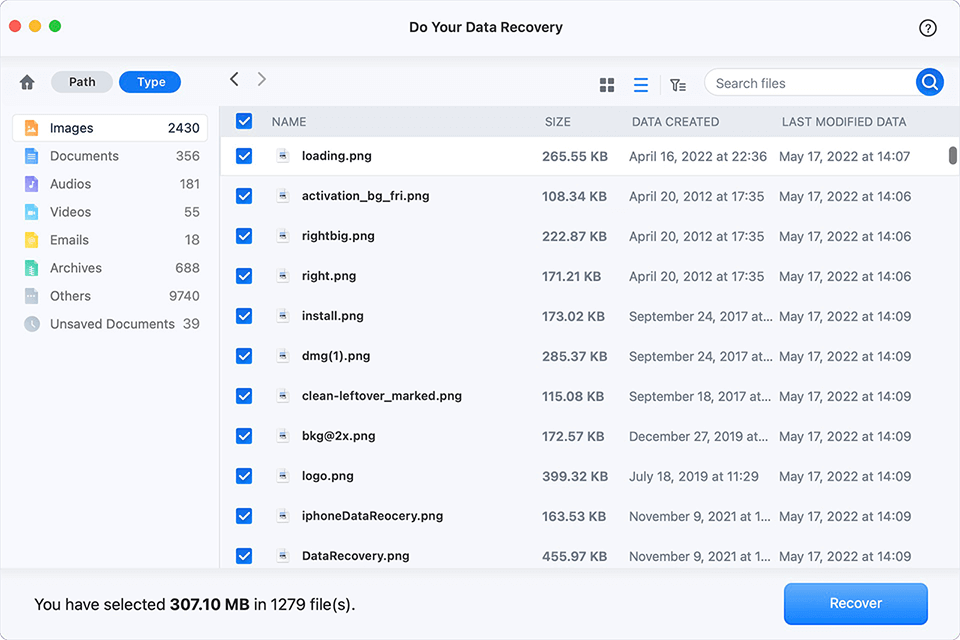
Conclusion:
To sum up, fixing your Mac's startup file is essential for getting it to work properly again. Following the steps in this guide, you can find and fix problems that might make your computer slow down or crash. The process has become easier due to the tools with macOS, like Disk Utility and First Aid.
But if the problems still happen after the repair, you may need to take more steps to determine what's wrong. Remember to monitor how well your Mac works after the repair and get more help if needed. If you have a startup file that works, your Mac will run faster and be more stable.
FAQs About Fixing Damaged Mac Startup Disk
1. How to make a full clone backup for the Mac before repairing the startup disk?
You can use a disk clone app such as DoYourClone for Mac to clone everything stored on the Mac to an external HDD or SSD.
- Download and install DoYourClone for Mac, open it.
- Connect an external hard drive to your Mac.
- Choose OS Clone mode, select the external hard drive as the destination drive.
- Click on Clone Now button.
- Move macOS, user files, apps, settings and other data from the Mac to the external hard drive.

2. How to repair Mac startup disk in macOS Recovery mode?
First of all, booth the Mac into macOS Recovery mode. Choose Options and click on Continue button. Select Disk Utility, then find the Mac startup disk, click on First Aid button to repair the damaged startup disk.
3. How to recover lost data from erased Mac startup disk?
Do Your Data Recovery for Mac is a powerful Mac recovery app. It can deeply scan the erased startup disk and find all recoverable files. Then select the wanted files and save them.
Hot Articles
- Fix External Hard Drive Read-Only Issue on Mac
- How to Wipe Trash Bin on Mac?
- Recover Lost Data from WD (Western Digital) External Hard Drive on Mac
- Fix External Hard Drive Not Showing Up on Mac
- How to Wipe SD Card on Mac?
- Mount and Unmount the External Hard Drive on the Mac
- Run First Aid on Mac to Repair Disks
- Fix Can't Save Files to An External Hard Drive on Mac
- (Solved) External SSD Not Detected in Disk Utility on Mac
- Why Can't Format A Hard Drive To NTFS on Mac? Can We Fix It?