Back up data from USB drive on Mac
Copy data from USB drive to another drive as full backup on Mac.
Quick Navigation:
To protect your privacy, wipe a Samsung USB flash drive on a Mac before using it for something else, selling it, or just starting over. Even though deleting files is enough, data can often be retrieved with special software. A thorough wiping process ensures all your personal or private information is gone.

This guide will show you different safe ways to erase your Samsung USB flash drive on a Mac, ranging from simple formatting to complicated methods that use Disk Utility and third-party data wiping software. Each way has different levels of security, so you can pick the one that works best for you to ensure your data is deleted forever and can't be recovered.
It's important to know why you need to wipe your Samsung USB flash drive before you start with the basic steps:
To reiterate, you must first create a backup of your USB drive before you format it, as the formatting process will delete all the data on it. After that, you can follow the steps to format and wipe the USB drive.
The first free way to wipe Samsung USB drive on Mac is using the macOS built-in tool Disk Utility. This utility is easy to use and have full of disk management features. You can do as follows to wipe data from the USB drive step by step:
Step 1: Connect the USB drive that needs to be wiped on Mac.
Step 2: Go to "Applications", and then "Utilities", double-click on "Disk Utility" to open it. It will show all the connected drives on the Mac.

Step 3: Select the Samsung USB drive and then click Erase button on the top of the windows.

Step 4: You can rename the USB drive if you want to, and then pick a file system from the list, like exFAT, APFS, or others.
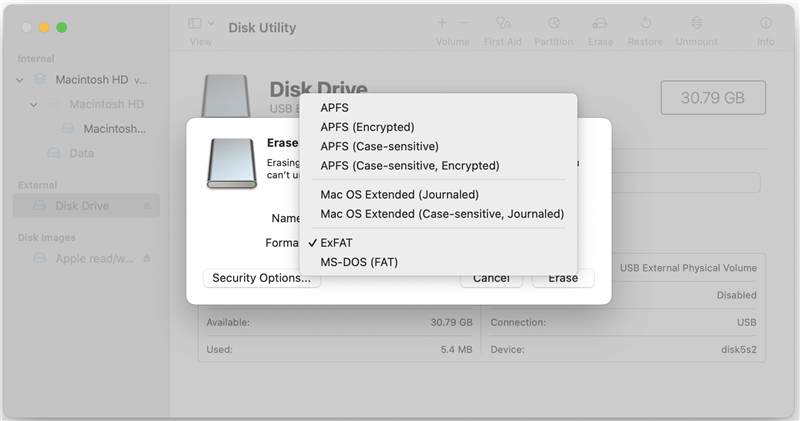
Step 5: To wipe data from the USB drive, you need to configure the wiping settings by click the Security Options button.
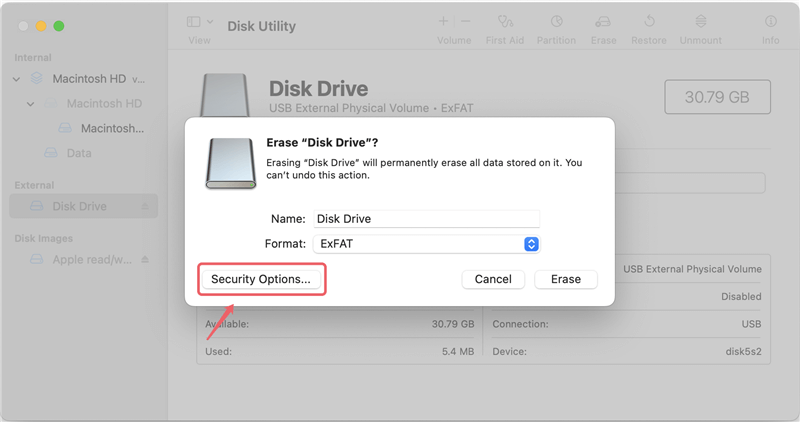
Step 6. Here you can choose the level for data erasure. Please note the "Fastest" option will just format the drive without erasing the data permanently. To securely wipe data from the USB drive, you can choose "Most Secure" level.

Step 7: At last, press Erase button and Disk Utility will start format the Samsung USB drive and wipe data permanently from the drive.
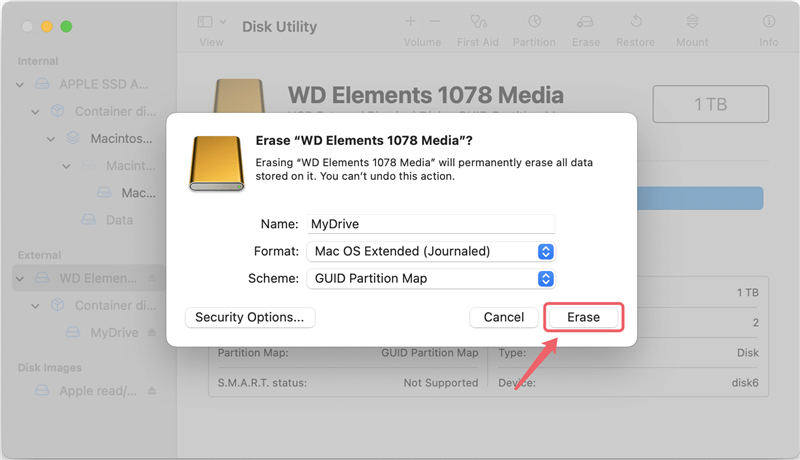
Once everything is done, you can resend data with the new file system on the drive. The wiped data on the Samsung USB drive will not be recovered in any way.
If you are advanced users who are familiar with command and Terminal app, you can also use this method to wipe data from Samsung USB drive with Terminal.
Here are the steps you need to take to wipe your USB drive with the commands in Terminal:
Step 1. Connect the Samsung USB drive to your Mac and make sure it's recognized.
Step 2. Start "Terminal" app from "Utilities" under "Applications" folder.

Step 3. Enter the command diskutil list, it will show all the connected drives. You can check and locate the disk information for Samsung USB drive.
Step 4. Before you erasing data from the USB drive, you need to unmount it with the command: diskutil unmountDisk /dev/diskX (replace X with the correct disk number of your Samsung USB Drive.)
Step 5. Now you can enter the following command to wipe data from the USB drive: diskutil secureErase 0 /dev/diskX (you can replace 0 with 1, 2, 3, 4 for higher security level.)
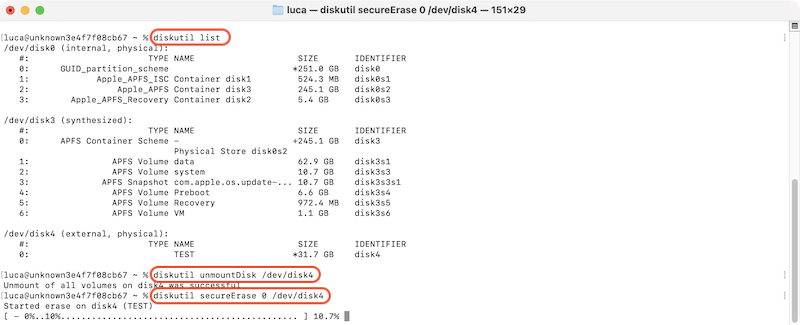
👀 Note: When using Terminal to erasure data permanently from Samsung USB drive, be careful to enter the commands correctly and ensure to select the right drive for data erasure.
While there are many choices, DoYourData Super Eraser for Mac is a good one to consider if you want advanced features and data erasure standards for data wiping. With DoYourData Super Eraser for Mac, it's easy to clean and delete a Samsung USB flash drive on a Mac. However, after DoYourData Super Eraser for Mac formats or deletes the drive, all the information on it will be lost forever.
Remember that you will never get the data back, not even with the best Mac data recovery tools. After getting the program and connecting the Samsung USB, you can do one of three things:
Formatting or erasing the Samsung USB flash drive in its entirety will remove all of its data for good. That USB drive will never have the files you saved on it again.
You can choose which files to delete from a Samsung USB flash drive. If you don't need to format the drive fully or know which file is broken and giving you trouble, you can delete that file and keep the rest of your data.
It's possible to erase deleted data from a Samsung USB flash drive. If you've removed files from the flash drive but want to eliminate them for good or the corruption is still a problem, this is your choice. You can reset and delete your Samsung USB flash drive on a Mac.
Here is a step-by-step guide about how to wipe all data from Samsung USB drive with DoYourData Super Eraser for Mac:
Step 1. Start the data erasure software and select the Wipe Hard Drive mode. Check and click the Samsung USB drive in the drive list.

Step 2. Click on the Wipe Now button and then you can select a data wiping algorithm to wipe the data from the USB drive.

Step 3. The last step is to proceed the data wiping process. It will take a while depending on the size of your Samsung USB flash drive.

After the wiping process is completed, all data on the Samsung USB drive is totally gone for good. There will be no possibility to get back the data in any way. It can securely help you protect the privacy information from being accessed or recovered without your authorization.
Before wiping a USB flash drive, users should be aware of the following risks and things they should think about:
It is important to follow some best practices when wiping a USB flash drive to ensure the process works and no data is left behind.
To protect your data privacy, wiping a Samsung USB flash drive on a Mac is necessary. Whether you choose simple formatting, a secure erase with Disk Utility, or more advanced ways with Terminal or third-party data erasure software, each will protect your data differently.
By carefully following the steps in this guide, you can ensure that all traces of your personal information are erased. No matter your choice, you can be sure that your data is safely erased and can't be recovered.

DoYourData Super Eraser for Mac
DoYourData Super Eraser for Mac is a 100% safe, powerful and easy-to-use data erasure program. It offers certified data erasure standards including Peter Gutmann, U.S. Army AR380-19, DoD 5220.22-M ECE to permanently erase data from Macs and external devices, making data recovery be impossible.