Quick Navigation:
- 1. Format USB flash drive/external hard drive with Disk Utility on macOS Catalina
- 2. Format USB flash drive/external hard drive with MacClean360 on macOS Catalina
- 3. Format USB flash drive/external hard drive and permanently wipe data on macOS Catalina
- Conclusion:
- FAQs about Formatting USB/External drive on macOS Catalina
USB drives and external hard drives on macOS Catalina are used for storing and backing up important data such as photos, videos, audios, images, notes, messages, music files, PDF files, Word documents, among other files. Sometimes, we delete some of these files because we do not need them, but they remain somewhere and can be retrieved from the same device or using a data recovery software. In some cases, we want to carry out this task in a permanent way, but we do not have any idea about how to do it. Here, we will show you how to permanently format and delete your files and so prevent a possible data recovery.

There are many tools can help you format USB flash drive, portable hard drive, memory card or other storage device on macOS Catalina. Here, we will show you three ways to format USB flash drive, external hard drive on macOS Catalina.
1. Format USB flash drive/external hard drive with Disk Utility on macOS Catalina
Disk Utility is a built-in disk management application on macOS Catalina. You can run it to format the USB flash drive, external hard drive on macOS Catalina. But, the formatted data can be recovered by Mac data recovery software.
Here is how to format an external drive or USB drive with Disk Utility on macOS Catalina:
Step 1. Open Disk Utility. Click View in the upper left and select Show All Devices.
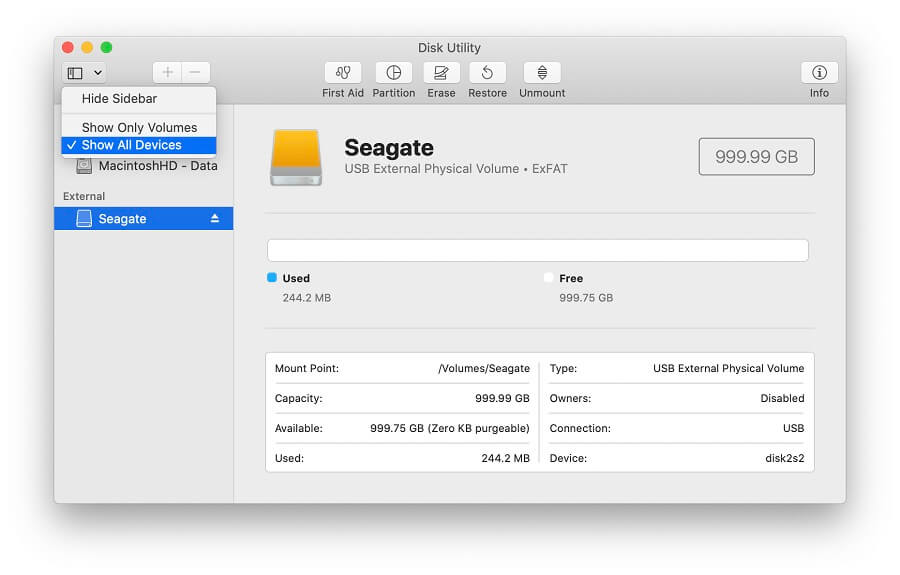
Step 2. Select the drive you want to format and then click the Erase button at the top of the Disk Utility's window.
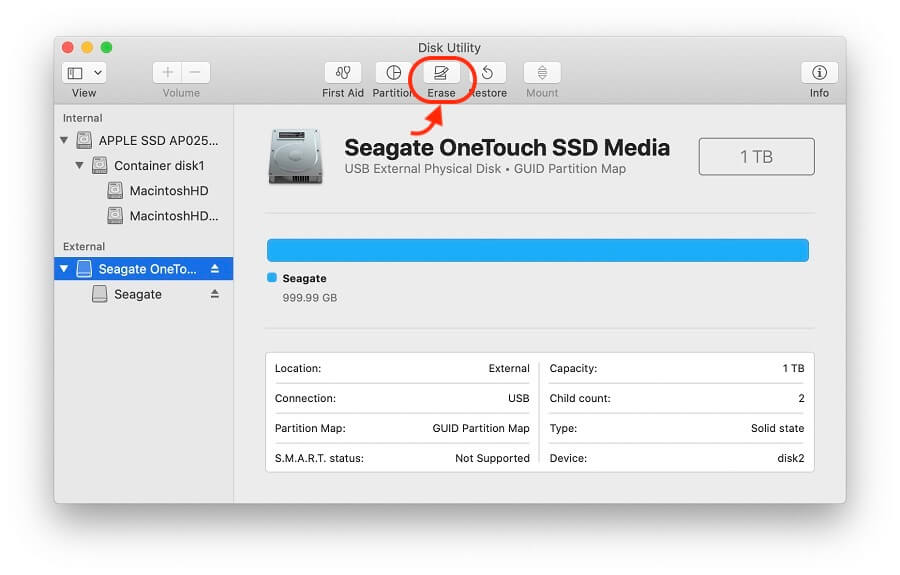
Step 3. Choose a file system if you want to change the format of the drive. Then click the Erase button to format the drive.
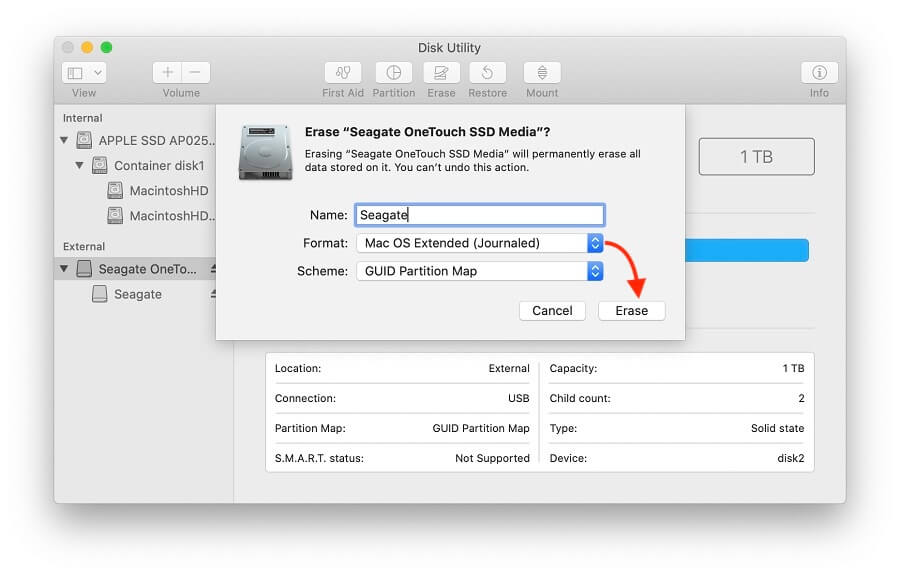
2. Format USB flash drive/external hard drive with MacClean360 on macOS Catalina
MacClean360 also offers disk management tool, disk manager. This tool can help you securely and quickly format USB flash drive, external hard drive under macOS Catalina. The formatted data also can be recovered by Mac data recovery software.
It's simple to format an external hard drive or USB flash drive with MacClean360 on macOS Catalina. Just run the software and change to Disk Manager option. Select the drive you want to format and then click on the Format button. Then follow the wizard to process the disk formatting.
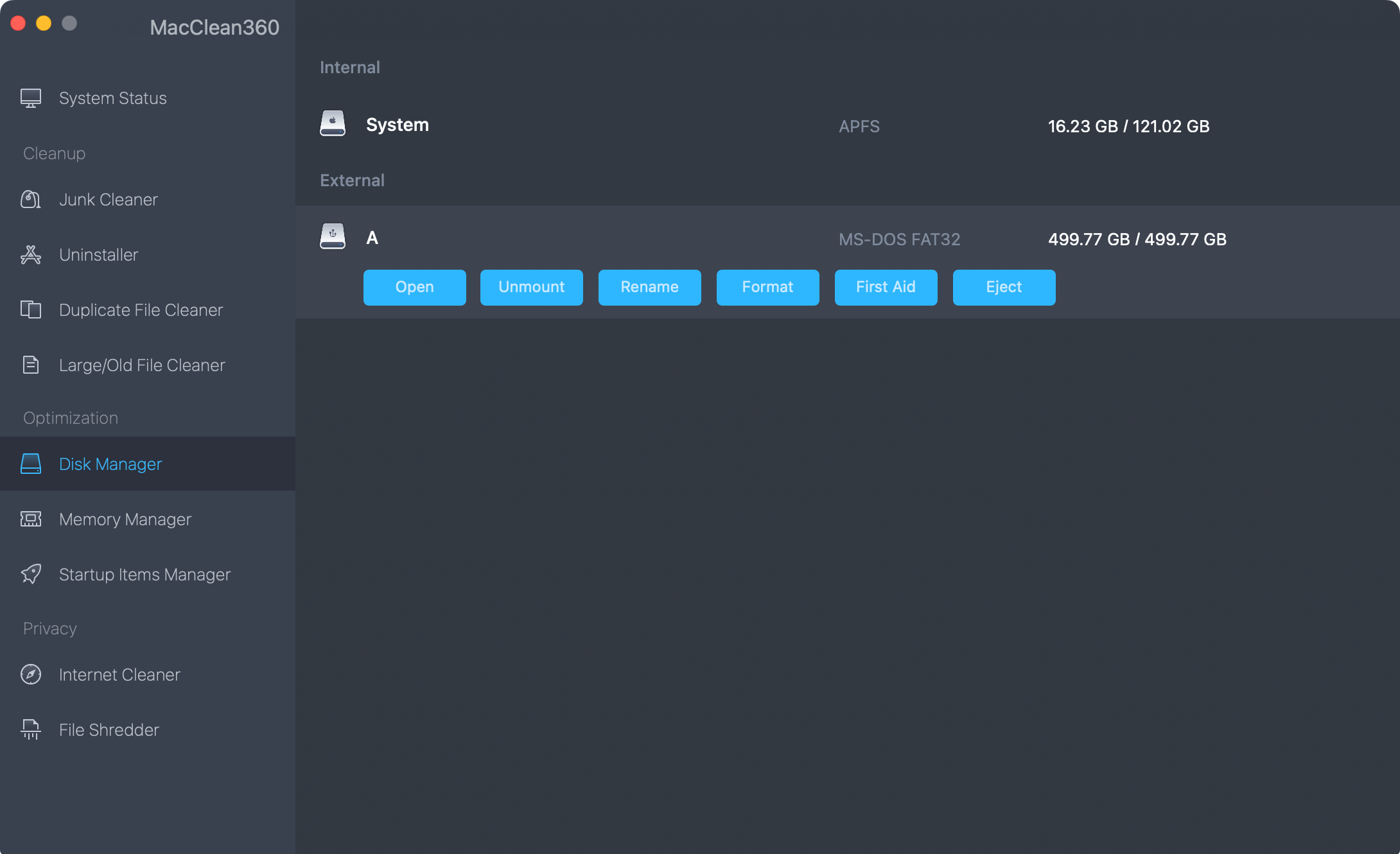
3. Format USB flash drive/external hard drive and permanently wipe data on macOS Catalina
If we are planning to sell, donate or dispose our USB flash drive or external hard drive to another person, we should format them to clean up all data, even this is also an option if we want to recover their complete storage. Maybe, we do not know how to format our device properly and permanently to avoid retrieving our private files. here, we will help you choose the best way to format/wipe your device on macOS Catalina; you can use DoYourData Super Eraser for Mac, which is highly recommended by users.
DoYourData Super Eraser for Mac
- Format external/USB drive and wipe data permanently.
- Securely erase data and ensure the data is unrecoverable.
- Easy-to-use and 3 data erasure modes provided.
DoYourData Super Eraser for Mac can help you format USB flash drive, External hard drive or other device on macOS Catalina. And it will permanently wipe all data from the USB flash drive or device. Once the USB flash drive/external hard drive is formatted by this software, all data on the USB flash drive/external hard drive will be gone forever, can't be recovered by any data recovery method. So, before you format your USB flash drive or external hard drive with DoYourData Super Eraser for Mac, you'd better back up your data to a safe location.
The steps to format USB flash drive/external hard drive on macOS Catalina are pretty simple.
Step 1: Download DoYourData Super Eraser for Mac.Download and install this disk formatting tool for macOS Catalina. Then run it from Launchpad. And connect the USB flash drive or external hard drive with your Mac.
Step 2: Format and wipe the USB flash drive/external hard drive on macOS Catalina. Choose mode Wipe Hard Drive, then choose the targeted device and click on Wipe Now button.

Step 3. Then you need to select a data erasure standard. There are multiple international data wiping algorithms available. It can ensure the data on the drive is gone forever after wiping and formatting the drive with the software.

Step 4. After selecting the data erasure algorithm, just start to format and wipe the drive. Then the selected USB flash drive or external hard drive will be formatted and all data on the selected device will be permanently erased.

Please note that the wiped data is no longer recoverable in any way. When wiping data with the software, ensure to check twice and choose the right drive to format and wipe.
The three ways above can help you securely and easily format USB flash drive, external hard drive on macOS Catalina. We strongly recommend DoYourData Super Eraser for Mac. It will help you format and wipe data before you sell, donate, or give away your hard drive, USB flash drive, memory card, digital camera, portable hard drive, etc.
Conclusion:
When you need to format external hard drive or USB flash drive on macOS Catalina, you can use the macOS built-in tool Disk Utility. Also, the third-party software MacClean360 is another choice. For advanced users, formatting drive with commands is also a good solutions. Note that the formatted data is recoverable.
If you want to format a drive and also wipe the data permanently on macOS Catalina, a professional data erasure tool, like DoYourData Super Eraser for Mac, is needed. The software is equipped with international data wiping algorithms that can ensure the data is destroyed completely to prevent being recovered in any way. The software can not only supports macOS Catalina, but also work well with older and newer macOS versions.
It's essential to check and back up the important files to another place before you format or wipe a hard drive to avoid data loss.
FAQs about Formatting USB/External drive on macOS Catalina
- When you get a brand new drive, it might not be formatted. Then you need to format it first to get it ready for using.
- You have to format a hard drive if you wanted convert the file system to a different one.
- Formatting is a good way to fix a inaccessible/unmounted drive.
- If you want to remove all data and release the space, you can simply format it.
- Connect the drive to Mac and run Terminal.
- Enter the command diskutil list to show the drives' information.
- Locate the information for the drive you want to format.
- Format the drive with the command diskutil eraseDisk ExFAT DriveName /dev/diskX. (You can change ExFAT to another file system, set DriveName with a wanted one and replace X with the right disk number on your Mac).
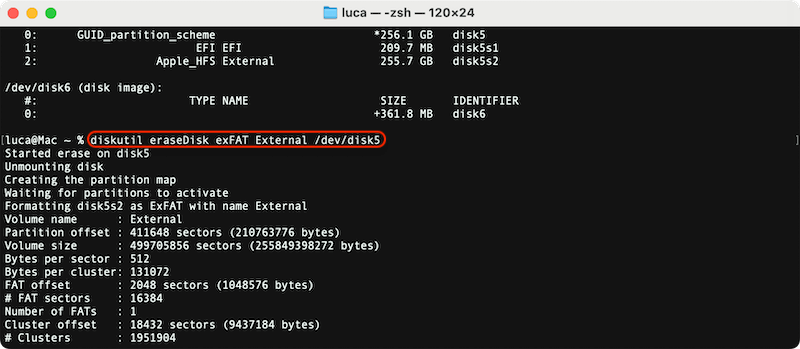
- Download and install the software on the Mac.
- Connect the drive and then launch the data erasure software.
- Choose the "Wipe Hard Drive" mode and select the drive you want to format.
- Select a data erasure algorithm for data wiping.
- Start to format the drive and wipe data permanently.

DoYourData Super Eraser for Mac
DoYourData Super Eraser for Mac is a 100% safe, powerful and easy-to-use data erasure program. It offers certified data erasure standards including Peter Gutmann, U.S. Army AR380-19, DoD 5220.22-M ECE to permanently erase data from Macs and external devices, making data recovery be impossible.