Back up MacBook before a factory reset
Create a full and bootable clone for your MacBook to ensure you system and data safe.
Quick Navigation:
Your MacBook Pro has been your loyal partner through many late-night projects, binge-watching sessions, and marathons of brainstorming while drinking coffee. But it seems to have lost its spark lately — slow performance, random crashes, and a cluttered digital office are all things people are used to.
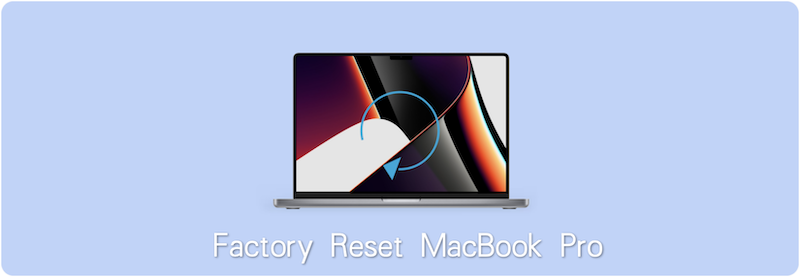
Do not worry because there is a way to bring your beloved MacBook back to life: a factory reset for MacBook Pro. In this detailed guide, we'll walk you through the whole process of getting your MacBook Pro back to the way it was when it came from the factory.
If you're having trouble with software bugs, are getting ready to sell your device, or want to start over, a factory restart is the best thing you can do. We'll help you with everything, from keeping your important info safe to finding your way around the maze of settings and preferences.
A factory reset is one of the most basic things you can do with a digital gadget like a MacBook Pro. It means returning the device to its original factory settings or how it was when it first came off the assembly line. This complete move deletes all apps, data, and settings installed by the user, leaving the device blank.
To perform a factory restart, press the "reset" button on your MacBook Pro. This will eliminate any software bugs, speed problems, or unnecessary files that have built up over time. It will also reinstall the operating system from scratch, ensuring the device starts clean, without any settings that the user changed or installed third-party software.
A factory reset might seem like a drastic step, but it's often the best way to fix software problems that won't go away, improve speed, or prepare the device for donation or sale. Anyone who uses a MacBook Pro and wants to keep it in good health and working needs to know how to do this.
It is very important to back up your important files and data before you do a factory reset. This safety step ensures you don't lose important data during resetting. You can use Time Machine, Apple's built-in backup tool, or move the files by hand to an external hard drive or a storage service like iCloud or Dropbox.
Regularly backing up your MacBook Pro ensures that your important files, pictures, and documents stay safe and easily accessible. It will give you peace of mind during the reset process and beyond.
Back up MacBook before a factory reset
Create a full and bootable clone for your MacBook to ensure you system and data safe.
You must log out of iCloud and Music (iTunes) before restarting the factory. This extra step protects your data from syncing problems and makes sure it stays safe in the cloud. Go to System Settings > iCloud and click the "Sign Out" button to log out of iCloud.
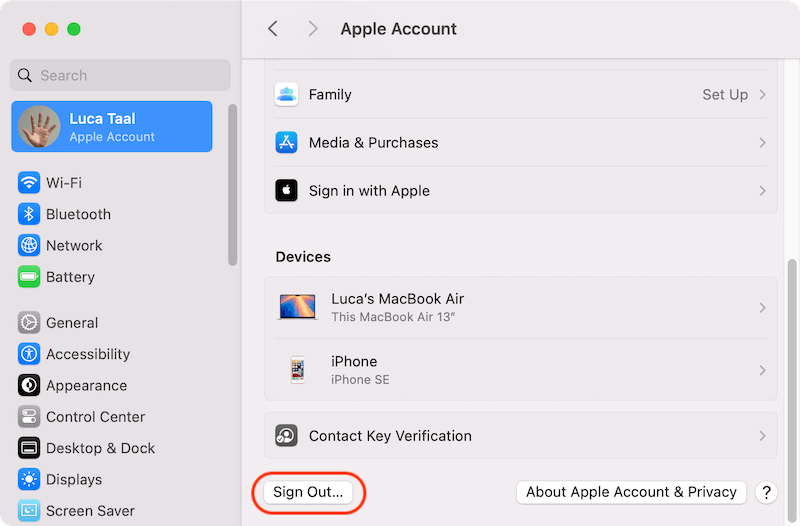
In the same way, to finish the sign-out process in the Music (iTunes) app, go to Account > Authorization > Deauthorize This Computer. Following these steps will keep your personal information safe and ensure your device is ready for restart without any problems.
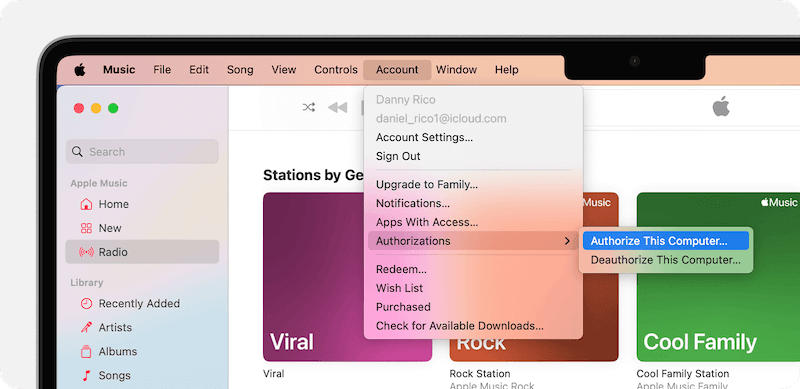
If Find My Mac is already turned on for your device, you must turn it off before restarting the factory. This function can help you find your MacBook Pro if you lose it or have it stolen, but it might mess up the reset process. To turn off Find My Mac, go to System Settings > iCloud and look for the "Find My Mac" choice. Make sure to turn off the feature.
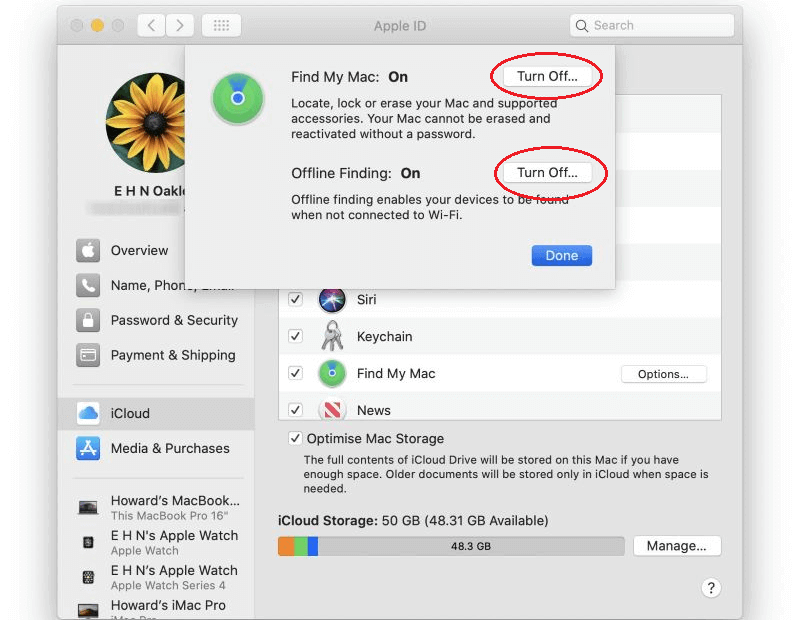
This simple step ensures the reset process goes smoothly without problems or interruptions. You can now confidently return your device to its original settings.
First, turn off your MacBook Pro fully. To turn it on, press and hold power button (or simultaneously press and hold the Command (⌘), and R keys for old Macs). Hold down the keys until you see the Apple sign or an icon resembling a globe spinning. When asked, let go of the button or keys, and your MacBook Pro will start up in Recovery mode. Choose the Options and click Continue and go to the macOS Utilities window.

You can access "Disk Utility" from the Utilities menu in Recovery mode. Then hit "Continue." This will launch the Disk Utility app, where you can delete the hard drive on your MacBook Pro. From the list of drives on the left, choose your starting disk.
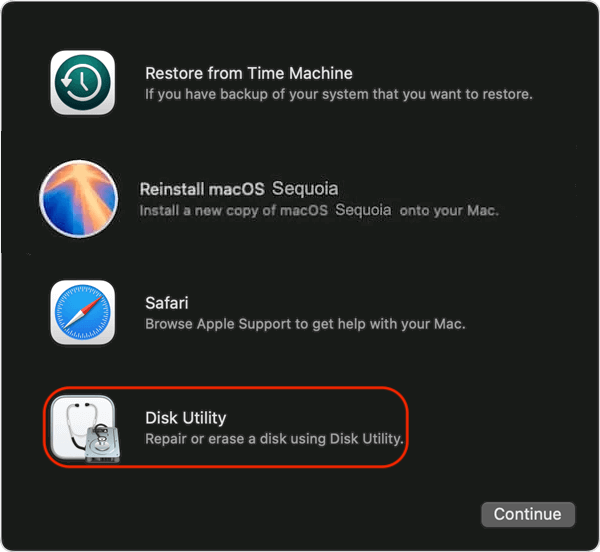
After that, Click the "Erase" button at the top of the window. Pick a format (APFS or Mac OS Extended) and a name for your drive. Lastly, click "Erase" to start the editing process. Close the Disk Utility app to return to the main page when the deletion is complete.
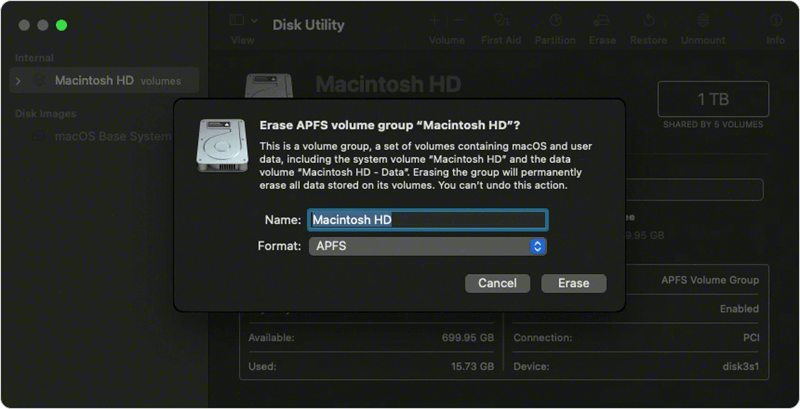
Now that the hard drive has been erased, you can restart macOS on your MacBook Pro. Open Internet Recovery mode and go to the main menu. Choose "Reinstall macOS" and click "Continue." To finish the installation, follow the steps shown on the screen. It could take a while, depending on how fast the internet connection is.
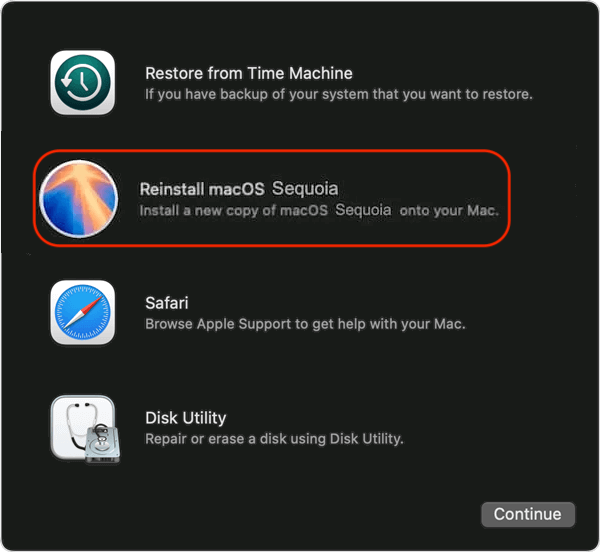
After the installation, your MacBook Pro will restart and show you the macOS setup helper. Just follow its instructions and set your language, region, and other preferences. At this point, you can also recover your files from a Time Machine backup if you choose to do that earlier.
With an automated process, returning your MacBook Pro or Air to its original settings on macOS new versions, such as macOS Tahoe, is now easier. To start an automatic factory reset, follow these easy steps:
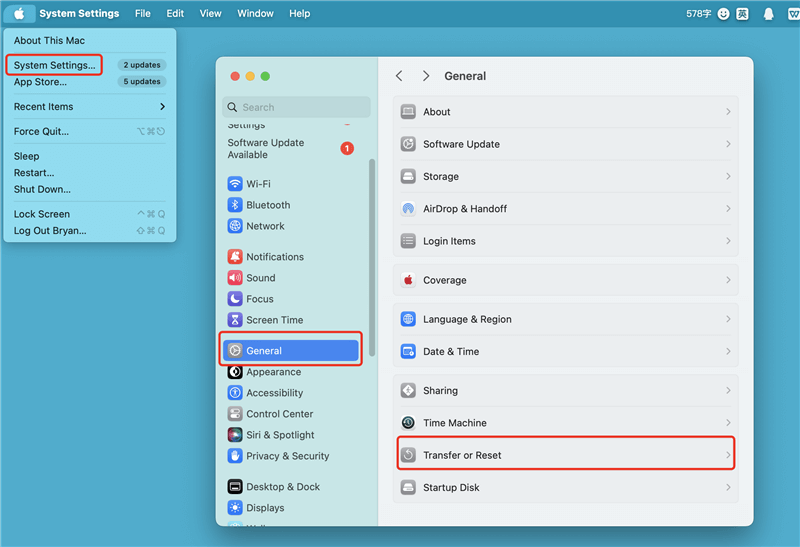
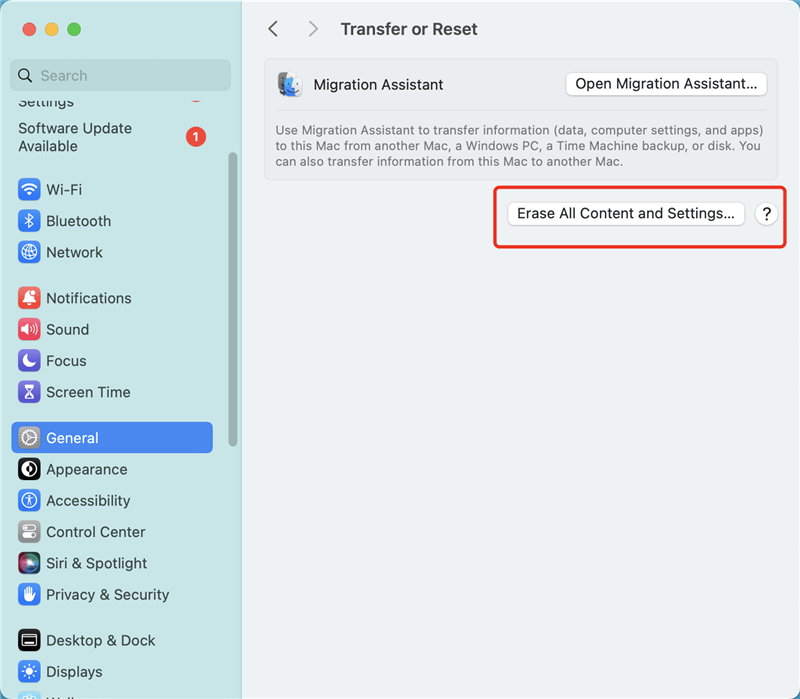


If you are planning to sell or donate the MacBook Pro after a factory reset, there is another important step to follow - wiping the personal data permanently. Please note that a factory reset can remove the personal data, however, it doesn't mean the data is gone forever. With professional Mac data recovery software, it's easily to recover all or part of the removed files even after a factory reset.
So it's not safe to give your MacBook Pro to a new user directly after a factory reset. If there was sensitive or important data stored on the computer, it would cause data breach even after a factory reset. It's essential to wipe the data permanently with data erasure software, such as DoYourData Super Eraser for Mac.
How to wipe the personal data on MacBook Pro after a factory reset? The personal files were removed while processing a factory reset. To wipe and ensure the removed data is unrecoverable, you need to wipe the free space of the drive completely. Here are the steps to perform the data wiping with the software DoYourData Super Eraser.
Step 1. Run the software and change to the mode Wipe Free Space. Select the internal system drive of your MacBook Pro and click Wipe now.

Step 2. Then you will go the step to select a data erasure standard. Normally, one pass is enough to wipe data. However, if you demand higher security level, you can choose 3 passes, 7 passes, and up to 35 passes.

Step 3. After confirming the data eraser standard, click on the Continue button. The software will start to perform data wiping for the free space of the drive.

After the process is finished, the removed data on the drive is all gone for good. There will be no chance to recover the deleted data from the drive. You can then feel free to give the MacBook to another one without worrying about data leakage.
In conclusion, a factory restart can give your MacBook Pro a new lease on life by fixing software problems and returning it to how it was when you first bought it. This complete guide has given you all the information and steps to do a factory restart by hand, making the process go smoothly and protecting your data.
Resetting has also become even easier since later macOS versions added automated factory reset choices. You can be sure that manual or automatic resetting will restore your MacBook Pro to its best and prepare it for new digital experiences.
If the MacBook Pro will be sold or transferred to another hand, ensure to wipe the private data permanently with DoYourData Super Eraser for Mac to keep your privacy safe.

DoYourData Super Eraser for Mac
DoYourData Super Eraser for Mac is a 100% safe, powerful and easy-to-use data erasure program. It offers certified data erasure standards including Peter Gutmann, U.S. Army AR380-19, DoD 5220.22-M ECE to permanently erase data from Macs and external devices, making data recovery be impossible.
