The reliable Mac data recovery software to recover deleted or lost files.
Free TrialSuppose you have a MacBook Air or iMac and you like to carry it to your office. Unfortunately, your Mac device got lost or stolen in heavy traffic, and you don't know what has happened to your Mac device.
What should you do now?
Luckily, Apple comes with a utility, 'Find My Mac,' that, when enabled, allows you to locate your Mac device. If you think you can't get the Mac device back, you can lock or erase your Mac courtesy of Find My Mac.
We'll tell you how to enable and disable the Find My Mac utility.
Quick Navigation:
- 1. What is Find My Mac?
- 2. Do you know how to turn on or off Find My Mac?
- 3. Can you turn off the Find My Mac utility using iCloud?
- 4. How to use Find My utility when your Mac is stolen or lost?
1. What is Find My Mac?
To strengthen the Apple Ecosystem's construction, Apple comes with various utilities across its devices. Some utilities include AirDrop, Find My utility, and Universal Clipboard. Find My utility is on iPad, iPhones, Mac computers, and iPod Touch.
You'll need to enter your Apple ID credentials if you want to use the Find My utility. After enabling the ‘Find My’ utility on an Apple device, you can locate your device when connected to the network.
Fortunately, when you lose the Apple devices, the ‘Find My’ utility helps you identify and share your device location with your families and friends. This way, you'll be able to get back your lost items, and no damage will be caused to your devices.
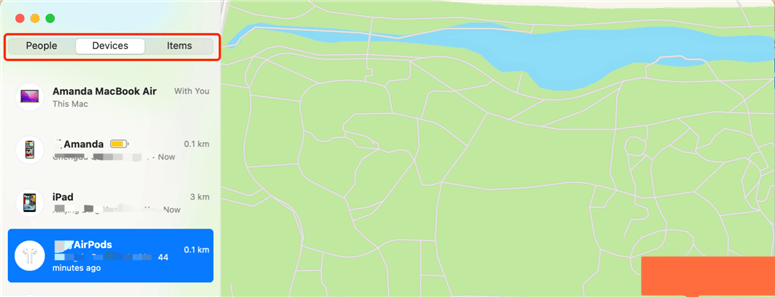
2. Do you know how to turn on or off Find My Mac?
Setting up the Find My utility is pretty important as you won't be able to locate your device if this option is disabled. Let us talk about how to turn on and off Find My Mac.
Steps of turning on/off Find My on your Mac
If you're a Mac user, you can follow the step-by-step guide below to turn on/off the Find My utility on your Mac.
Step 1. First, you'll need to navigate to System Preferences after hitting the Apple Menu icon.
Step 2. Navigate to the user name icon and select Apple ID to proceed ahead.
Step 3. Now, all you need to do is select the iCloud icon from the left sidebar.
Step 4. To turn on the Find My Mac icon, you'll need to check the Find My Mac box. Now, you can locate your device whenever you lose access to your device.
Step 5. If you want to turn off the Find My Mac option, you must uncheck the Find My Mac and then give your Apple ID passcode when asked.
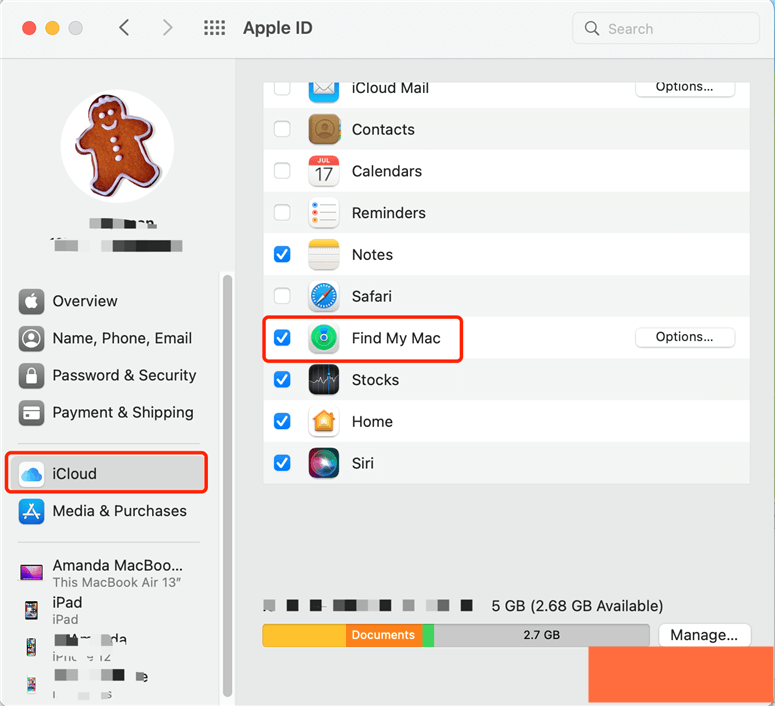
3. Can you turn off the Find My Mac utility using iCloud?
Although you can't turn off the Find My Mac utility from the iCloud using other devices, you can remove the particular device from the utility.
After removing the device, you won't be able to locate the particular device when you lost it or if it got stolen.
Here's how to remove the Mac device from the Find My Mac utility through iCloud.
Step 1. To begin with, you'll need to enter your Apple ID credentials in iCloud.
Step 2. After selecting Find iPhone, you'll need to enter the passcode of your Apple ID.
Step 3. In this phase, you must select the All Devices icon from there.
Step 4. You'll need to find your missing device from the devices list.
Step 5. After finding the device, you'll need to click on it and then select Remove From Account to remove the device from the Find My Mac list.
4. How to use Find My utility when your Mac is stolen or lost?
If you encounter a situation where you can't access the iPod Touch, Airpods, and other devices and you don't know whether you've lost the file or it got stolen, you can use Find My utility to locate the device you lost.
The good thing about this utility is that it tells you about the real-time location of a lost device. However, if the device turns off, Find My utility shows the last location when your device is turned off.
If you're sure that your device is stolen or lost, you should erase or lock the device to protect the critical data from being compromised. However, someone can misuse your data if you don't erase the device.
Follow the guide below to locate your missing Mac device on another Apple device.
Step 1. To begin with, you'll need to launch the Find My application on iPhone/Mac/iPad.
Step 2. Select the Devices tab and then find the device you lost earlier. After seeing it, all you need to do is tap the box of the missing device.
Step 3. Now, you can select Mark as Lost, Play Sound, and Erase This device options.
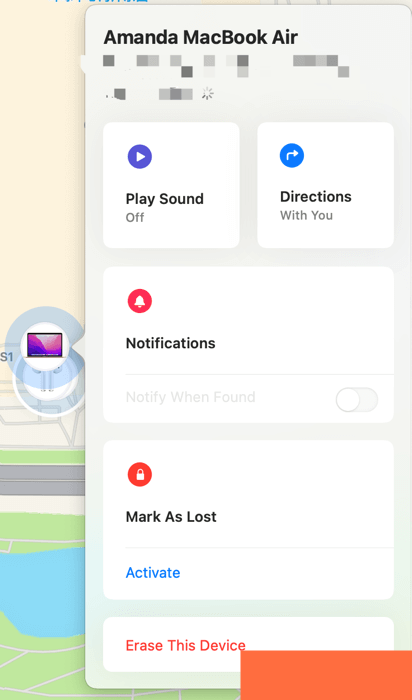
Locate the missing Mac device through iCloud.com
If your Mac device got stolen and you want to track your device, iCloud might come to your rescue. You can locate and erase your missing Mac device through iCloud.
The good thing is that you don't need to download any Find My App to locate your Mac device. Instead, you can serve your purpose by only entering Apple ID credentials on iCloud.
Here's how to do it.
Step 1. Navigate to iCloud and then log in with your Apple ID there. Next, select the Find iPhone icon from the iCloud interface.
Step 2. Now, you'll be asked to enter your Apple ID's password. Next, hit the All Devices icon there.
Step 3. After finding the Mac device, you'd have lost, click on it to proceed ahead.
Step 4. You can select Erase Mac Lock or Play Sound once the new windows come.
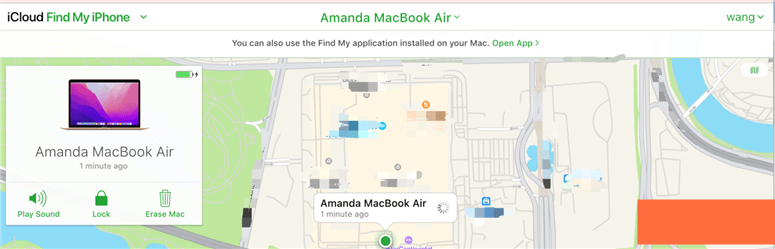
Final Words
The Find My Mac utility has made it easy for people to track their lost Mac devices. However, you'll need to enable the Find My Mac option as it doesn't locate your device when it is being disabled.
Apart from locating the device, you can also lock or erase your Mac to avoid your data being compromised.
This guide has everything related to the Find Mac utility, as we've highlighted the simple to enable and disable this utility.
DoYourData Products
DoYourData Super Eraser for Mac
Permanently shred files or wipe hard drive to prevent data recovery on Mac.
Free TrialClone HDD, SSD, Mac OS, external disk, USB drive, and more under Mac OS.
Free Trial