Back up your Mac with Time Machine
Create a full backup for your Mac to keep data safe before a factory reset on macOS Sonoma.
Quick Navigation:
When using a Mac, particularly after upgrading to macOS Sonoma, you might encounter situations where a factory reset becomes essential. Whether you're experiencing performance issues, preparing to sell your device, or simply want to start fresh, resetting your Mac is a straightforward process when done correctly. This guide will take you step-by-step through the factory reset process for macOS Sonoma.
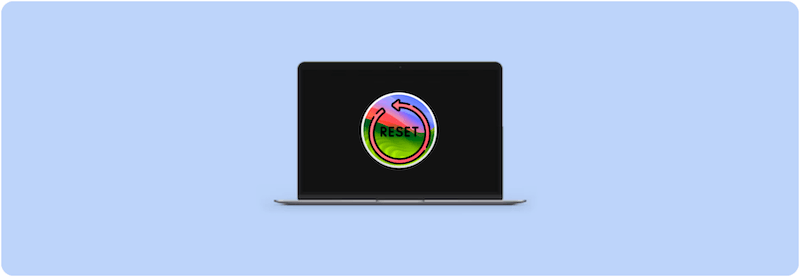
Apple's macOS Sonoma introduces new features, optimizations, and a fresh take on Mac performance. However, even with all the advancements, there are times when a factory reset becomes necessary. A factory reset erases all the data on your Mac and returns it to its original state. This process can help resolve persistent issues, improve performance, or prepare your Mac for sale.
There are several reasons to perform a factory reset on your Mac:
1. Selling or Gifting Your Mac: If you're planning to sell or give away your Mac, you want to ensure that all your personal data is erased.
2. Performance Issues: Over time, files and applications can accumulate, causing your Mac to slow down. A factory reset can refresh your system, eliminating unnecessary clutter and restoring performance.
3. Troubleshooting Persistent Problems: If you're dealing with unresolvable bugs or system crashes, a factory reset can often eliminate software issues.
4. Starting Fresh: Sometimes, you may simply want a clean slate to start over. This can be especially useful after major software updates.
No matter your reason, understanding how to reset macOS Sonoma correctly will ensure a smooth process.
Before proceeding with a factory reset, it is crucial to back up your data. Resetting your Mac will erase everything, so having a backup ensures you don't lose important files, documents, or media.
Time Machine: Apple's built-in backup solution. It allows you to create a complete backup of your Mac and easily restore it later. To use Time Machine:
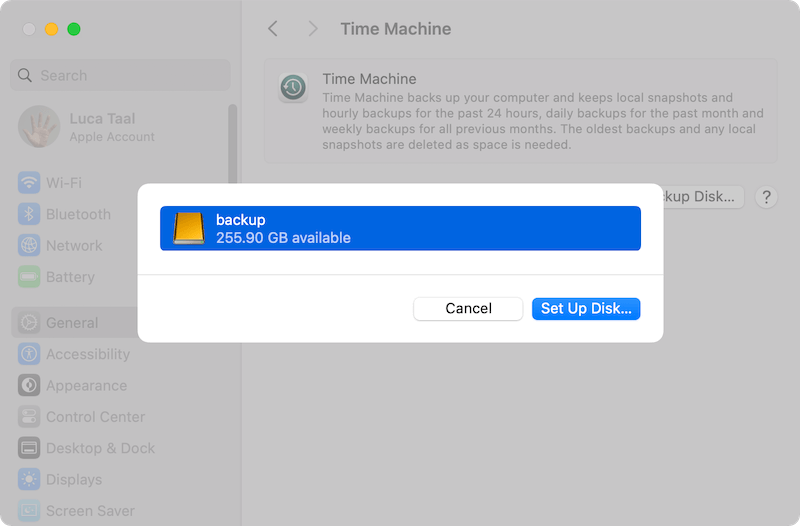
Back up your Mac with Time Machine
Create a full backup for your Mac to keep data safe before a factory reset on macOS Sonoma.
iCloud: You can backup specific data, like documents, photos, and settings, to iCloud. To ensure iCloud is backing up your data:
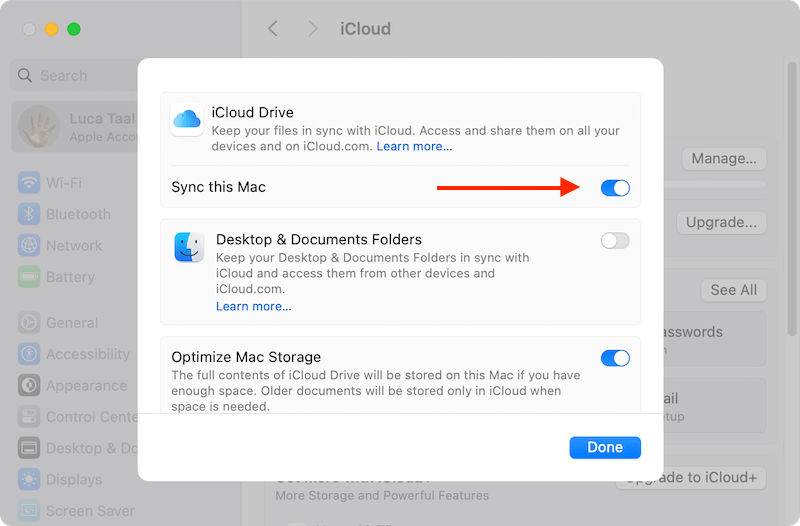
Manual Backup: Copy essential files to an external hard drive or cloud storage manually. Drag and drop files from Finder to an external drive.
Before resetting, it's important to sign out of Apple services to ensure your data is completely removed from the device.
iCloud:
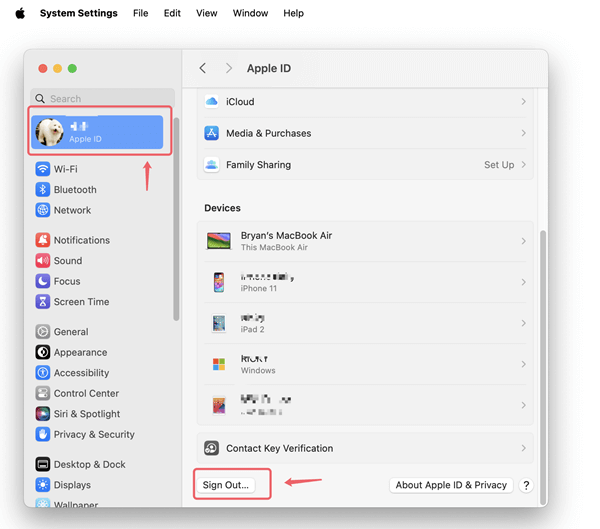
iMessage and FaceTime:
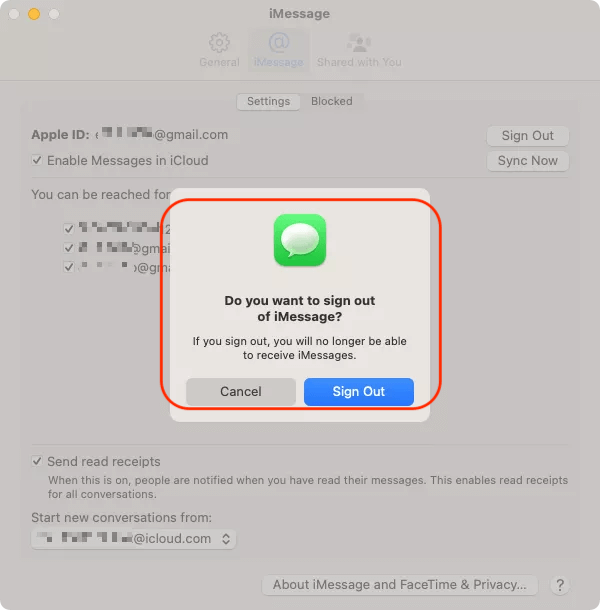
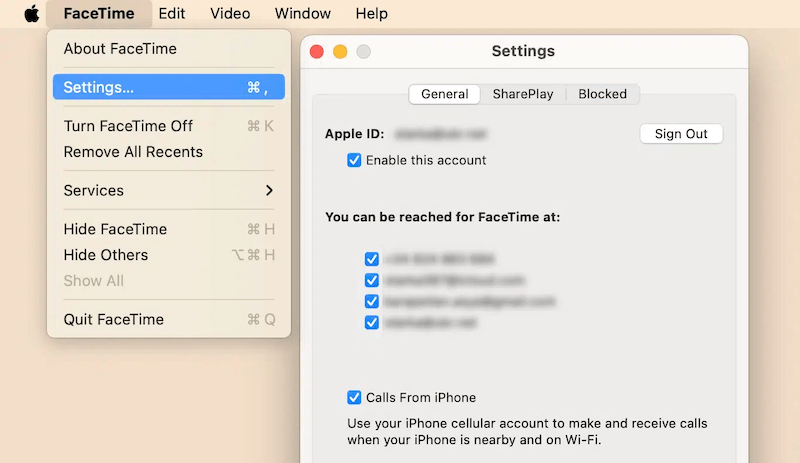
If you've authorized your Mac for services like Music or iTunes, you should deauthorize it before performing a reset. This step is crucial because iTunes only allows you to authorize a limited number of devices.
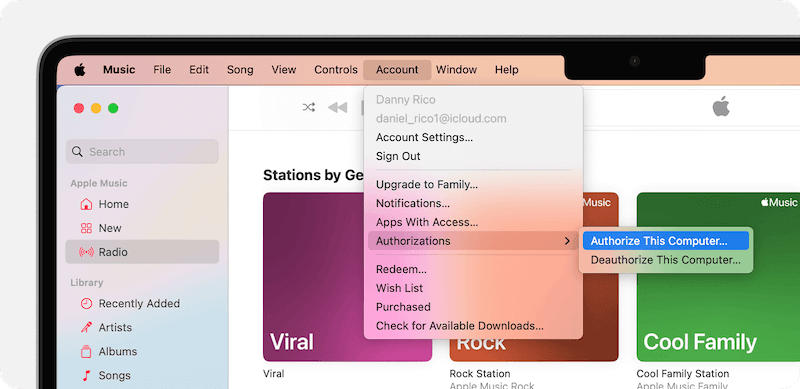
Make sure you have your Apple ID and password on hand, as you'll need these to set up your Mac after the reset.
The first step in the reset process is booting into macOS Recovery Mode. This mode allows you to access tools for reinstalling macOS and wiping the system clean. How to Enter Recovery Mode:

Once in Recovery Mode, you'll be presented with several options, including "Restore from Time Machine" and "Reinstall macOS".
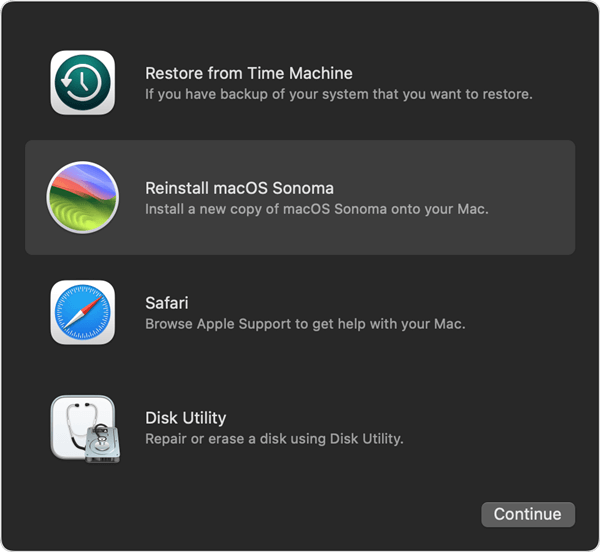
To perform a full factory reset, you will need to erase your hard drive. Here's how:

Once erased, all your files and applications will be gone, and your Mac will be in its original factory state.
You should now be able to reinstall macOS Sonoma after wiping your hard drive.
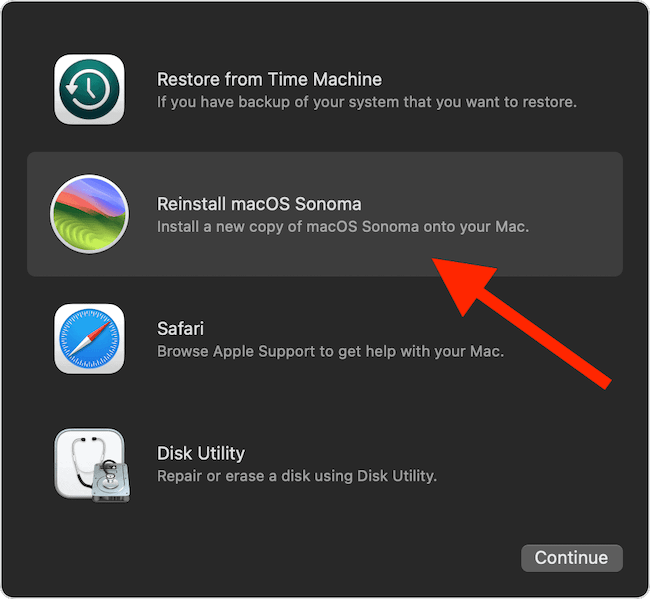
Once the installation completes, your Mac will restart, and you'll be taken to the setup screen.
Recover lost files after reinstalling macOS
If the personal files were removed when reinstalling macOS, you can still have a chance to get back the files.
After your Mac restarts, you'll be greeted with the setup assistant. Here's what to expect during the process:
If you backed up your data before resetting, this is the time to restore it. Using "Time Machine" or your preferred backup method, follow the on-screen instructions to restore your files, apps, and settings.
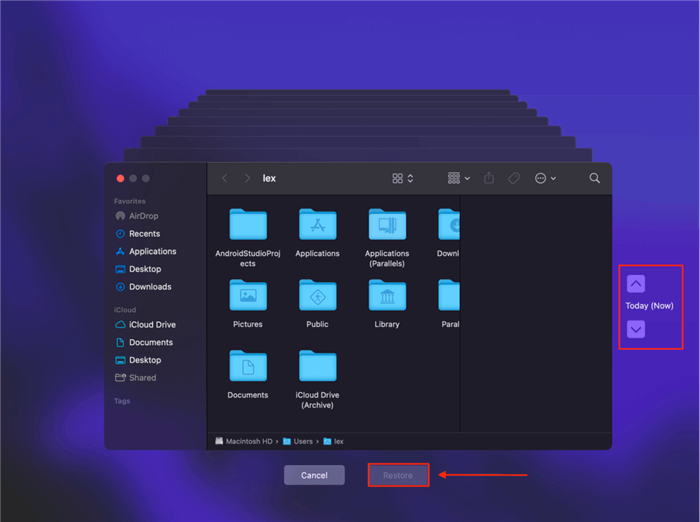
Alternatively, if you used iCloud to store documents and photos, you can sign in with your Apple ID and re-sync your data.
Once your system is restored, take time to reconfigure essential settings like:
After reinstalling macOS Sonoma, you can set up it for continue using by yourself, or you may need to sell or donate the Mac. If the Mac will be transferred to another hand, you have to know that it's not safe enough after a factory reset.
Even after a factory reset, the removed personal data can be recovered with a data recovery tool. So if you want to make sure your private information is gone forever on the Mac, it's necessary to wipe the data permanently.
How to wipe the removed data on the Mac? You need a reliable data wiping software to do the job. We suggest you use the excellent data erasure software DoYourData Super Eraser for Mac. The software is able to wipe the free space of the Mac drive after a factory reset, which can ensure all the removed personal files unrecoverable.
After a factory reset on macOS Sonoma, you can then download and install the software on your Mac. Then refer to the following guide to wipe the free space of the drive:
Step 1. First, as the drive was formatted and all personal files were removed, you can just choose Wipe Free Space to wipe the removed data.

Step 2. Click Wipe Now button and then you will be asked to select a data erasure algorithm to wipe the data.

Step 3. Then you can click on the Continue button and the software will start to process the data wiping process.

After the process is done, all the removed files on the Mac is totally wiped. No software can recover your personal files from the Mac drive. You can feel free to sold or transfer the Mac to another one without worrying about data leakage.
Even with a detailed guide, issues can arise during the factory reset process. Here are some common problems and how to resolve them.
If you cannot access Recovery Mode, try the following:
If you still cannot access Recovery Mode, you may need to try Internet Recovery Mode. This method uses Apple's servers to load the recovery tools. To access it:
Sometimes, macOS Sonoma installation can fail or get stuck. Here are potential solutions:
Performing a factory reset on macOS Sonoma can seem daunting, but by following these steps, you can ensure a smooth and successful process. Whether you're troubleshooting, selling your Mac, or simply wanting a clean start, a factory reset gives you a fresh slate.
Just remember: always back up your data before resetting, sign out of critical services, and follow the steps carefully. By doing so, you can easily restore or reinstall macOS Sonoma without a hitch. If the Mac will be sold after a factory reset, it's necessary to wipe the data permanently.

DoYourData Super Eraser for Mac
DoYourData Super Eraser for Mac is a 100% safe, powerful and easy-to-use data erasure program. It offers certified data erasure standards including Peter Gutmann, U.S. Army AR380-19, DoD 5220.22-M ECE to permanently erase data from Macs and external devices, making data recovery be impossible.

