Quick Navigation:
- Understanding Memory Card Formatting
- Choosing the Right Memory Card Formatting Tool for Mac
- Formatting Memory Card on Mac with Memory Card Formatting Tools
- Troubleshooting Common Formatting Issues
- Best Practices for Maintaining Memory Cards
- Conclusion
Memory cards are essential storage devices used in cameras, smartphones, tablets, and other electronic devices. They store valuable data, from photos and videos to documents and apps. Over time, these memory cards can become cluttered with unnecessary files, experience performance issues, or develop errors. Formatting a memory card is a crucial step to ensure it functions correctly and efficiently.
Formatting a memory card on a Mac can seem daunting, especially for users unfamiliar with the process. However, with the right tools and guidance, it can be straightforward and quick. This article will explore the best memory card formatting tools for Mac, provide step-by-step instructions on how to format a memory card, and offer tips on maintaining the health and performance of your memory cards.

Understanding Memory Card Formatting
What Is Memory Card Formatting?
Memory card formatting is the process of preparing a memory card for use by setting up a file system. This process erases all existing data on the card, creating a clean slate. Formatting can help resolve errors, improve performance, and ensure compatibility with various devices.
Why Is Formatting Necessary?
- Improving Performance: Over time, memory cards can become fragmented, leading to slower read and write speeds. Formatting helps defragment the card, improving its performance.
- Removing Errors: Memory cards can develop errors that hinder their functionality. Formatting can resolve these issues by resetting the file system.
- Preparing for New Use: When using a memory card in a new device, formatting ensures compatibility and optimal performance.
- Removing Sensitive Data: Before you sell, donate or dispose of an old memory card or before you throw out a damaged memory card, you should permanently wipe all your private data from it so that no data is recoverable.
Quick Format vs. Full Format
- Quick Format: A quick format erases the file system's directory but does not erase the actual data. This method is faster but less thorough.
- Full Format: A full format erases all data and checks the memory card for bad sectors. This method is slower but more thorough, ensuring better performance and reliability.
Choosing the Right Memory Card Formatting Tool for Mac
When it comes to formatting memory cards on a Mac, you have two main options: built-in tools and third-party software. Each has its advantages and limitations.
Built-in Tools vs. Third-Party Software
- Built-in Tools: Mac computers come with built-in tools like Disk Utility, which are reliable and straightforward to use.
- Third-Party Software: Third-party software often offers additional features, such as data erasure options and more comprehensive formatting options.
Criteria for Selecting a Formatting Tool
When choosing a formatting tool, consider the following criteria:
- Ease of Use: The tool should have an intuitive interface and clear instructions.
- Compatibility: Ensure the tool is compatible with your Mac and the type of memory card you are using.
- Features: Look for features like quick and full format options, error checking, and recovery tools.
Top 6 Memory Card Formatting Tools for Mac
There are lots of tools can help in formatting SD card, XQD card, CF card, mini card, micro card other storage memory cards on Mac. Here, we choose the best 6 memory card formatting tools for you.
| Memory Card Formatting Tool for Mac | Features | Why or Why Not Choose It |
|---|---|---|
| 1. Disk Utility | Mount, run First Aid, erase memory card on Mac. | A free & built-in memory card formatting tool for Mac. |
| 2. Terminal | It can format memory card to ExFAT, FAT32, APFS, Mac OS Extended. Check Full Guide >> | It is a free tool, but not easy-to-use. Not recommended if you are not a professional user who is good at Terminal commands. |
| 3. DoYourData Super Eraser for Mac | A powerful data erasure program to format and wipe memory card on Mac. | It not only can format a memory card on Mac, but it also can wipe a memory card on Mac and permanently erase all data from it (no way to recover the erased data). |
| 4. DoYourData NTFS for Mac | It can format memory card on Mac and enable writable for NTFS drives on Mac. | With this software, you even can force format a memory card to NTFS. |
| 5. Do Your Data Recovery for Mac | Disk Manager provided by Do Your Data Recovery for Mac can help in formatting memory card, mounting memory card or repairing damaged memory card on Mac. | It not only can format memory card, but it also can unformat memory card on Mac. |
| 6. MacClean360 | MacClean360 can format any memory card with disk manager tool. | It is easy to use and also can clean up junk data on Mac. |
Formatting Memory Card on Mac with Memory Card Formatting Tools
Format Memory Card Using Disk Utility
Disk Utility is a built-in tool on Mac computers that provides a simple and effective way to format memory cards. Follow these steps to format your memory card using Disk Utility:
Step 1. Open Disk Utility: You can find Disk Utility by going to Applications > Utilities > Disk Utility.
Step 2. Select the Memory Card: In the left-hand sidebar, locate and select your memory card. Ensure you select the correct device to avoid formatting the wrong one.

Step 3. Choose the Format Type: Click the "Erase" button at the top of the window. In the dialog box that appears, choose the format type from the dropdown menu. Common options include:
- ExFAT:Ideal for large files and compatibility with various devices and operating system including Windows and macOS. If the memory card is bigger than 32GB, chose ExFAT.
- FAT32 (MS-DOS (FAT)): Suitable for smaller files and compatibility with older devices. If the memory card is 32GB or smaller or you want to use it on old devices, choose MS-DOS (FAT).
- Mac OS Extended or APFS: Best for use with Mac computers.

Step 4. Name the Memory Card: Enter a name for the memory card if desired.
Step 5. Erase and Format: Click the "Erase" button to start the formatting process. Disk Utility will erase the memory card and set up the new file system.
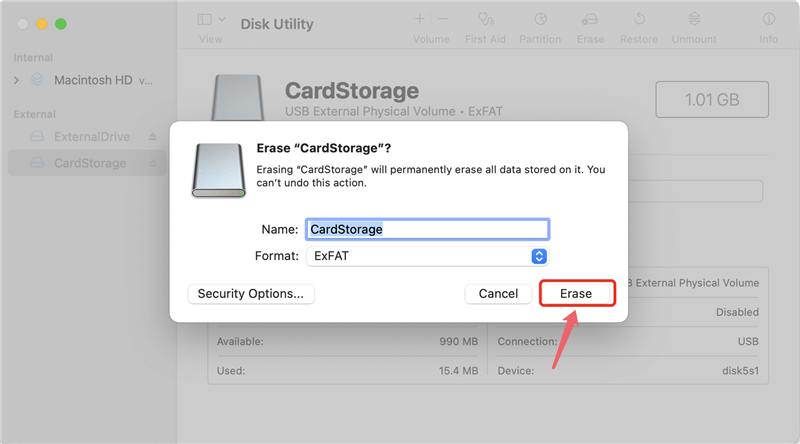
Step 6. Completion: Once the process is complete, you will receive a confirmation message. The memory card is now formatted and ready for use.
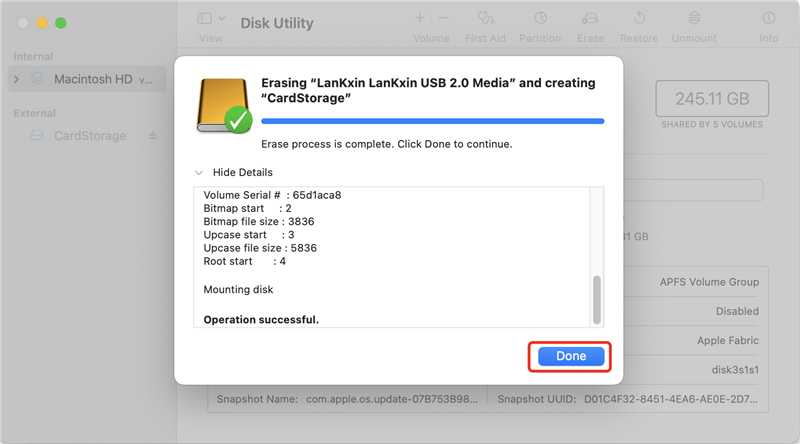
Tips and Precautions:
- Backup Data: Before formatting, ensure you have backed up any important data, as formatting will erase all content on the memory card.
- Double-Check Selection: Confirm that you have selected the correct memory card to avoid accidental data loss.
- Use the Appropriate Format: Choose the format type that best suits your needs and device compatibility.
Recover Lost Data from Formatted Memory Card on Mac:
Formatting will delete everything from the memory card. If you have lost important data due to erasing or formatting the memory card and don't have a backup, you can use a Mac data recovery tool - such as Do Your Data Recovery for Mac to help you get the lost data back.
Step 1. Download and install Do Your Data Recovery on your Mac and connect the memory card to your Mac via card reader or other USB connection.
Step 2. Open Do Your Data Recovery for Mac, select the formatted memory card to start data recovery.

Step 3. Click on Scan button to deeply scan the formatted memory card and find all erased files/deleted files.

Step 4. Once the scan is completed, you can preview the images, videos and documents. Select the wanted files, click on Recover button. Choose a location to save the recovered files.

Wipe Memory Card Using DoYourData Super Eraser for Mac
Before selling or donating a memory card, all data stored on the memory card should be erased permanently - ensure no file is recoverable. DoYourData Super Eraser for Mac is a certified data erasure program which is able to securely and permanently erase data from HDD, SSD, memory card, Mac machine, digital camera, USB flash drive, etc.
Step 1. Download and install DoYourData Super Eraser on the Mac.
Step 2. Open DoYourData Super Eraser, choose Wipe Hard Drive mode, then select the memory card, click on Wipe Now button.

Step 3. Select the wanted data erasure standard, then click on Continue button. It will permanently erase all data (including existing data, deleted/formatted data, hidden data) from the memory card, no trace left.

Step 4. It will securely format and wipe the memory card. Once the data is erased by DoYourData Super Eraser, the data is lost for good, cannot be recovered by any method.

Wipe Memory Card on Mac Using SD Card Formatter
SD Card Formatter is a tool recommended by the SD Association for formatting SD, SDHC, and SDXC memory cards. It provides a simple and effective way to format these cards while ensuring compliance with the SD Association's specifications.
Introduction to SD Card Formatter:
SD Card Formatter is designed specifically for SD memory cards and is available for free download. It supports both quick and full formatting options and ensures optimal performance and compatibility with SD devices.
Step-by-Step Guide:
Step 1. Download and Install SD Card Formatter: Visit the SD Association's website to download SD Card Formatter. Follow the installation instructions to set up the software on your Mac.
Step 2. Connect the Memory Card: Insert the memory card into your Mac using an SD card reader.
Step 3. Open SD Card Formatter: Launch the SD Card Formatter application.
Step 4. Select the Memory Card: In the main window, select your memory card from the list of available devices.
Step 5. Choose the Format Option: Select either "Quick Format" or "Overwrite Format." The "Quick Format" option is faster, while "Overwrite Format" performs a more thorough formatting by overwriting all data on the card.
Step 6. Format the Memory Card: Click the "Format" button to start the formatting process. Confirm any prompts that appear to proceed with formatting.
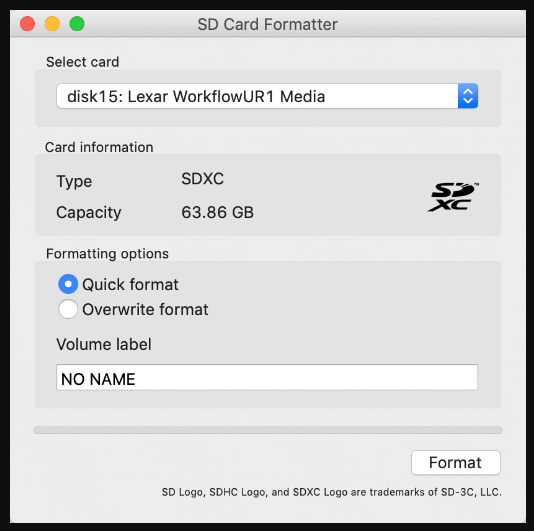
Step 7. Completion: Once the process is complete, you will receive a confirmation message. The memory card is now formatted and ready for use.
Tips and Precautions:
- Use SD Card Formatter for SD Cards: While other tools can format SD cards, SD Card Formatter ensures compliance with SD specifications and optimal performance.
- Backup Data: Ensure you have backed up any important data before formatting, as all data will be erased.
- Regular Formatting: Periodically format your SD cards to maintain their performance and reliability.
Troubleshooting Common Formatting Issues
Despite following the steps carefully, you may encounter some common issues during the formatting process. Here are some problems and their solutions:
Common Problems:
- Card Not Recognized: The memory card does not appear in Disk Utility or SD Card Formatter.
- Formatting Errors: Error messages appear during the formatting process.
- Incomplete Formatting:The formatting process does not complete successfully.
Solutions and Troubleshooting Tips:
- Check Connections: Ensure the memory card is properly inserted and the card reader is functioning correctly.
- Try Another Tool: If Disk Utility fails, try using Terminal, SD Card Formatter or another third-party tool.
- Reformat on Another Device: Try formatting the memory card on another Mac or a different device to rule out compatibility issues.
- Update Software: Ensure you are using the latest version of the formatting tool and your Mac's operating system.
- Check for Physical Damage: Inspect the memory card for physical damage that might be causing the issue.
Ensuring Proper Formatting:
- Verify Formatting: After formatting, check the memory card's properties to ensure it has the correct file system and capacity.
- Test Functionality: Test the memory card by transferring files to and from it to ensure it functions correctly.
Best Practices for Maintaining Memory Cards
Proper maintenance of memory cards can extend their lifespan and ensure reliable performance. Follow these best practices to keep your memory cards in good condition:
Tips for Prolonging Lifespan:
- Avoid Physical Damage: Handle memory cards with care, avoiding exposure to extreme temperatures, moisture, and physical impact.
- Regular Formatting: Periodically format memory cards to maintain their performance and remove any accumulated errors.
- Use Reliable Card Readers: Use high-quality card readers to avoid connection issues and potential data corruption.
Recommendations for Data Backup:
- Regular Backups: Regularly back up the data on your memory cards to multiple locations, such as an external hard drive or cloud storage.
- Avoid Overloading: Do not fill the memory card to its maximum capacity. Leave some free space to prevent performance degradation.
Safe Handling and Storage:
- Store in Protective Cases: Keep memory cards in protective cases when not in use to prevent physical damage.
- Label and Organize: Label memory cards clearly and store them in an organized manner to avoid confusion and accidental data loss.
Conclusion
Formatting memory cards on a Mac is an essential task to ensure their optimal performance and reliability. By using the right tools and following the step-by-step instructions provided, you can easily format your memory cards and maintain their health. Whether you use Disk Utility, disk wipe software or SD Card Formatter, always remember to back up your data and handle your memory cards with care. Regular formatting and proper maintenance will help extend the lifespan of your memory cards and keep your data safe.
If you will sell or throw out the old memory card, you should permanently erase all data from it. DoYourData Super Eraser for Mac can securely wipe the memory card and permanently erase all data from it, making data recovery be impossible.

DoYourData Super Eraser for Mac
DoYourData Super Eraser for Mac is a 100% safe, powerful and easy-to-use data erasure program. It offers certified data erasure standards including Peter Gutmann, U.S. Army AR380-19, DoD 5220.22-M ECE to permanently erase data from Macs and external devices, making data recovery be impossible.