Quick Navigation:
- Why Format An SD Card on Mac?
- Choose the Right Tool for Formatting SD Card on Mac
- Top 5 Best SD Card Formatting Tools for Mac
- How to Keep Your SD Card Healthy?
- Conclusion
- FAQs About Disk Formatting Tools for Mac
In this digital world, it's more important than ever to have reliable ways to store data. SD cards are a popular choice because they are small and can be used in many ways. However, formatting is important for getting the best speed and durability. Because of how the macOS environment works, Mac users often have to deal with unique problems.
These are the best SD card formatting tools for Mac based on how easy they are to use, how well they work with other programs, how many advanced formatting choices you have, and how reliable they are.
We have a full guide to help you choose the right tool for your needs, from built-in tools like Disk Utility to specialized tools like the more advanced choices like DoYourData Super Eraser for Mac and NTFS for Mac. Ensuring your SD card is properly formatted can improve its performance, stop errors, and keep your data safe.

Why Format An SD Card on Mac?
Before we talk about the best Mac SD card formatting tools, it's important to know why it's important to prepare an SD card:
- Performance Optimization: Formatting can speed up reading and writing, ensuring your SD card works well.
- Error Correction: It fixes mistakes in the file system, which can keep data from getting lost or damaged.
- Compatibility: Makes sure that the SD card works with various gadgets and computer systems.
- Security: Helps securely delete all data, making it hard to get back things that have been deleted.
Choose the Right Tool for Formatting SD Card on Mac
Which SD card editing tool for Mac is best for you depends on your needs. To help you decide, here's a list:
- Basic formatting: Disk Utility is all you need if you want an easy and quick way to reset your hard drive occasionally.
- Advanced needs: As long as you need specific file systems, partition management, or disk cloning features, Partition Assistant or another third-party tool is a good pick.
- Performance optimization: The SD Card Formatter by the SD Association can help you get the most out of your SD card. It's meant to make formatting for SD cards work better, which could mean faster read and write speeds.
- Security: If data security is very important, some third-party tools have secure erase choices that fill the whole SD card with random data, making it almost impossible to regain the data stored there.
Top 5 Best SD Card Formatting Tools for Mac
Before formatting the SD card, you should know why you need to format it on your Mac, which file system you need and make a backup of the files stored on the SD card. Then choose a reliable tool to help you format the SD card on your Mac depending on your needs.
1. Disk Utility
Disk Utility is a built-in tool in macOS to manage disk drives and external storage devices on your Mac. It can help you securely and easily format an SD card on Mac.
Step 1. Connect the SD Card to your Mac: Connect the SD card to the Mac to start formatting it.
Step 2. Open Disk Utility: Disk Utility is the easiest way to format an SD card on a Mac machine. To get to Disk Utility quickly, press Command + Space Bar and put the word into Spotlight. Click on the magnifying glass of your screen to open Spotlight. You can also go straight to it by going to Applications > Utilities > Disk Utility.
Step 3. Select your SD Card: From Disk Utility, all your connected drives will be shown on the left. Just select the SD card.
Step 4. Click on the Erase Button: There are buttons at the top of the screen. The "Erase" button is right in the middle of these. Press "Erase." A pop-up screen will show up after you do that. That should make the SD card work on a Mac.

Step 5. Give It A Name and Select A File System: You don't have to change the name field. You don't have to put a name on the card; it will still work. You can pick either ExFAT or MS-DOS (Fat) for SD and microSD cards. If your SD card is bigger than 32GB, choose ExFAT. If it's 32GB or less than 32GB, pick MS-DOS (FAT) (FAT32). Click Security Options to select the erasure level.

Step 6. Format the SD Card: Disk Utility will delete all the information on the card, format it to the right file system, and return all the available space to its fullest capacity as soon as you click Erase.
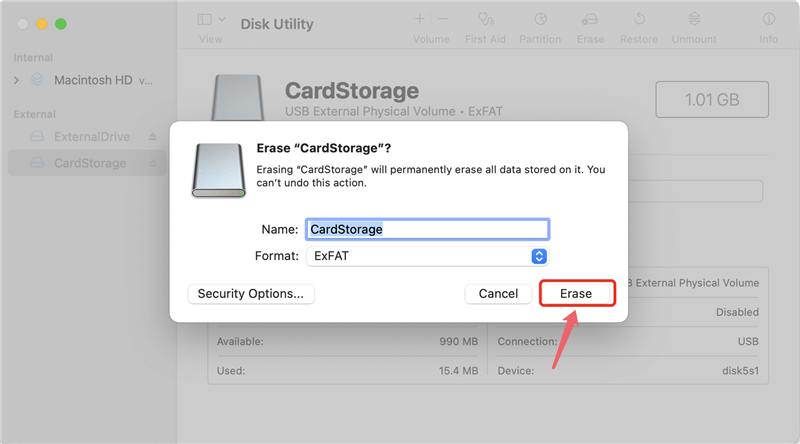
Note: The erased data is not lost for good, it can be recovered by Mac data recovery software.
2. Terminal
If you know how to use Terminal app, you can use this commands tool to help you format an SD card on your Mac. (Note: the data which is erased by Terminal commands is not lost permanently and can be recovered by data recovery software.)
Step 1. Connect the SD card to your Mac. Press Command+Space, type in Terminal and open this app.

Step 2. Open Terminal, then type in diskutil list, then press Enter.
Step 3. Find the SD card. Such as /dev/disk4
Step 4. Format the SD card, for example, if you want to format the SD card to ExFAT. Type in diskutil eraseDisk ExFAT SDCard /dev/disk4 and press Enter.
It will quickly format the SD card.
3. DoYourData Super Eraser for Mac
DoYourData Super Eraser for Mac is a powerful data erasure tool. It can help you format and wipe the SD card and permanently erase all data from the SD card, no trace left, data recovery is impossible. If you will sell, donate or dispose of your old SD card, you can use this tool to securely erase the SD card.
DoYourData Super Eraser for Mac
- Securely format and wipe SD card on Mac.
- Repair damaged SD card on Mac.
- Once the data is erased, it is lost for good, cannot be recovered by any method.
Step 1. Connect the SD card to your Mac, then download and install DoYourData Super Eraser for Mac, open this software on your Mac.
Step 2. Choose Wipe Hard Drive mode, select the SD card, click on Wipe Now button.

Step 3. Select a erasure standard, then click on Continue button.

Step 4. Securely format and wipe the SD card.

Step 5. Once the process gets finished, all data stored on the SD card is gone forever, cannot be recovered by any method.

If you only want to format the SD card, just choose Disk Manage, then select the SD card, click on Format button.
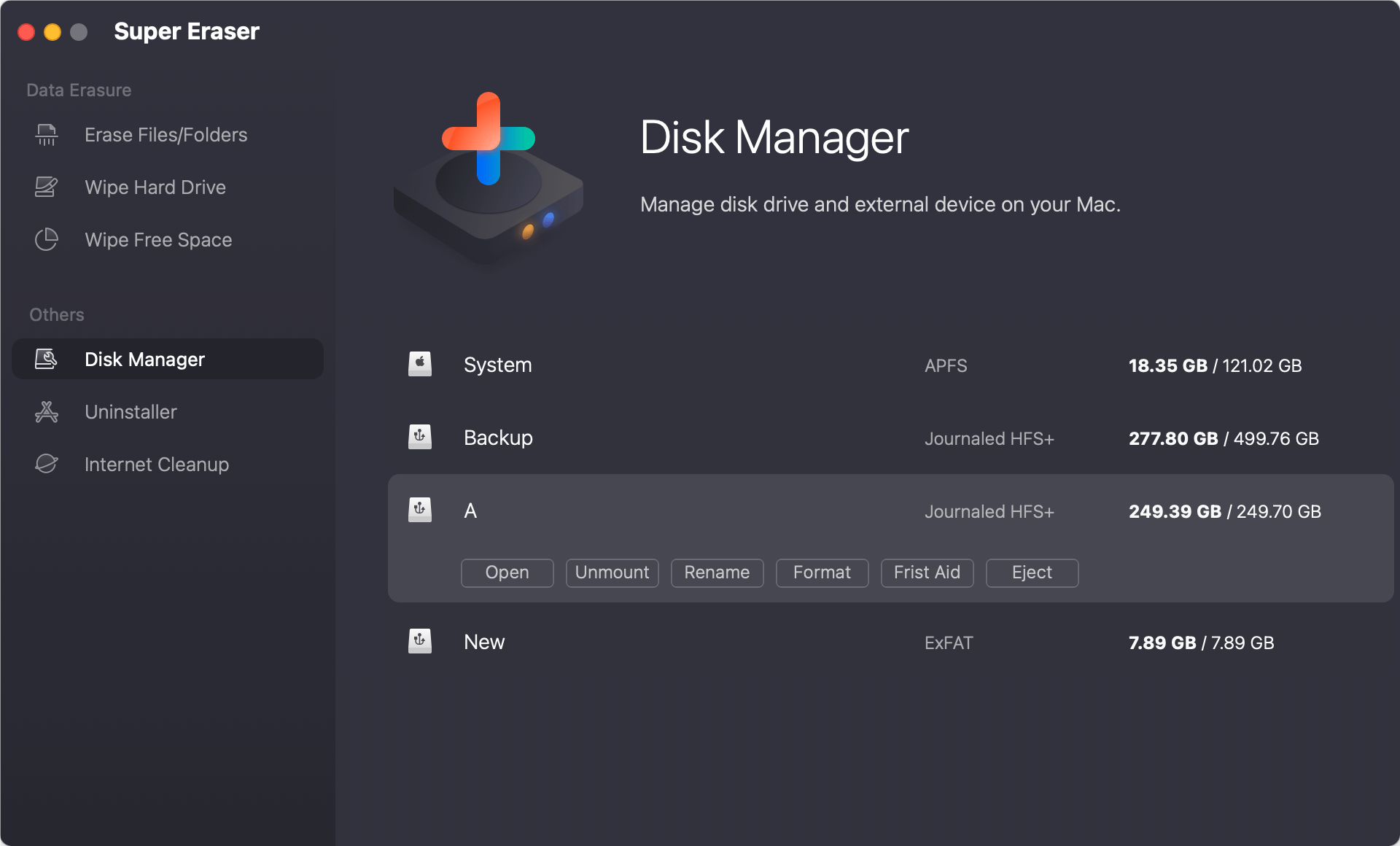
4. MacClean360
MacClean360 is an all-in-one Mac optimization tool. It offers Disk Manager tool to help Mac users to format disks and devices. Just open MacClean360, choose Disk Manager, then select the SD card, click on Format button. It will format the SD card to ExFAT, FAT32, APFS or Mac OS Extended, etc.
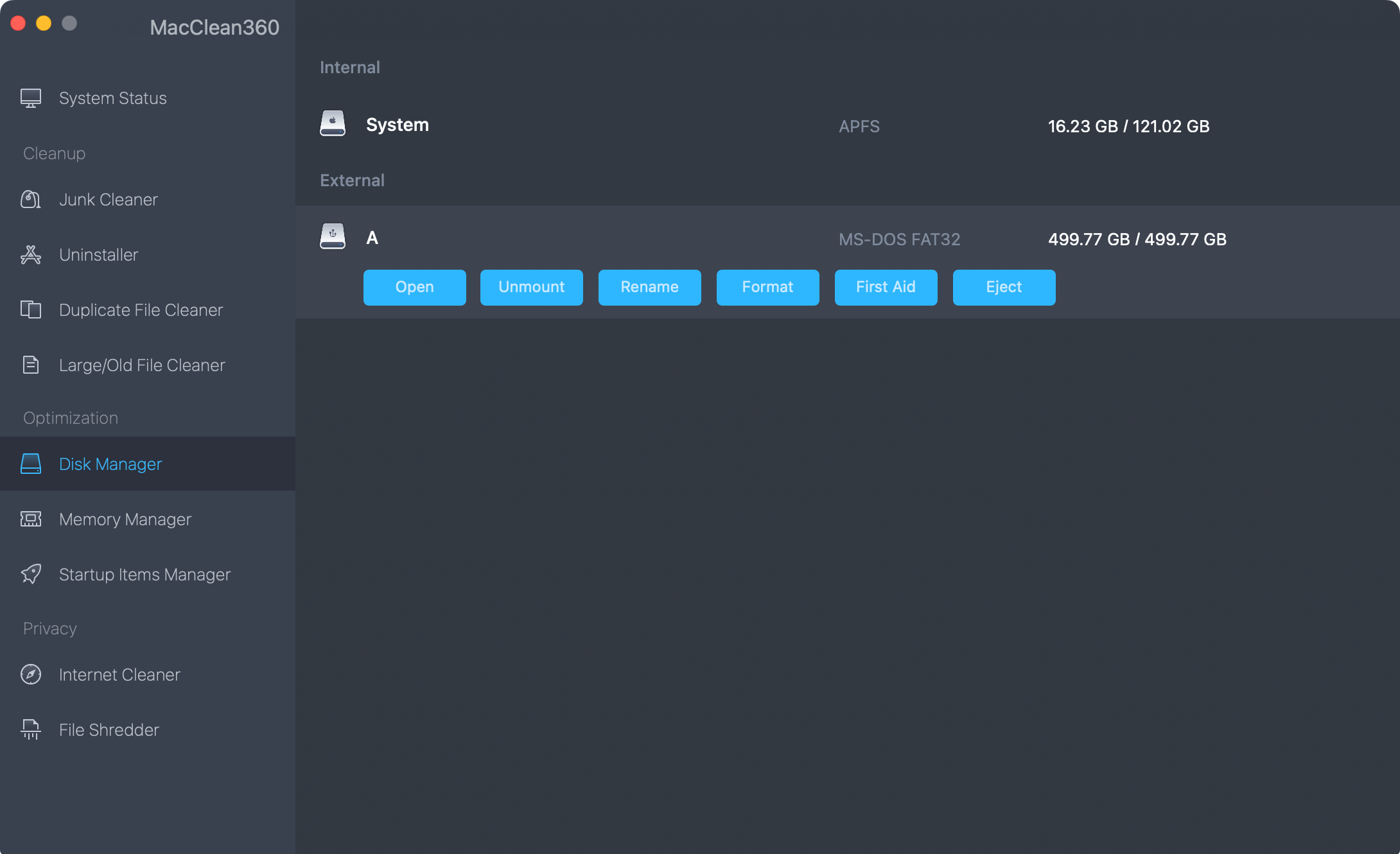
5. DoYourData NTFS for Mac tool
DoYourData NTFS for Mac tool can help you format your SD card to ExFAT, FAT32 or even NTFS file system. Just open this tool, then select the SD card, click on Format button. Then select a file system, give it a name, click on Format button again to format the SD card.
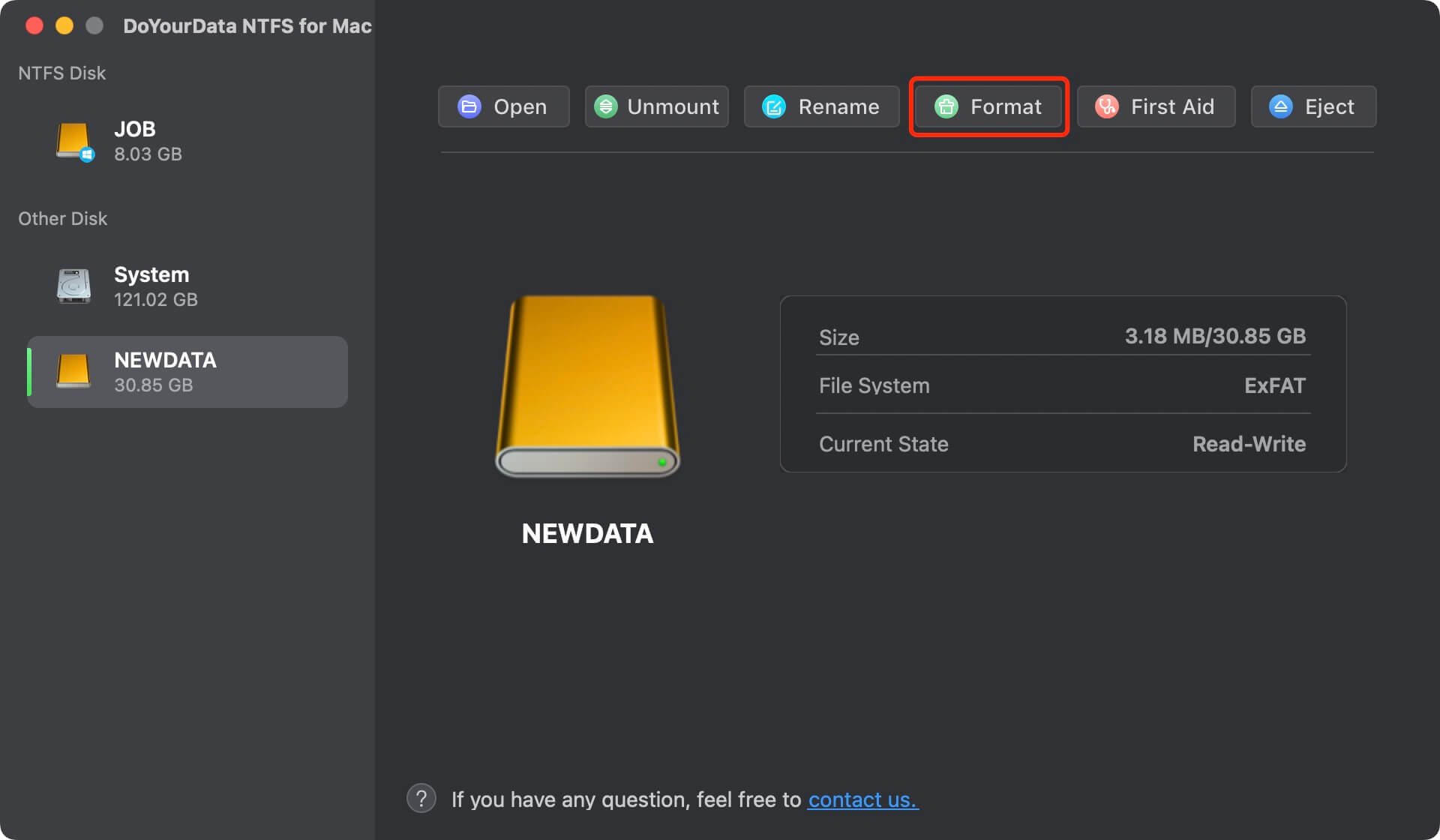
How to Keep Your SD Card Healthy?
Formatting is only one part of the puzzle. To keep your SD card healthy, here are some more tips:
- Safe Eject: Before taking out the SD card literally, you should always use the "Eject" button on your Mac. In this way, all data exchanges are completed, which stops them from becoming corrupt.
- Avoid Extreme Temperatures: Don't put your SD card somewhere hot or cold, as this can damage the sensitive parts.
- Store Properly: Keep your SD card in a cool, dry place when not used, preferably in a case.
- Regular Backups: Every so often, copy your important files from the SD card to the HDD/SSD of your Mac. That protects against sudden card failure or formatting by mistake.
Conclusion:
The best SD card formatting tool for your Mac will rely on your needs and how adept at the technology you are. The built-in Disk Utility is a good choice for most people, and the SD Card Formatter can format SD cards in a specific way. DoYourData Super Eraser for Mac and NTFS for Mac are great options for advanced features. Make sure you have a backup of your data before you format it. With the right tool, you can keep your SD card working well and save your important files safely.
No matter what, you should always make a copy of your data before formatting an SD card because that will delete everything on the card. If you use the right tool and treat your SD card carefully, it will stay in great shape and be ready to store your important data quickly and safely.
FAQs About Disk Formatting Tools for Mac
1. How to format SD card on Mac?
If you only need to format the SD card for Mac, just open Disk Utility, select the SD card, click Erase. Then select ExFAT or MS-DOS (FAT) as the file system, click Erase again. It will quickly format the SD card.
2. What is the best SD card formatting tool?
Here is the list of top 5 SD card formatting tools for Mac:
- Disk Utility
- Terminal
- DoYourData Super Eraser for Mac
- MacClean360
- DoYourData NTFS for Mac
3. How to recover lost data from formatted SD card?
Data recovery software, such as Do Your Data Recovery for Mac, can help you unformat SD card and get all lost data back.
- Download and install Do Your Data Recovery for Mac, then open it.
- Select the SD card, click on Scan button.
- Preview and recover lost files.

4. How to securely erase an SD card on Mac before selling or donating?
DoYourData Super Eraser for Mac can help you securely erase the SD card and wipe all data from it, making data recovery be impossible.
- Download and install DoYourData Super Eraser for Mac, run it from Launchpad.
- Choose Wipe Hard Drive mode, select the SD card.
- Click on Wipe Now button.
- Erase all data from the SD card.

DoYourData Super Eraser for Mac
DoYourData Super Eraser for Mac is a 100% safe, powerful and easy-to-use data erasure program. It offers certified data erasure standards including Peter Gutmann, U.S. Army AR380-19, DoD 5220.22-M ECE to permanently erase data from Macs and external devices, making data recovery be impossible.