Quick Navigation:
- Why Downloads Folder Files Are Deleted and Emptied
- Steps to Recover Lost Files from an Emptied Downloads Folder
- Preventing Future File Loss on Mac
- Conclusion
No one wants to lose their files because it's a nightmare. It can be very upsetting when you realize you've lost or deleted an important file, like a project, a personal document, or a picture you love. It's even scarier when the files are lost from a Mac's "Downloads" folder that has been cleared out.

There is still hope, even though the Downloads folder is empty. This full guide will show you all the steps you need to take to get back lost files from your Mac's Downloads folder. It includes both basic and advanced options.
Why Downloads Folder Files Are Deleted and Emptied
Before you look into restore options, you should know why files in the Downloads folder might get deleted:
1. Manual Deletion: You may have deleted the Downloads folder by hand to make room.
2. Automatic Clearing: macOS or another program was set to eliminate old files.
3. Accidental Deletion: When handling your storage, you might accidentally delete files.
4. Disk Cleanup Tools: During hard drive space optimization, disk cleanup tools may eliminate files in Downloads.
Despite this, things deleted from the Downloads folder don't go away unless new data replaces them. It gives us a chance to get better.
Steps to Recover Lost Files from an Emptied Downloads Folder
After the Downloads folder is emptied or some files are deleted/lost, there is still a great chance to get back the lost files before the data was damaged/overwritten by new data. Here are some methods you can try and retrieve the deleted or lost files from Downloads folder on Mac:
Method 1. Check the Trash Bin
For the first and easiest step, check the Trash Bin before you try any more difficult recovery methods. A lot of the time, when you delete files from a Mac, they go to the Trash first before they are removed for good. To check, do the following:
Step 1. Open the Trash on your Dock.
Step 2. Look in the Downloads folder for the files that you removed.
Step 3. When you find the lost file, right-click on it and choose "Put Back" to put it back where it was.

This method can only work if the deleted files are still in the Trash. If the Trash was emptied, then you cannot restore the deleted files directly from Trash. But don't worry if you've also cleared the Trash—there are still ways to regain what you lost.
Method 2. Restore your data with Time Machine
Time Machine is Apple's backup system for macOS. If you have it turned on, it's one of the best ways to regain lost files. It backs up files automatically on a set date, including those in the Downloads folder.
To restore lost files using Time Machine:
Step 1. Please connect your Time Machine Backup Drive if it's not already linked.
Step 2. Go to the Downloads folder.
Step 3. To start Time Machine, click on its button in the menu bar or use Spotlight to look for it. Select the "Browse Time Machine Backups" option from the menu.

Step 4. Open Time Machine and use the timeline on the right side of the window to go back in time until you find a time when the file is still there.
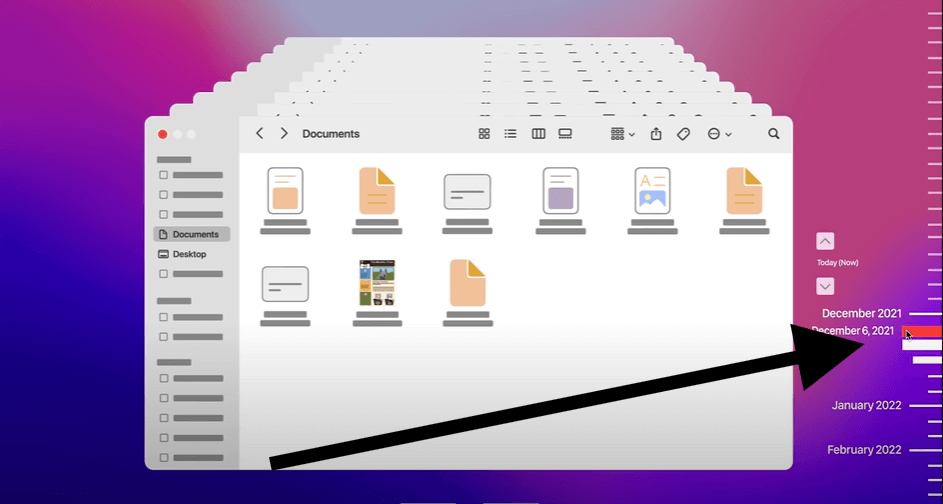
Step 5. Select the file and click Restore. Then the file will be put back to the original location Downloads folder.
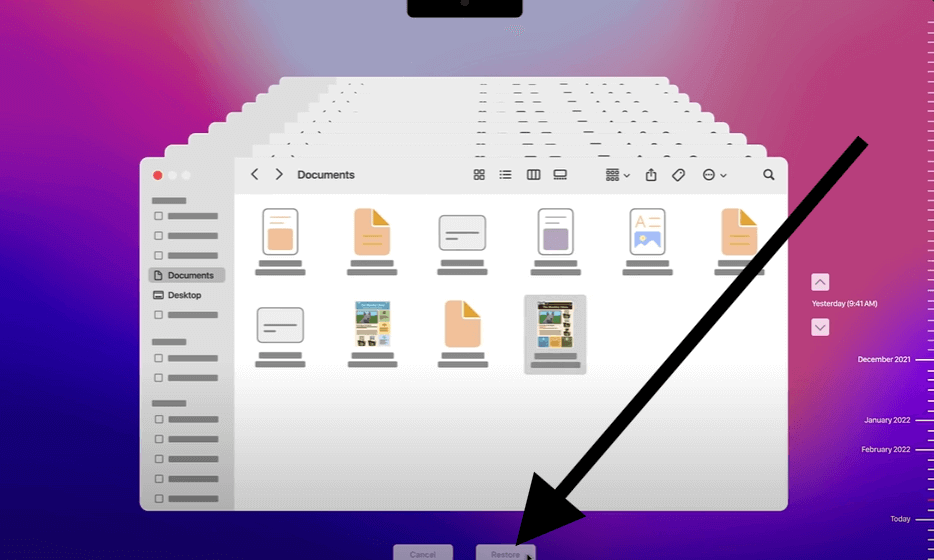
Time Machine is very stable, but you need to set up backups in Time Machine before using this method. Move on to the next steps if you haven't already.
Method 3. Use macOS Undo Feature
The Undo operation might let you get back the files you deleted right after you did something. How to do it:
1. Press Command + Z if you just deleted everything from the Downloads folder. It could immediately undo the last action and bring back the lost files.
2. You could also look in Finder's "Edit" menu to see if the "Undo Move of "filename" choice is there.
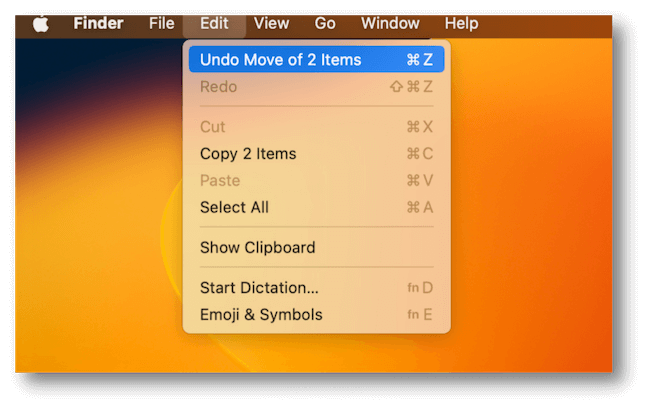
That may not work if you've done other things since the deletion; it only works for recent acts. If the above methods doesn't work or you didn't back up the files before, you can still try to retrieve the missing files with advanced methods below.
Method 4. Utilize Data Recovery Software
Specialized Mac data recovery tools can help you regain your files if Time Machine and Undo don't work. These tools can look through your Mac's drive and find lost or deleted files, even if you've already cleared the Trash.
Do Your Data Recovery for Mac is one of the best recovery applications. It can recover deleted files and other lost files on Mac. The software can recover photos, videos, documents, or any other files on HDD/SSD, USB flash drive, memory card, or other devices.
Do Your Data Recovery for Mac
- Top and effective data recovery software for Mac.
- Recover deleted and lost files effectively.
- 100% secure and easy-to-use recovery tool.
The software was designed to recover data in different data loss scenarios on Mac. For example, you can recover the data lost due to accidental deletion, formatting hard drive wrongly, partition deleted or lost, system or software crash, reset/reinstall operating system, macOS update, files become inaccessible, unplug drive without ejecting first, sudden power outage, hard drive file system corrupted, and other unknown or unexpected issues.
With the software, you can easily get back the deleted or lost files within a few clicks. To get back lost files from emptied Downloads folder on a Mac using Do Your Data Recovery for Mac, follow these steps:
Step 1. Download and Install: You can download the software from the DoYourData website and install it on your Mac.
Step 2. Choose the drive: Start Do Your Data Recovery for Mac and give it the rights it needs to scan. Find the drive where you deleted or lost files. If you want to recover the lost files from the Downloads folder, you can select the internal system drive on Mac.

Step 3. Run a scan: Click the Scan button, and the software will do a full search by deeply scan the selected drive. It will take some time based on the size of the drive.

Step 6. Check and preview: Look over the list of files that can be recovered after the scan process is done, check and locate the files you want to recover. Also, you can preview them to verify if the files are recoverable.

Step 7. Select and recover files: Select all the files you want to recover. After clicking "Recover," save the files to a different drive to avoid damaging any info.
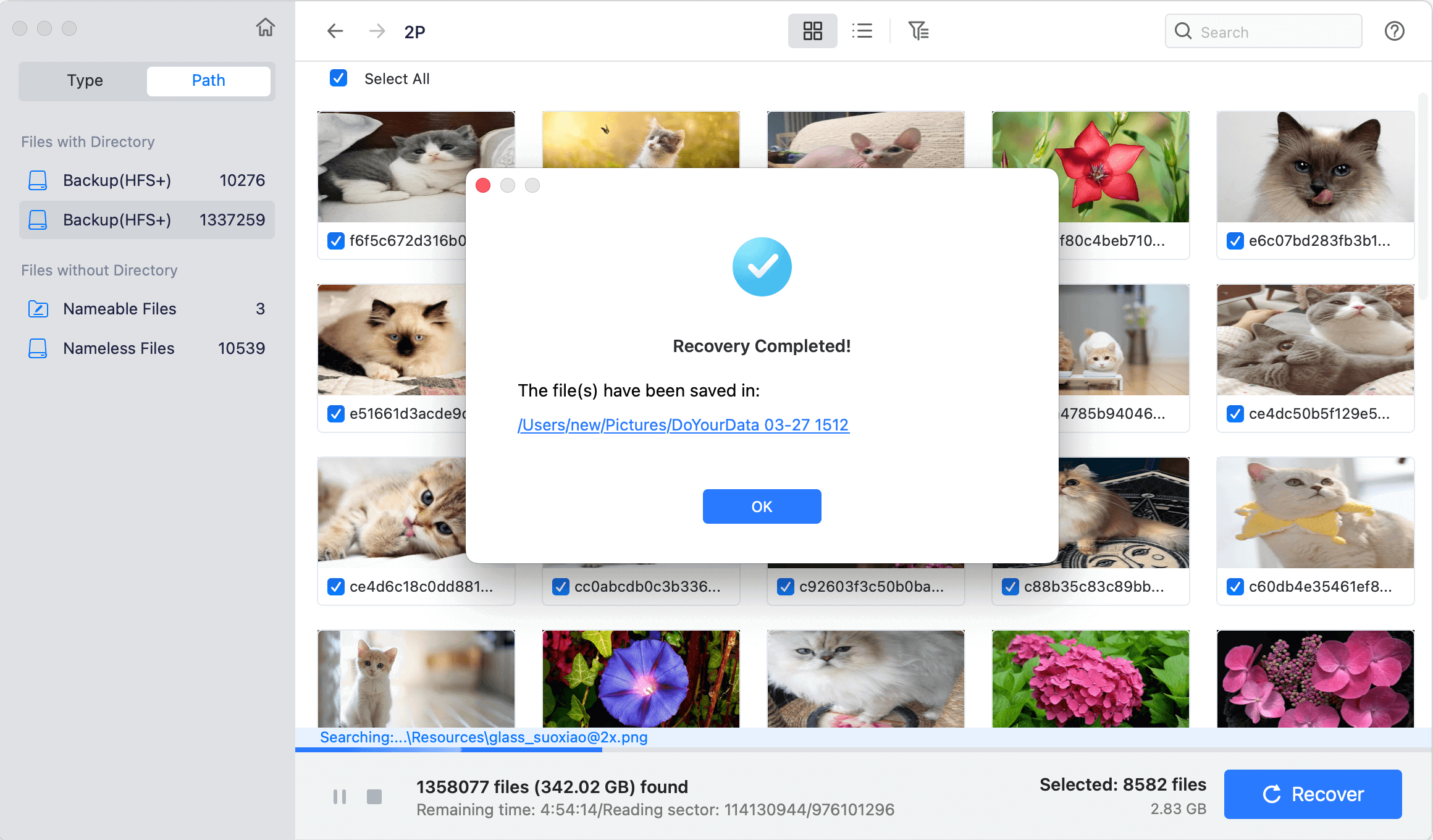
This streamlined process makes getting lost info quickly and easily from the emptied Downloads folder or any other locations on Mac.
Method 5. Professional Data Recovery Services
You should call a skilled data recovery service if nothing else works and the lost files are very important. These services have advanced tools that can get back files from your Mac's hard drive or SSD, even if the data looks like it has been erased.
Professional data recovery services can be pricey and take time, but they're often the only option when software doesn't work.
Preventing Future File Loss on Mac
It can be stressful to get back lost files, and it's always better to avoid problems in the first place. So you don't lose files by mistake again, here are some tips:
1. Generally, you should always have a backup system, like a Time Machine or a portable hard drive. If you make regular backups, you can easily get back any files you remove.
2. Cloud Storage: Put important things in the cloud. If you use services like iCloud, Dropbox, or Google Drive, you can always access your files, even if you delete them locally.
3. Organize Files: Make sure your Downloads folder is clean. Put important files in specific folders so you don't accidentally delete them.
4. Start using data recovery software immediately: If you've lost a file, don't wait. It's more likely that the info will be erased if you wait too long.
Conclusion
Losing files from your Mac's empty Downloads folder may be terrible, but getting them back with the right steps is usually possible. You will likely regain your important data if you act quickly and carefully, using built-in tools like Time Machine or third-party Mac recovery software.
To lower the chance of accidentally deleting something in the future, you should always put preventative steps first. For example, you could make regular backups and organize your files.

Do Your Data Recovery for Mac
Do Your Data Recovery for Mac, one of the best Mac data recovery software, can help you easily and completely recover deleted, formatted or lost files from Mac HDD/SSD, external HDD/SDD, USB drive, memory card, digital camera, or other storage devices.