Create A Bootable Clone for iMac
DoYourClone for Mac can clone all data including macOS, apps, settings, user files from your iMac to an external hard drive and create a full bootable clone backup.
Quick Navigation:
In today's digital age, data is one of the most valuable assets. Whether it's personal photos, work documents, or important applications, the loss of data can be devastating. iMac users, like all computer users, are not immune to data loss. Despite Apple's reputation for reliability, various factors can lead to data loss on an iMac, from accidental deletion to hardware failure. This article provides a comprehensive guide to iMac data recovery, exploring the common causes of data loss, initial steps to take, built-in recovery tools, third-party iMac recovery software options, advanced recovery methods, and preventive measures to avoid future data loss.

Understanding the causes of data loss is the first step in preventing it. Several factors can lead to the loss of data on an iMac:
Accidental data deletion is one of the most frequent reasons for data loss. Users might unintentionally delete important files, thinking they are no longer needed or mistakenly selecting the wrong files for deletion. In some cases, users might empty the Trash without realizing that it contains crucial documents or files.
System crashes can occur due to software conflicts, malware, or hardware problems. When the system crashes, it can result in the loss of unsaved data. Additionally, macOS updates, though usually beneficial, can sometimes cause issues. For instance, if an update fails or is interrupted, it might lead to data loss or make certain files inaccessible.
Hardware components, like the hard drive or SSD, can fail over time. A failing hard drive can lead to data corruption or complete data loss. Common signs of hardware failure include unusual noises from the hard drive, frequent system crashes, or the iMac failing to boot up.
Although macOS is known for its robust security, no system is completely immune to viruses or malware. Malicious software can corrupt or delete files, making them inaccessible. In severe cases, malware can lock users out of their systems entirely, demanding a ransom for data recovery.
File system corruption can occur due to improper shutdowns, power surges, or software errors. When the file system is corrupted, it can make the entire drive or specific files unreadable or inaccessible.
When data loss occurs, it's essential to act quickly and carefully to maximize the chances of recovery. Here are some initial steps to consider:
1. Stop Using the iMac
As soon as you realize that data has been lost, stop using the iMac immediately. Continuing to use the system could lead to overwriting the deleted files, making them unrecoverable. Avoid installing new software, downloading files, or even browsing the internet.
2. Check the Trash
Before resorting to more advanced recovery methods, check the Trash. Files deleted from the Finder are moved to the Trash, where they can be easily restored. To recover files from the Trash:
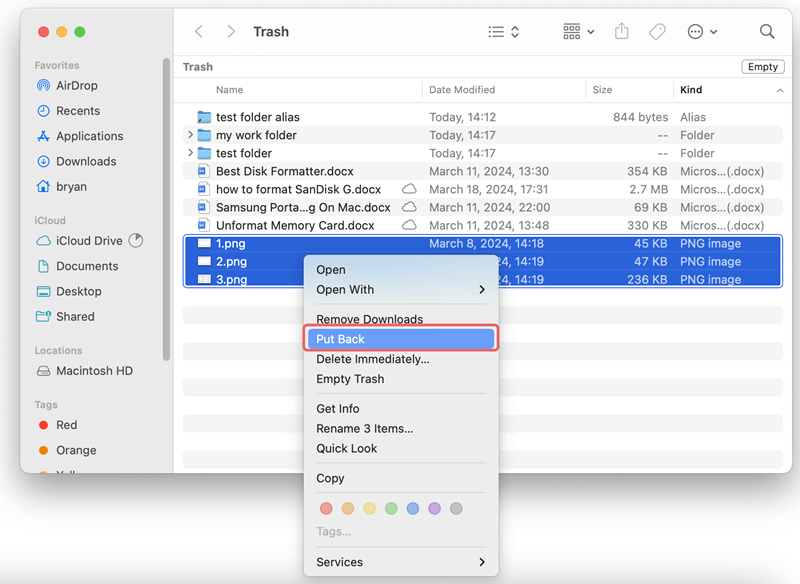
3. Use Time Machine Backup
Time Machine is macOS's built-in backup solution that automatically creates backups of your entire system. If you have Time Machine set up, you can easily restore lost files:

4. Look for Auto-Saved or Temporary Files
Many applications, like Microsoft Word or Excel, have auto-save features that periodically save your work. If you lose a file due to a crash or accidental closure, you might find an auto-saved version:
Apple provides several built-in tools within macOS that can assist with data recovery:
Disk Utility is a powerful tool in macOS that allows users to manage their disks and partitions. It's also useful for repairing minor disk errors that might be causing data loss:

For more tech-savvy users, Terminal offers powerful commands that can help recover lost data:
If you use iCloud for file storage or backup, you can recover files from iCloud Drive:
Mac data recovery software is the best solution for recovering deleted, formatted or lost data on iMac.
Do Your Data Recovery for Mac is one of the best Mac data recovery software which supports to recover lost data from any Mac machine (iMac included) and external storage device.
Follow the steps to recover lost data on iMac:
Step 1. Get Do Your Data Recovery for Mac and install it on your iMac. It supports data recovery on both Intel-based iMacs and Apple silicon iMacs. Then run the software. Select the internal drive where you lose your files to start data recovery. (if you want to recover lost data from external device, just connect the device to your iMac and select it.)

Step 2. Click on Scan button. Then Do Your Data Recovery for Mac will deeply scan the selected drive and find all recoverable files.

Step 3. Once the scan is completed, you can preview all recoverable files. Then select the wanted files, click on Recover button to save them.

Do Your Data Recovery for Mac also can help you mount drive on iMac, fix crashed drive on iMac, format a drive to APFS, Mac OS Extended, NTFS, ExFAT or FAT32 on Mac.
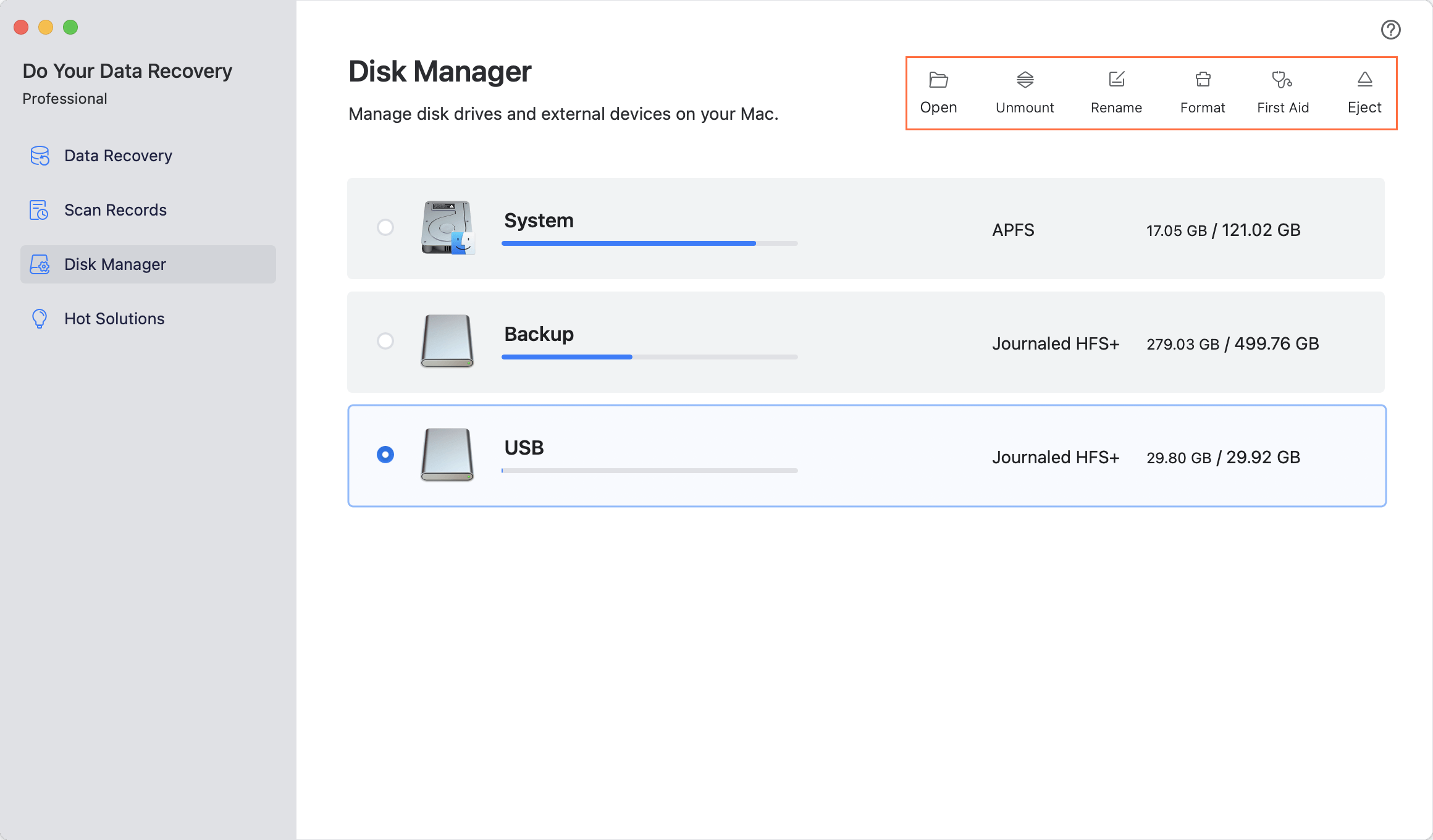
In some cases, standard recovery methods may not suffice, especially when dealing with severe data loss or hardware failure. Here are some advanced options:
When all other options are exhausted and the situation is dire, hiring a professional data recovery company may be the last option. These services retrieve data from corrupted or damaged drives using cleanroom settings and specialist tools:
When to consider professional help:
Steps involved in professional recovery:
If your hard drive is failing, but still accessible, you can attempt to recover data using an external enclosure or adapter:
Data recovery boot disks are specialized operating systems that run from a USB drive or CD, bypassing the need to boot into the potentially corrupted macOS. These tools can be used to recover data from an unbootable iMac:
To minimize the risk of future data loss, consider these preventive measures:
1. Regular Backups
Use Time Machine or another backup solution to create regular backups of your data. Schedule automatic backups to ensure that your data is consistently protected.
If you want to make a bootable clone backup for your iMac, you can use disk cloning software to clone everything from the iMac to an external hard drive, making a full bootable clone backup.
Create A Bootable Clone for iMac
DoYourClone for Mac can clone all data including macOS, apps, settings, user files from your iMac to an external hard drive and create a full bootable clone backup.
2. Use Cloud Storage
Store critical files in cloud storage services like iCloud, Dropbox, or Google Drive. Cloud storage provides an additional layer of protection and accessibility from multiple devices.
3. Maintain Drive Health
Regularly check the health of your drives using Disk Utility or third-party monitoring tools such as MacClean360. Address any potential issues before they lead to data loss.
4. Avoid Physical Damage
Handle your drives with care to avoid physical damage. Ensure that they are properly connected and not exposed to extreme temperatures or physical shocks.
5. Keep Software Updated
Regularly update your macOS and applications to ensure compatibility and stability. Software updates can also fix bugs that might lead to data loss.
Data loss can be a stressful and frustrating experience, but with the right tools and knowledge, recovery is often possible. By understanding the common causes of data loss on iMacs, taking immediate action when data loss occurs, and utilizing built-in tools and third-party software, users can often recover their lost files. For more severe cases, professional data recovery services and advanced methods like using recovery boot disks may be necessary. However, the best defense against data loss is prevention - regular backups, cloud storage, and maintaining a healthy system can significantly reduce the risk of losing important data in the future. By following the steps outlined in this article, iMac users can safeguard their data and ensure they are prepared in the event of a data loss incident.
1. How to recover deleted or lost files on iMac?
Mac data recovery software, such as Do Your Data Recovery for Mac, can help you quickly recover deleted or lost files on iMac:
2. What is the best iMac data recovery software?
Here is the list of top 5 iMac data recovery software:
3. How to fix crashed drive on iMac?
Follow the steps below to fix crashed drive on iMac:

4. How to unformat a hard drive on iMac?
Run Do Your Data Recovery for Mac to scan the formatted drive. It will find all deleted and erased files. Then select the wanted files and save them by clicking on Recover button.

Do Your Data Recovery for Mac
Do Your Data Recovery for Mac, one of the best Mac data recovery software, can help you easily and completely recover deleted, formatted or lost files from Mac HDD/SSD, external HDD/SDD, USB drive, memory card, digital camera, or other storage devices.
