Quick Navigation:
- Clone hard drive on iMac with DoYourClone for Mac?
- Clone hard drive with Disk Utility on iMac
- Conclusion:
- FAQs about cloning hard drive on iMac
Through this guide, we will show you how to clone hard drive on iMac. Sometimes, the computer gets very slow and it is necessary to do something to fix this problem. Some people decide to clean it and so the hard drive. Formatting or permanently deletion could be good options, but it is important to make a data backup before taking such a drastic step.

Cloning is one of the best alternatives to protect stored data, but how can it be done? Well, you can use a professional data cloning software to help you carry out this task in a successful way. Here, we will recommend using DoYourClone for Mac, which is considered as one of the best programs targeted at cloning.
Clone hard drive on iMac with DoYourClone for Mac?
Are you interested in cloning hard drive on iMac? Here, we will offer some useful information about this topic. You can easily do it using a great software like DoYourClone for Mac. Just download this software. Then, install and run it on the computer to get started. It offers a series of advantages and features:
- Clone any type of hard drive or storage device on iMac.
- You can backup data to protect them from future inconveniences.
- You can clone an entire hard drive or just some selected files.
- It offers high performance and easy solutions.
- Copy data from damaged hard drive to a good hard drive on iMac.
Cloning hard drive on iMac is an option diverse people take to protect their data. Maybe, the hard drive is not working well, or maybe they want to copy data on a better or bigger drive. Perhaps, users want to sell their computers and they need to permanently delete hard drive, but before doing it, they decide to make a data backup. No matter what the reason is, you can reach your purpose by using a good data cloning software.
DoYourClone for Mac
- Clone HDD, SSD or USB flash drive on iMac.
- Create a bootable backup for iMac.
- Create disk image on iMac.
Many users prefer using DoYourClone for Mac because it is very simple to use. After downloading and installing on the Mac computer, you can start to use it. You only need to follow some simple steps:
Copy hard drive data
If you want to copy data fro one drive to another drive on iMac, the Disk Copy option can help you. You only need to follow some simple steps:
Step 1: Choose the source and destination hard drive.
First of all, select the source hard drive and the destination hard drive. It is important to be sure there is enough space on this secondary drive to succeed when cloning data.

Step 2: Clone hard drive on iMac.
Once you have chosen source and destination hard drives, DoYourClone for Mac will clone data. It is possible to copy all the hard drive or only some particular files you have selected. Just click on the Copy Now button and wait until the copy is completed.

Step 3: Check cloned data on iMac.
When cloning is completed, you need to check cloned data on iMac, just to be sure the process was carried out successfully.

Create a bootable clone backup for iMac
Clone OS mode can help you cloning startup disk of your iMac to an external disk and make it be bootable. This is the best method to make a bootable backup for your iMac.

By cloning the iMac with this option, the macOS, along with the installed applications, system settings, and personal files will be copied to another drive. The software can guarantee the cloned drive will be bootable. It's an excellent solution for backup or system migration.
🪄 Tips: This option will overwrite the data on the destination disk while cloning. So ensure to use an empty or new hard drive as destination. Otherwise, back up the important files from the drive to another place first.
After cloning the system drive with the software, you can also verify if the cloned drive is bootable. Here is how:
- Restart the computer after cloning the disk.
- Press the Power key when the Mac is starting up.
- Release the key until you see the startup disk list screen.
- Choose the cloned drive to continue.
- The computer will restart and boot from the cloned drive.
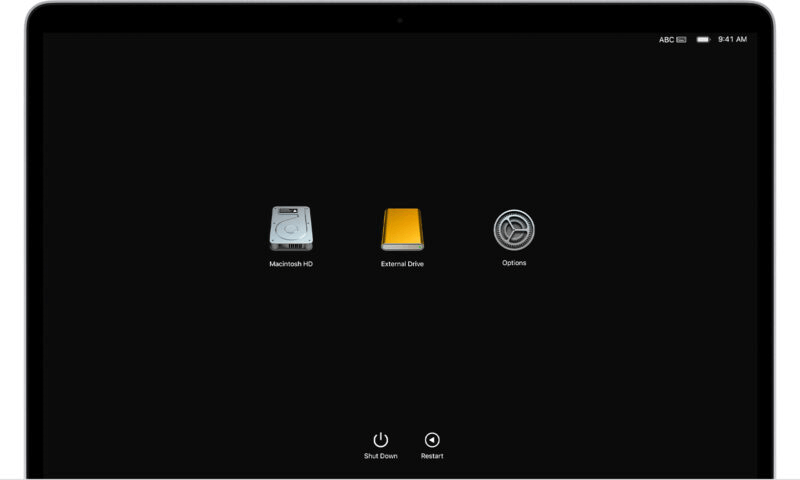
Create a disk image backup on iMac
Besides copying hard drive or cloning OS, DoYourClone for Mac also can help you create a disk image of hard drive on iMac. Just choose the mode Create Disk Image, then select the source drive and destination drive. The software will create a disk image of the source drive and save it to the destination drive. You can choose to create .dmg or .zip format of disk images for your drive.

Cloning hard drive becomes easy on i Mac using DoYourClone for Mac. If you want to clone a hard drive to another hard drive or make a backup of iMac hard drive, just free download this Mac disk cloning software.
Clone hard drive with Disk Utility on iMac
Besides the third-party disk clone software, macOS also offers the Disk Utility which can also be used to clone hard drive. If you are want a free solution to clone hard drive on iMac, you can try this tool.
To create hard drive with Disk Utility, you can follow the steps below:
Step 1. Open Disk Utility. You can find it in "Applications" folder and then "Utilities" in Finder.

Step 2. Connect another empty drive to the iMac. It will be list at the left side in Disk Utility. Select the drive and click "Restore" button.

Step 3. In the popup window, you can select the drive you want to clone from the "Restore from" field. Click the the drop-down list to find the right drive to clone.

Step 4. Click on "Restore" button and then the iMac drive will be cloned to another drive. If the source drive is large, it will take some time.
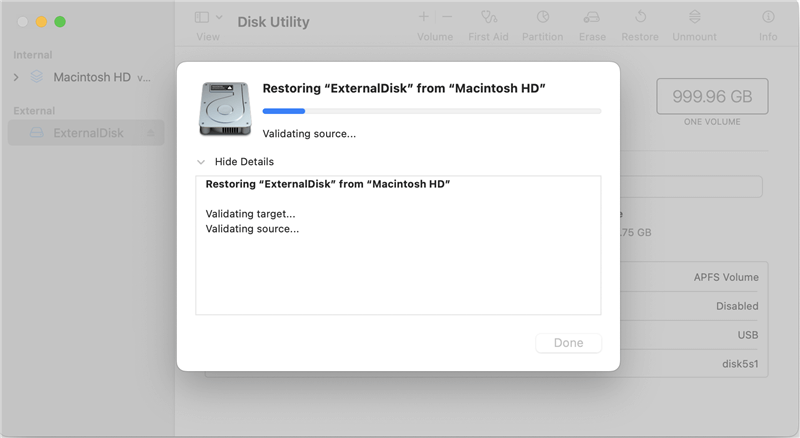
After the cloning process is finished, you can access the cloned drive in Finder and verify if the data is cloned successfully. If the source drive is the system drive of iMac, you can check if the cloned drive is bootable or not.
For the new macOS systems, the clone option of Disk Utility seems not very well. It would fail without clear error information. Also, the cloned drive would not boot normally in most time. So, if you want to clone macOS drive on iMac and ensure it will be bootable, it's better to use the third-party disk cloning software DoYourClone for Mac.
Conclusion:
To back up data or create bootable clone for iMac, you can use disk copy software DoYourClone for Mac or the macOS built-in tool Disk Utility. Following the guide to use the wanted tool and choose the proper disk clone mode for your own needs.
FAQs about cloning hard drive on iMac
1. Is it necessary to clone hard drive on iMac?
Yes, it's necessary to clone hard drive in different cases. First you can clone hard drive to back up all data on a drive. When updating a drive, cloning will make it easy and fast. Also, clone the macOS drive can make a bootable copy of the iMac. It can be used on another machine or boot the computer if the original drive failed.
2. Tools for disk cloning on iMac
- DoYourClone for Mac
- Disk Utility
- Donemax Disk Clone for Mac
- Magoshare AweClone for Mac
- SuperDuper
- Carbon Copy Cloner
3. Is it better to clone or image a hard drive?
Both disk cloning and disk imaging offer advantages and disadvantages. With disk cloning, you can create an exact copy of all your data on the drive. However, disk imaging can be used to back up and archiving files with flexible ways and save space.
4. Does cloning a hard hard copy the macOS?
Yes. When cloning the system drive of Mac, DoYourClone for Mac will copy all the data and macOS. It can create a bootable copy of macOS.
5. How to clone macOS drive on iMac?
To clone macOS drive on iMac, you can use the disk cloning tool DoYourClone for Mac. The software can crate a bootable copy of the drive. Here is how:
- Download and install the software on your iMac.
- Connect another empty or new drive as destination.
- Launch the software DoYourClone for Mac.
- Choose the "Clone OS" mode to clone macOS drive.
- Select the destination disk and click "Clone Now" button to start.

DoYourClone for Mac
DoYourClone for Mac, one of the best Mac disk cloning software, can help you clone HDD, SSD, external storage device on Mac, upgrade HDD to SSD, create full disk image backup, etc. It also can clone everything from your Mac to an external HDD/SSD and create a full bootable clone backup. 100% safe and easy-to-use.