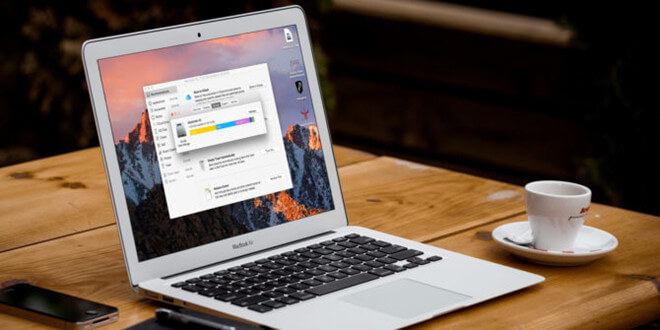Recover Lost Data from Formatted Hard Drive on Mac
Mac data recovery software can deeply scan the erased external hard drive and get all lost data back.
Quick Navigation:
External hard drives are a must-have for Mac users because they provide extra storage space and a way to back up data. But it isn't very pleasant when you plug in your external drive and then find that it doesn't work with your Mac.
This problem occurs frequently and can be caused by many things, like file system conflicts, USB connectivity issues, or problems with the power source. Don't let these problems stop you from getting things done or accessing important files. This detailed guide will examine the reasons behind these connectivity problems and show you how to fix them step by step.
We can help you whether you have a new drive that won't work or an old one that's acting up suddenly. This guide explains how to connect your portable hard drive to your Mac so that you can access your files whenever you need to.

Compatibility issues can arise, including file system conflicts, USB connectivity problems, and inadequate power supply to the drive.
The file system type is one of the main reasons an external hard drive might not work with a Mac. File systems are different for each operating system, so a drive that was formatted for Windows might not be able to be read on a Mac without extra steps.
Another usual problem is the physical link between the external hard drive and the Mac. Problems can come from many places, such as cords, ports, or even power problems.
You can fix the issue by either formatting the drive for Mac compatibility or using third-party software like DoYourData NTFS for Mac.
Setting up the external hard drive with a file system that works with Macs is one of the easiest ways to fix problems with it not working with your computer. This method works especially well if the drive is formatted with NTFS for a Windows machine, which a Mac can read but not write to. Make changes to your drive like this:
Step 1. Backup Important Data: Make sure you have copies of all the important data on the external hard drive before you format it, as formatting will delete everything on the drive.
Step 2. Open Disk Utility: On your Mac, go to Applications > Utilities > Disk Utility.
Step 3. Select the Drive: Choose your external hard drive from the list of drives on the left side of Disk Utility.
Step 4. Erase the Drive: At the top of the box, click the "Erase" button. A new dialog box will appear, asking you to choose a new format for the drive.

Once the process gets finished, click on Done button. Then test if your external hard drive can work on your Mac.
Third-party Mac disk formatting tools also can help you format external hard drive, here are some easy-to-use and powerful Mac disk formatting tools:
If you lose data due to erasing your external hard drive on Mac, you can use Mac data recovery software to get the lost data back.
Recover Lost Data from Formatted Hard Drive on Mac
Mac data recovery software can deeply scan the erased external hard drive and get all lost data back.
Using third-party software like DoYourData NTFS for Mac is a great way to keep your external hard drive's NTFS format so that it works with Windows computers while still letting you read and write to it on your Mac. To use DoYourData NTFS for Mac, follow these steps:
Step 1. Go to the DoYourData Software website, download the NTFS for Mac software, and follow the on-screen directions to set it up. The process usually only takes 1-2 minutes and is very easy to understand.
Step 2. Connect the external hard drive to your Mac, then open DoYourData NTFS for Mac, select the NTFS external hard drive. If it is unmounted, click on Mount button.

Step 3. To read-write NTFS drive on Mac, click on Enable Writable button. Then you can read-write the external hard drive on your Mac without any limitation.

With DoYourData NTFS for Mac, managing your external hard drives is easy. It makes sure that they are compatible and protects your data without the need to reset the drive.
Keeping your Mac from having problems with portable hard drives can save you time and stress. Here are some tips:
It can be annoying to deal with an external hard drive that doesn't work with your Mac, but problems can be fixed by formatting the drive or using third-party software like DoYourData NTFS for Mac. Formatting makes sure that everything works together, but it deletes any current data.
DoYourData NTFS for Mac, on the other hand, lets you read and write without having to reformat, so your data is safe, and you can use it on multiple platforms. If you follow the steps in this guide, you should be able to get your external hard drive to work perfectly with your Mac. It will let you get to your important files whenever you need them.
1. Why is my external hard drive not compatible with my Mac?
If the external hard drive has been formatted to NTFS file system, it won't be compatible with your Mac. macOS can read NTFS drives, but can't write data to it or modify data stored on it. Because that Windows PCs greatly out number Macs, most of external hard drives are pre-formatted to NTFS file system.
2. How to fix unsupported external hard drive on Mac without formatting?
NTFS for Mac tool can add full NTFS support on Mac. Just download and install NTFS tool - such as DoYourData NTFS for Mac, then run it to enable writable for NTFS drives.
3. How to format an unsupported external hard drive for Mac?
4. How to recover lost data from erased external hard drive?
Data recovery software can help you unformat external hard drive on Mac and get all lost data back:
5. What is the best NTFS driver for Mac?
DoYourData NTFS for Mac is one of the best NTFS drives, it can quickly mount NTFS drive on Mac, allow your Mac to read-write any NTFS drive without any limitation.
Other NTFS drives for Mac:
6. How to fix external hard drive not showing up on Mac?
If everything is OK, but you still can't find the external hard drive in Finder or on desktop, just check Finder Settings.

DoYourData NTFS for Mac
DoYourData NTFS for Mac is a safe, powerful and easy-to-use NTFS for Mac tool. It allows macOS to read & write files on NTFS drives without any limitation. It is also a comprehensive disk management tool for Mac to mount/unmount disk, format disk, repair disk, read-write disk...on Mac.