
Quick Navigation:
- What Is The NTFS Format? You Need To Know
- How Does the NTFS Actually Work?
- Methods to Format NTFS External Hard Drive on Mac
- When An NTFS External Hard Drive Is Formatted, What Happens?
- Unformat NTFS External Hard Drive on Mac
Are you wonder how to format an NTFS external hard drive on Mac? Are you trying to format an external hard drive with your Mac but can't find the option to set it to NTFS? Do not despair. The problem isn't your ignorance of Apple PCs: macOS doesn't offer this feature.
What Is The NTFS Format? You Need To Know
Your Windows installation disk will be NTFS (New Technology File System) by default when you install Windows. The NTFS partition's file size and maximum size are theoretically enormous. You don't need to be concerned about this for the time being. NTFS was initially introduced in Windows NT 3.1 and was made available to private users in Windows XP's commercial edition.
Although it has many current capabilities, the disadvantage of NTFS is that it has restricted platform compatibility. The most current versions of Windows, including Windows XP, are compatible with NTFS. NTFS, on the other hand, is very 'annoying' with some other operating systems. Mac OS X, for example, can only read but not write to NTFS drives.

How Does the NTFS Actually Work?
When files/folders are created by using NTFS, a record will be produced in the MFT (Master File Table). MFT is used to locate the file's possible dispersed clusters. This file system finds contagious storage space and stores all of the files (and all of their clusters).
Methods to Format NTFS External Hard Drive on Mac
There are 2 basic methods to format an NTFS external hard drive on Mac. You can refer to the 2 methods of formatting that we listed below.
#1 Format An NTFS External Hard Drive by Disk Utility
Step 1: Open Disk Utility by accessing Applications > Utilities, or press Command + Space and enter Disk Utility in the Search box.
Step 2: Click on your NTFS external hard drive in the External section.
Step 3: Head to the right panel, then click on the Erase button.
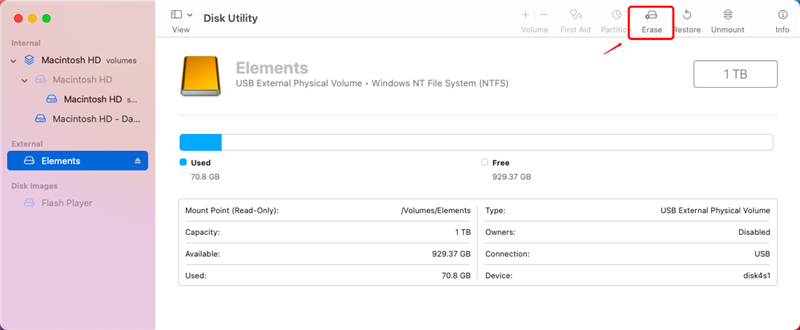
Step 4: Input drive name and choose the suitable Format and Scheme.
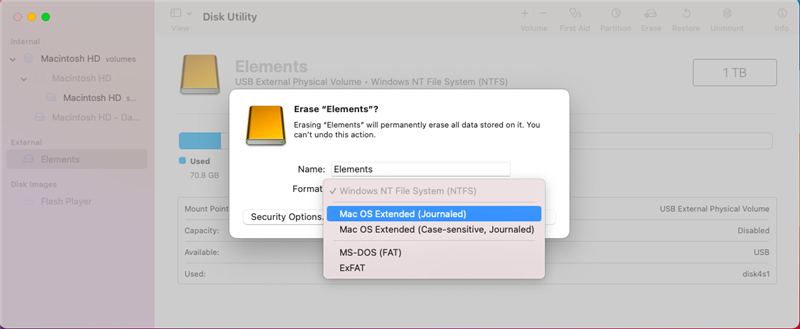
Step 5: Click on the Security Options. This will open a new window, allowing you to choose how to format the hard drive, with a slider with the Fastest and Most Secure options. This step is quite important, to ensure that all files and data on your hard drive are safely deleted.
- If you choose the Fastest option, the hard drive will only be deleted with the header information, the basic files are still intact, but hidden. This means that other users can still recover these files using data recovery software.
- If you choose the second option, the message 'This option writes a single pass of zeros over the entire disk' will be displayed on the screen. This option will allow you to overwrite the whole hard drive.
- For extra security, move the slider to the right side to select the 3rd option, which will overwrite the drive 3 times. Keep moving the slider to the Most Secure option to overwrite the drive 7 times.
Step 6: Click the Erase button.
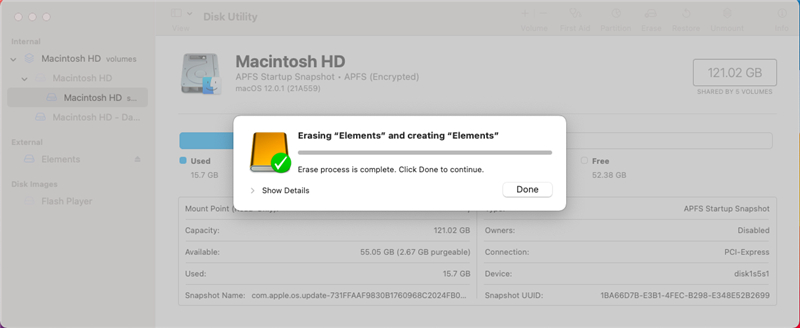
#2 Format An NTFS External Hard Drive Using Terminal
Step 1: Open Finder > Choose the Applications on the left panel > Head to Utilities, and choose Terminal.
Step 2: Input command line: diskutil list > Press Enter.
Step 3: Input that command line below > Press Enter.
Disktil eraseDisk < file system > < name of the hard disk > < Disk ID >
For instance: disktil eraseDisk JHFS+ Seagate/dev1/disk4
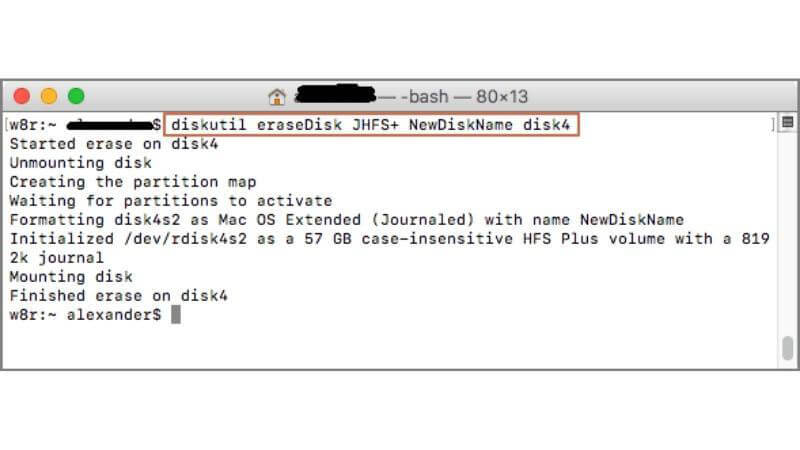
The methods above can help you quickly format an NTFS external hard drive on Mac. Third-part mac disk formatting software such as MacClean360, Mac Start Menu or DoYourData Super Eraser for Mac also can help you securely format NTFS external hard drive on Mac.
DoYourData Super Eraser for Mac is a secure disk management & data erasure application. Choose “Disk Manager”, select the NTFS external hard drive and click on Erase button.

Before you sell or donate your NTFS external hard drive, you’d better erase all data from it. Wipe Hard Drive mode can help you format and wipe your NTFS external hard drive. It means all data in your NTFS external hard drive will be permanently erased, can’t be recovered by any data recovery software. Full guide: erase NTFS hard drive on Mac >>
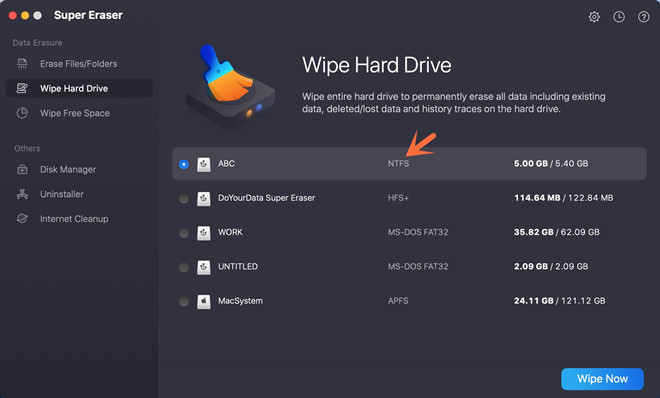
When An NTFS External Hard Drive Is Formatted, What Happens?
When an external hard disk is formatted, the information saved on it is absolutely erased. However, until the disk is rewritten, the data is not totally erased. Formatting the drive is just the action to create more space accessible for new data while ignoring the old data. As a result, if you lose data, you should immediately cease using the drive/system. Remember that adding new data to a formatted hard drive would obliterate the existing data, and even a data recovery application won't be able to retrieve data from an NTFS external hard disk. In the case of data loss, you must immediately cease using the device.
Above is how to format an NTFS external hard drive on Mac. Hope that this information will helpful for those who need this. Good luck.
Unformat NTFS External Hard Drive on Mac
If you format your NTFS external hard drive without backup, you will lose all files in it. Fortunately, the formatted data is not lost forever and can be recovered by data recovery software. For example, you can use Do Your Data Recovery for Mac to quickly unformat NTFS external hard drive or recover deleted data from NTFS external hard drive on Mac. Full guide: recover lost data from NTFS external hard drive on Mac >>

Download Do Your Data Recovery for Mac:
Do Your Data Recovery for Mac
- Recover deleted, formatted or inaccessible data from NTFS external hard drive on Mac.
- Also recover lost data in APFS, HFS, EXT, FAT, EXFAT, etc.
- Recover lost data from HDD, SSD, external disk, USB flash drive, memory card, camera, etc.