Quick Navigation:
- 1. Why is my USB flash drive not recognized by my Mac?
- 2. Recover data before fixing unmounted USB flash drive on Mac
- 3. Fix USB flash drive not mounting on Mac
When you connect an external USB flash drive to a Mac through USB port, the device will usually "mount" (appear) on the desktop. It's also included under Locations (or Devices on previous macOS versions) in the Finder's left column. The disk probably hasn't been formatted properly, corrupted, or broken if it's not showing up on your Mac.
We explain how to troubleshoot the issue and gain access to the USB drive's contents by determining whether there is a problem with the drive, the cable, or the port.
This guide assumes you already have a USB-A, USB-C, or Thunderbolt external drive to connect to your Mac. This article is for those with a network-accessible NAS drive who would like to learn more about establishing a connection to it.

Why is my USB flash drive not recognized by my Mac?
The root causes of the problem must be determined before any attempts at a solution can be made. Understanding the factors that led to this predicament can help you avoid it in the future.
Some typical explanations for why USB flash drives won't mount on a Mac:
The USB drive uses an incompatible file system format:
Occasionally a drive's file system format won't work with your Mac. The Mac can read and write to hard drives formatted in various file systems, including exFAT, APFS, FAT32, etc. Before connecting an external USB flash drive to your Mac computer, be sure the format is compatible.
Problematic connection to the USB flash drive:
Your cables, thunderbolt 3, USB-C multi-adapter, or other connecting ports may be unclean or loose, which might be the primary cause of your USB flash drive or external hard drive not mounting on Mac?. There won't be a connection if the cables aren't joined neatly and securely.
The storage device's faulty file system:
It happens frequently if a virus infects your USB drive or if you accidentally eject it. The USB drive's file system may be corrupted or damaged. In this instance, the Mac cannot access the external USB flash drive.
Storage device driver software incompatibility:
An external device may fail to mount on a Mac if its driver software is incompatible with the operating system.
Recover data before fixing unmounted USB flash drive on Mac
Before fixing the unmounted USB flash drive on Mac, you should back up all data stored in the USB flash drive.You can connect the USB flash drive to another Mac or PC and copy all files from the it and paste the files to a local hard drive on the PC or Mac. If this method does work for you, you can run a data recovery program to help you export data from the inaccessible/unrecognized USB flash drive to your Mac. Check the steps below:
Step 1. Download and install Do Your Data Recovery for Mac, then open it. Select the USB flash drive to start data recovery.

Step 2. Click on Scan button. Do Your Data Recovery for Mac will deeply scan the USB flash drive and find all recoverable files.

Step 3. Once the scan is completed, you can preview all recoverable files (including existing files, deleted files, lost files). Select the wanted files and save them.

Fix USB flash drive not mounting on Mac
Option 1: Change USB Ports.
A damaged or malfunctioning USB port is often the cause of mounting issues (or the lack thereof) when connecting an external hard drive or USB flash drive to a Mac, which may seem like an obvious statement.
If this happens, you may try a different USB port; if that doesn't work, you may need a professional to get your Mac serviced. Problems with connecting an external USB flash drive or hard drive:
- Verify that your Mac can communicate with the USB flash drive.
- If the USB flash drive is loose, try reattaching the USB cable or adapter.
- Try hooking up the USB flash drive to a different Mac or USB port.
- If you think your USB cable or adapter is broken, get a new one.
- If the hard disk or USB external disk needs an external power source, connect it.
- Verify the storage device is switched on and operational by looking for the indicator light.
- If the external hard disk seems malfunctioning, try it in a new enclosure.
Option 2: Verify the Disk Utilities.
Launch the Disk Utility app to see if the removable drive appears. Two scenarios come to mind:
If your USB flash drive is recognized but you can still not access its contents, try using First Aid to fix the problem: select the drive, then click First Aid.

If your Mac does not recognize the USB device, try unmounting the disk: Select Unmount from the menu, remove the flash drive, wait ten to fifteen seconds, and reconnect it. Then, attempt to use the USB flash drive once more.
Option 3: Check the Finder Settings.
In these cases, the USB flash drive is still invisible in Finder and Desktop. Check the Finder's Settings to check whether the option is hidden.
First, pick Settings from the Finder menu in the main toolbar.
Select the General menu and click the box next to External disks to make the USB device visible on the desktop.

Choose External disks in the Sidebar to make them visible in Finder.
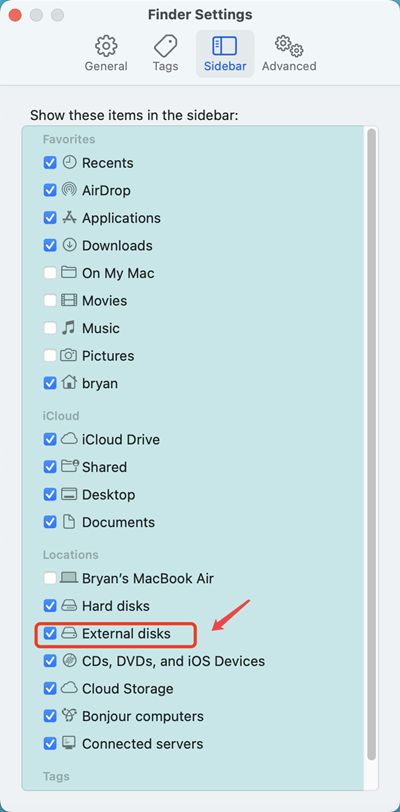
Option 4: Use NTFS for Mac tool.
If the USB flash drive is an NTFS drive, it may won’t mount on your Mac and you can’t write data to it. Just download a NTFS for Mac tool to help you add NTFS support on Mac.
Step 1. Download and install DoYourData NTFS for Mac tool on your Mac. Then open it from Launchpad. Then connect the USB flash drive to your Mac. Under NTFS Disk, select the USB flash drive, select Mount.

Step 2. Click on Enable Writable then you can write data to the USB flash drive or edit files on the USB flash drive.

Option 5: Reformat the unreadable USB flash drive.
If this external USB flash drive's file system is badly corrupt, Disk Utility won't be able to fix it; reformatting is the only option. Since formatting this USB flash drive would permanently wipe any contents, it is recommended that you first ensure that you have a recent backup of your data. If formatting the unmountable USB flash drive doesn't work, you can try recovering any data you may have accidentally destroyed from the device first.
Conclusion:
External drives and USB flash drives not being recognized by Macs is nothing new, unfortunately. This problem persists indefinitely and often flares up after updating macOS or OS X. Fortunately, there are many ways to deal with this issue in the short term. Check the methods listed in this article, and you can fix the unmounted USB flash drive on your Mac.