🔷 Clean up and speed up Mac
Remove junk data from Mac to make it run faster and keep good performance. Read More >>
Quick Navigation:
When you try to start up your Mac and see a blank screen, it can be stressful and confusing. Whether the screen is black, gray, blue, or white, this problem can stop you from working and cause a lot of stress. This problem could be caused by a number of things, ranging from easy power problems to more complicated software or hardware problems.
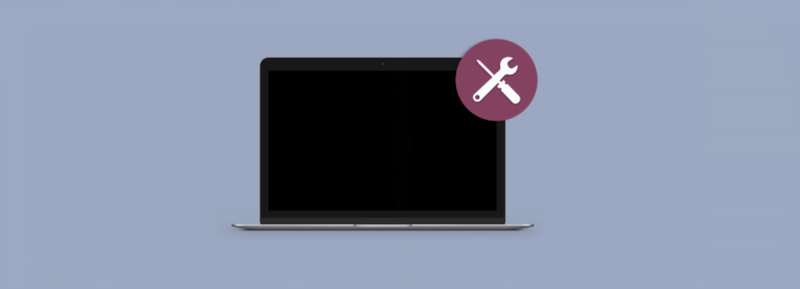
Luckily, there are several good repair steps that you can use to find and fix the problem and get your Mac back to normal. We'll show you how to fix everything step-by-step, from simple fixes and checks to more complex ones like Safe Mode, reset NVRAM/PRAM, and check for hardware issues.
By following these steps, you can fix problems with starting and prevent them from happening again, keeping your Mac a useful and reliable tool.
There are four main reasons why your Mac might show a blank or black screen, regardless of Whether you have an iMac, MacBook Pro, MacBook Air, or another model.
1. Insufficient power 🪫
If your Mac isn't getting enough power to keep all of its functions running or if the battery is almost dead, it will turn off the screen immediately. Another problem with power is that the power cycle count doesn't work right.
2. Software/Firmware malfunction ⚙️
Failure in the software or code is another thing that could cause the Mac machine to show the "black screen of death." If you don't like getting updates often, you might be having problems because your software or driver is out of date.
3. Non-functioning hardware/peripheral devices ⌨️
For our computers to be easier to use, we need to connect things like laptops, mice, printers, and so on. If these things are broken, they can make your Mac screen go black.
4. Faulty connections 🔗
Different ports or points of interaction connect each part of your Mac to the others. They might not be able to respond quickly to OS orders. Your macOS will think they are not available, which will finally lead to a black screen.
If the Mac starts up to blank screen, you can do as following steps to troubleshoot and try to fix the issue:
1. Power adapter, cord, and battery check.
We forget that our Macs need power because they are so smooth and easy to use. You should make sure of these three things before going for any complicated answer.
If you find there are any issues with the adapter, card, or battery, it's necessary to replace it to avoid issues for your Mac.
2. Verify the Mac's display preferences.
You may have changed the display settings by accident. That is likely because you have set your Mac's lighting to the lowest level. Follow these steps to change your Mac's brightness.
Step 1: Go to the Apple menu and select System settings (or "System Preferences").
Step 2: Click Displays. Check the box next to the choice that says "Automatically adjust brightness." The brightness dial can also be used to change the brightness by hand.

In the same way, you can change your Mac's screen resolution. That is how you do it.
step 1: Select Apple > System Settings (or System Preferences) > Display.
Step 2: Check and and pick a choice which you wanted from the list that appears. If you're unsure about the quality, you can click the Default resolution from the list.
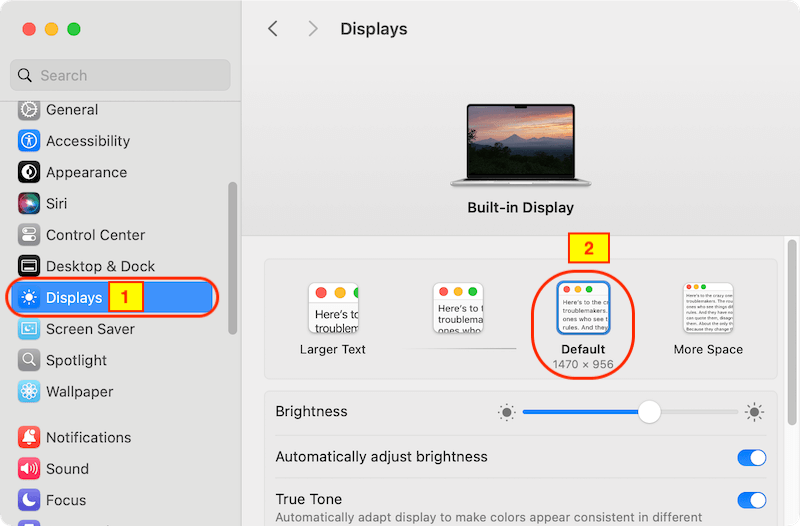
3. Reset NVRAM/PRAM.
The NVRAM/PRAM controls the data, which controls the time and volume, monitors brightness and resolution, and other things.
Resetting the NVRAM and PRAM can fix problems with your Mac's display and other parts.
First, it's not needed to reset NVRAM or PRAM on Apple silicon Macs. To clear the NVRAM or PRAM on your Mac on Intel chip Macs, follow these steps.
Step 1: Turn off your Mac really well.
Step 2: Press and hold the Option, Command, P, and R keys while the Mac starts up, and then restart it by pressing the power button.
Step 3: Don't let go of the keys until you hear the second starting sound. If you have a Mac with a T2 chip, hold down the keys until you see the Apple logo show and disappear a second time.
You can clear your Mac's NVRAM and PRAM. Check to see if the blank screen comes back after restarting your computer.
4. Check for Hardware Issues.
There may be a problem with the hardware if your Mac still won't start up right. To figure out what's wrong with the hardware, follow these steps:If you want to avoid having problems with starting in the future, try these steps:
🔷 Keep your macOS and software up to date: Bug fixes and better speed are often part of regular updates. Ensure to check the macOS updates and ensure to update the system if there are new updated available. Also, regularly check and update the software to keep them updated.
Maintain sufficient free disk space: A full disk can slow things down and make it hard to start up. You can clean up the junk data to speed up the Mac.
🔷 Clean up and speed up Mac
Remove junk data from Mac to make it run faster and keep good performance. Read More >>
🔷 Regularly back up your data: Back up your data with Time Machine or another tool to avoid losing important files.
Back up your Mac data regularly
Back up Mac data with Time Machine or using DoYourClone for Mac. Read More >>
🔷 Be cautious when installing software. To avoid malware and software problems, only install software from trusted sources.
🔷 Monitor your Mac's performance: Check Activity Monitor for applications that use a lot of resources and could be the reason for problems.
It can be scary to see a blank screen at the start, but most of the time, the problem can be fixed by following the right steps. You can check for and fix a lot of common issues by using Disk Utility, starting in Safe Mode, and making sure the power cables are properly connected.
If these steps don't help, you may need to reinstall macOS or get help from an expert. Maintenance and safety steps taken on a regular basis can help your Mac run smoothly and stop startup problems from happening in the future. You can make sure your Mac stays a reliable computer for all your needs by being cautious.
1. What's the most common causes for the issue Mac blank screen of death?
Mac blank screen of death might happen due to different issues, for instance:
2. What to do if Mac starts up to a blank screen?
You can following the steps to troubleshoot and fix the issue:
3. How to avoid the issue and protect data in the future?
To avoid the issue and keep your data safe, there are some useful tips:
The most important one is to back up data regularly. If issue happens, you can at least keep data safe. Also, you can restore the Mac with the backups.
Then you need to keep your macOS and software keep updated. Often check and monitor your hardware health. Don't install software from untrusted sources.
The reliable Mac data recovery software to recover deleted or lost files.
Free Trial
