Recover lost files from external hard drive on Mac.
Data recovery for external drive on Mac in any case, including deleted data, formatted data, lost data, etc. Read More >>
Quick Navigation:
It is one of the most annoying things that you can only read external hard drive on Mac but cannot change the files on the drive. When you need to save a project, change a document, or back up important data, being in read-only mode can be a real pain. This problem often happens because of permissions, file system incompatibilities, or disk failures.
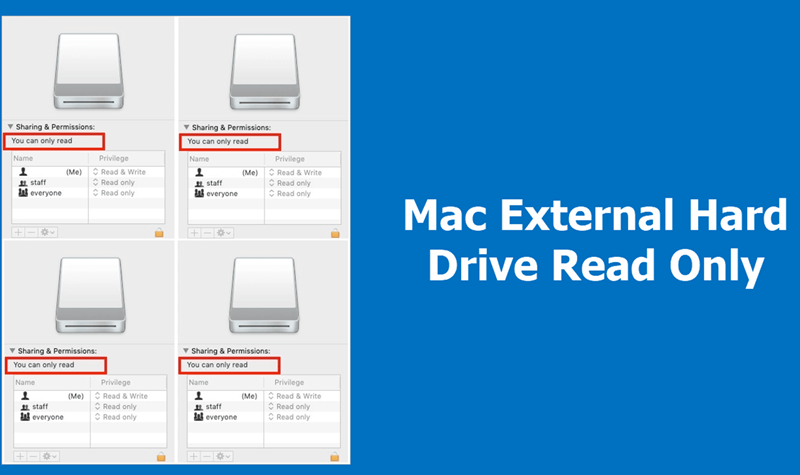
The good news is that there are a few easy ways to fix this issue and get full access to your external drive again. This guide will show you how to figure out what's wrong and investigate different ways to write ability back so you can use your external drive without any restrictions.
Most of the time, an external drive on a Mac is "Read Only" for three reasons. The key to solving this problem is determining which of these applies to you.
🔐 Permission Settings: A computer can change an external HDD read and write rights. It's possible that when you linked your drive to your Mac, the "Read Only" permissions went with it. Finder makes it easy to change this. To get to that part, click here.
![]() Formatting Errors: Formatting mistakes happen when a drive is damaged. Corruption can happen because of a virus attack, a break in the read-and-write process, program problems, or damage to the hardware. You can use Disk Utility to try to fix it. To get to that part, click here.
Formatting Errors: Formatting mistakes happen when a drive is damaged. Corruption can happen because of a virus attack, a break in the read-and-write process, program problems, or damage to the hardware. You can use Disk Utility to try to fix it. To get to that part, click here.
![]() NTFS File System: The drive could be set up to use NTFS. Mac users can only "read" NTFS files; Windows users can "read and write" them. It means that if you use an NTFS drive, you can't write to your external drive on a Mac. To fix it, you can enable writable access with third-party software. To get to that part, click here.
NTFS File System: The drive could be set up to use NTFS. Mac users can only "read" NTFS files; Windows users can "read and write" them. It means that if you use an NTFS drive, you can't write to your external drive on a Mac. To fix it, you can enable writable access with third-party software. To get to that part, click here.
Let's look at how to fix the problem now that you know why it happens. Here we will introduce some methods to fix the issue in based on different issues.
The first thing you should do is look at the file system type on your external drive. How to do it:
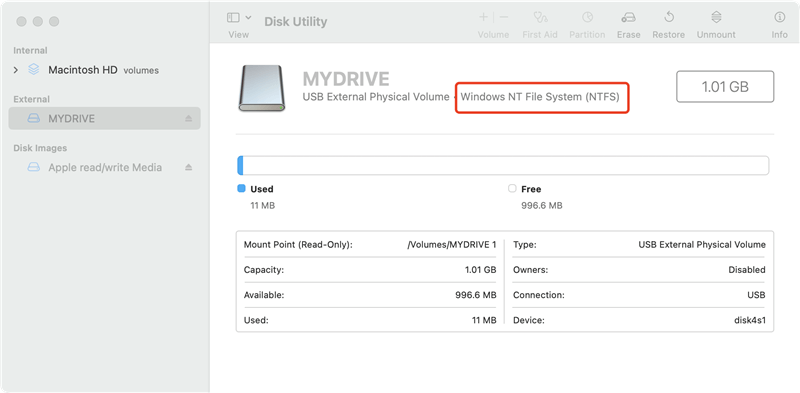
If your external hard drive is in NTFS format, the writable access is not supported natively on Mac. Because of this, you can only read the file if the format is NTFS. macOS doesn't have built-in support for writing to NTFS drives.
However, you can enable the NTFS writable support on Mac with a third-party software DoYourData NTFS for Mac. The software offers the reliable and fast NTFS driver that can make NTFS drive writable on Mac.
After installing and run the software it will be very easy to enable NTFS writable support. Just select your NTFS drive in the software and then click the Enable Writable button at the right side. Then you can read and write data on NTFS external hard drive on Mac.

Also, you can format the NTFS drive directly to one of the APFS, HFS+, FAT32 or exFAT file systems so that macOS can read and write. However, ensure to copy and back up the files to another drive before you format the drive, otherwise, the files will be removed.
If your drive isn't formatted to NTFS and you still can't get to it, there might be the permission issue that cause the drive read-only. You can use Finder to change the rights by hand. To make permission changes to an external drive on a Mac, please follow the steps:
Step 1: Open Finder and look at your portable hard drive. Right-click it and select Get Info.
Step 2: To expand these choices, click the switch next to "Sharing & Permissions" at the bottom of the new window.
Step 3: In the Privilege column, click the phrase next to your account (or "everyone") and choose Read & Write.
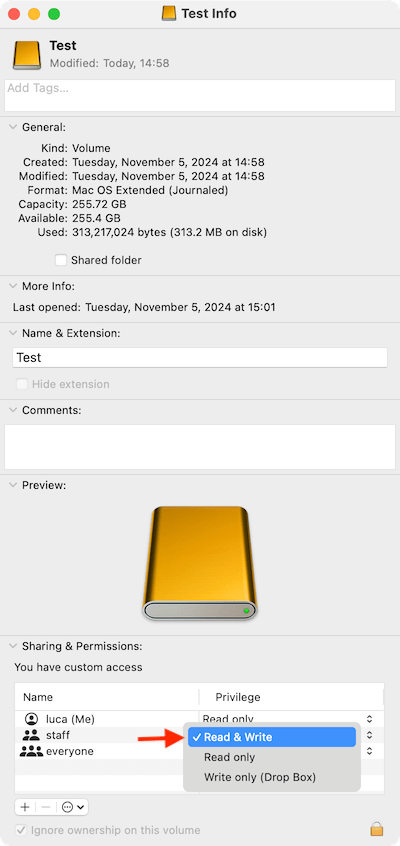
If there are issues with the drive and cause the files read-only, you can fix the issue by formatting.
Don't forget that reformatting will delete all the data on the drive, so make sure you have a copy of your data first. If you cannot even copy the files to back up them, we suggest you first try to recover the files with a Mac data recovery software.
Recover lost files from external hard drive on Mac.
Data recovery for external drive on Mac in any case, including deleted data, formatted data, lost data, etc. Read More >>
If you ensure the data is backed up or recovered from the external drive first, then you can try to format the drive to fix the issue. It is easy to format a drive on Mac with Disk Utility:
Step 1: Open Disk Utility by going to the Finder, selecting Applications, and finally, Utilities.

Step 2: In the middle pane, click the View button in the upper left area and choose "Show All Devices." To erase the drive, pick it from the list and click the Erase button at the top of the Disk Utility window.
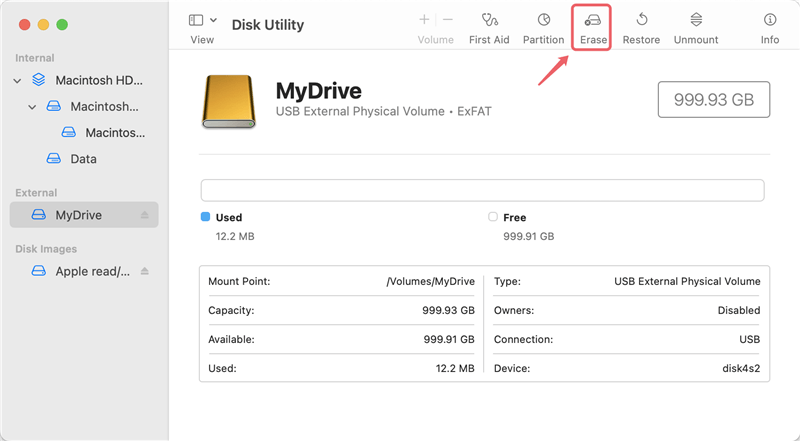
Step 3: Name your external drive, select "GUID Partition Map" as the scheme, and select a file system, such as APFS, Mac OS Extended (Journaled), or exFAT/FAT32 (if you need cross-platform support). Then, press Erase.
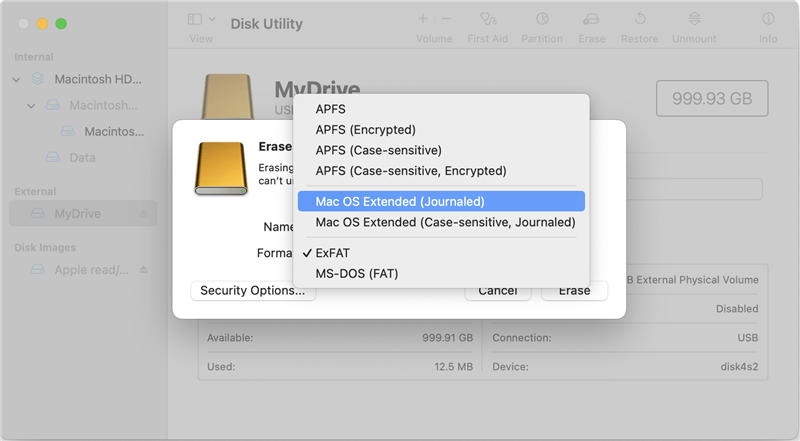
Having an external hard drive that can't be read on your Mac can be annoying, but the tips in this article should help you fix the problem. There is a way to fix everything, whether you need to format the drive, change the rights, or use third-party software.
Don't forget to back up your data before you make any changes, especially when you reset or fix the drive. Following these steps, you can reread and write to your external drive. It will ensure that it works perfectly with your Mac and keep your data safe and available.
1. What are the most common reasons that cause the external hard drive read only on Mac?
Here are the most possible reasons that will lead to the external hard drive becoming read only on Mac:
2. How to fix the read only issue for external hard drive on Mac?
There are 3 methods that you can try to fix the read only external hard drive on Mac.
3. How to format an external hard drive on Mac?
To format an portable drive, you can use the system built-in tool Disk Utility:
4. How to change portable drive permission settings on Mac?
5. Steps to enable NTFS writable access for macOS.
Download and install the software on your Mac.
Connect the NTFS drive and run the software.
Select the NTFS drive and click on Enable Writable button.

DoYourData NTFS for Mac
DoYourData NTFS for Mac is a safe, powerful and easy-to-use NTFS for Mac tool. It allows macOS to read & write files on NTFS drives without any limitation. It is also a comprehensive disk management tool for Mac to mount/unmount disk, format disk, repair disk, read-write disk...on Mac.
