Recover deleted, formatted or corrupted data from hard drive or external device.
Free TrialQuick Navigation:
- What Is Safe Mode?
- How To Activate Safe Mode In Mac?
- What Can Safe Mode Do?
- What To Do If The Problem Stays In Safe Mode?
- Conclusion
Imagine that you're logging in to your Mac for a day of work, ready to get things done quickly and easily. But when you turn it on, you don't hear the usual starting chime. Instead, you see a frozen screen or an icon that keeps loading.
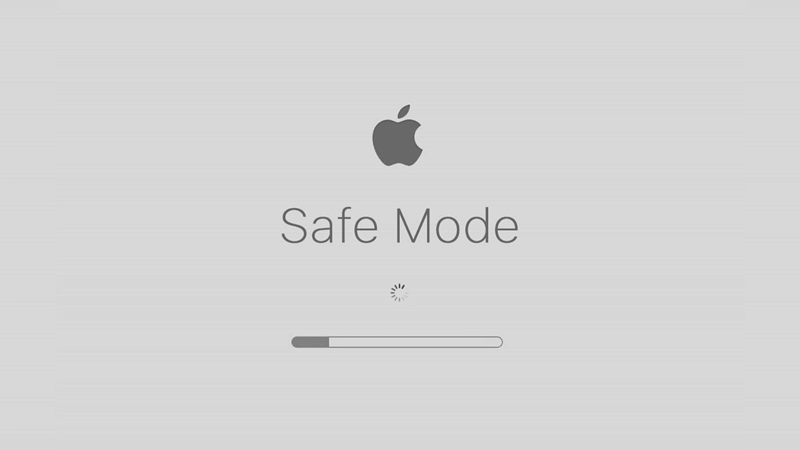
It happens all the time to Mac users, and it can quickly throw off your plans and stop you from getting things done. Mac Safe Mode is the hidden hero of fixing problems. It's the lifesaver you didn't know you needed, saving your Mac just as it was about to give up.
That being said, what is Safe Mode, and how can it help you? This guide will help you understand Mac Safe Mode and how to use it so you can confidently fix bugs and software problems.
What Is Safe Mode?
Safe mode (known as "safe boot" on Mac) is a diagnostic mode for devices, like Mac computers, that helps people figure out what's wrong with them. When safe mode is turned on, the system starts up with only the most important parts, and any software or tools that aren't needed are turned off. It is a special mode that only loads the kernel extensions and startup apps which are essential for macOS.
In this simple environment, users can isolate and find problems, like program conflicts or startup problems, that stop normal operations. Safe mode is useful for fixing bugs and getting devices working again. It simplifies debugging and helps users quickly figure out and fix many problems. Mac safe mode also lets you run maintenance, clean up junk data, remove some folders, and hunt for viruses in an uncontaminated environment.
How To Activate Safe Mode In Mac?
Safe Mode on your Mac is easy to turn on, but the steps are a little different based on the macOS version you're using. You need to know the type of your Mac first. If you are not sure, you can check it by clicking the apple icon at the top left corner of your Mac and then select "About This Mac".
In the pop up window, you will see the information of "Chip". If it shows like "Apple M3", you should follow the guide for Apple Silicon Macs. Otherwise, you can see the guide for Intel Macs:
For Apple Silicon Macs:
- Shut down your Mac by clicking the Apple menu and then "Shut Down".
- Start up the Mac by clicking the power button and hold the button until you see the information "Loading startup options."
- Select the Mac startup drive and then press and hold the Shift key.
- Click "Continue in Safe Mode" under the chosen startup drive. Your Mac will restart automatically.
![]()
When the computer start up, you will then see the "Safe Boot" on the top of the screen. It means you boot into Safe Mode successfully.
For Intel Macs:
- Turn off your Mac, make sure there is no power on your Mac at all.
- Press the power button to turn on and start up your Mac.
- To start up into safe mode, press and hold the Shift key on your computer as soon as you hear it.
- When the Apple sign and a progress bar appear on the screen, let go of the Shift key. This means that Safe Mode is being loaded into your Mac.
How to verify if the Mac is in Safe Mode?
You can tell when your Mac has successfully booted into Safe Mode by pressing and holding the Option key, then click on the Apple menu. Select "System Information". Choose the option "Software" in the sidebar and look at the "System Software Overview" at the right side. If you can see the value next to "Boot mode" is "Safe," you are currently in safe mode.
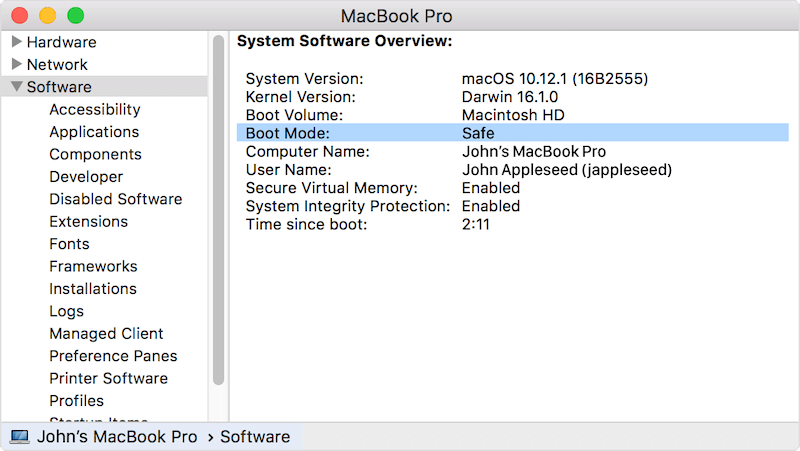
What Can Safe Mode Do?
Find Software Conflicts
You can check if a software clash is causing problems on your Mac by turning off all third-party kernel extensions and startup items in Safe Mode. If the problem goes away in Safe Mode, it's probably an add-on or starting item from a third party.
Fix Errors On The Disk
In Safe Mode, your startup disk's directory structure is checked and fixed immediately. Even though it might not fix all disk problems, it can fix small mistakes that might slow down your Mac.
Reset The System Settings
When you boot into Safe Mode, some system settings are changed. For example, font, kernel, and dynamic loader caches are cleared. This can help fix problems caused by damaged or out-of-date system files.
Find Hardware Problems
Safe Mode is mostly used to fix software problems but can also help find some hardware issues. If your Mac behaves differently in Safe Mode, it could mean a problem with the hardware that needs to be investigated further.
System Maintenance
Safe Mode can remove temporary files, restart system settings, and make the computer run faster as part of regular system maintenance. It also offers a clean space for troubleshooting and maintenance work.
What To Do If The Problem Stays In Safe Mode?
You can try a few things to figure out what's wrong if the problem still happens in safe mode. First, try turning your device off and on again to see if the problem goes away. If that doesn't work, you should remove any new software or changes causing problems.
Also, unplug any external devices or run diagnostic tests to look for hardware problems. If the problem continues, you might need help from technical support or consider using backups or system recovery tools to restore your device to its previous state. Problems that don't go away could indicate tech issues that require professional help.
Restore the system with Time Machine:
If you have created a full backup for your macOS before with Time Machine, you can restore the macOS directly with the backup if the issues cannot even be fixed in Safe Mode.
First connect your external Time Machine backup drive to the Mac. Then get into the Recovery Mode:
For Apple Silicon Macs, you can just click and hold Power button until it loads the startup options successfully. Choose the Options and click Continue to get into the Recovery mode.

For Intel Macs, you can just click and press Command + R keys to get into the recovery mode.
Select and choose the options "Restore from Time Machine." Then follow the instructions to restore the macOS step by step.
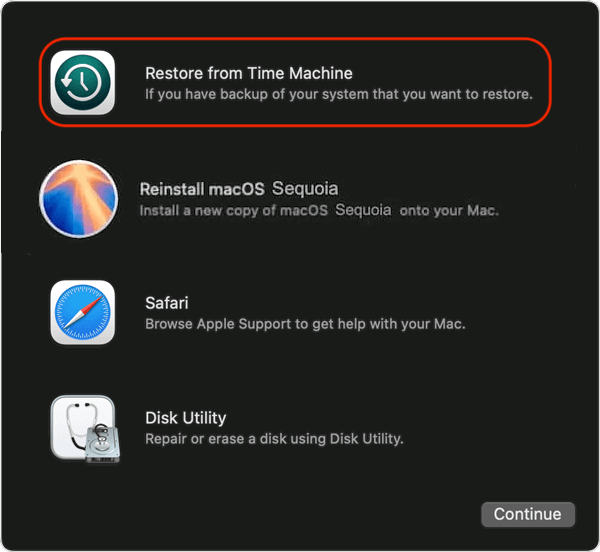
Reinstall the macOS:
And you can reinstall the macOS to solve the issue completely. To reinstall the macOS, you can first boot into Recovery Mode as the above method. Choose the option "Reinstall macOS" and then follow the onscreen wizard to reinstall the system.
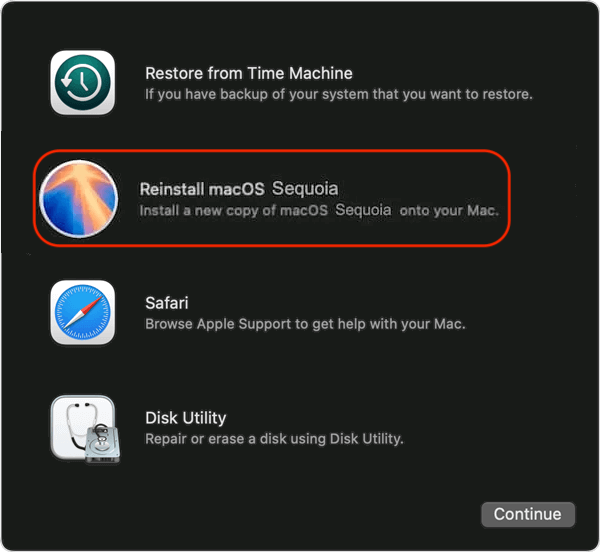
Recover lost data:
If the issue cause data loss on the drive, you can also try to recover the lost data with the professional Mac data recovery software - Do Your Data Recovery for Mac.
Do Your Data Recovery for Mac
- Reliable and effective data recovery software for Mac.
- Recover lost data in different data loss scenarios.
- Support data recovery for internal drive, portable drive, SD card, etc.
After downloading and installing the software on your Mac, you can then do as the following steps to recover the lost files step by step:
Step 1. Run the software and select the drive.
After starting the software, all the connected drives will be listed. You can check and ensure to choose the right drive where you lost data.

Step 2. Scan the hard drive for lost data.
Click the Scan button, the software will then deeply scan the drive to find any possible lost files from the drive.

Step 3. Locate and preview the wanted files.
Once the scan is finished, you can locate the wanted files by path, name, type, date, etc. Also, you can preview the files to verify if the files are recoverable before you recover the files.

Step 4. Recover and save the files.
After confirming the files, just choose the wanted files and click Recover button to save the files to another drive.
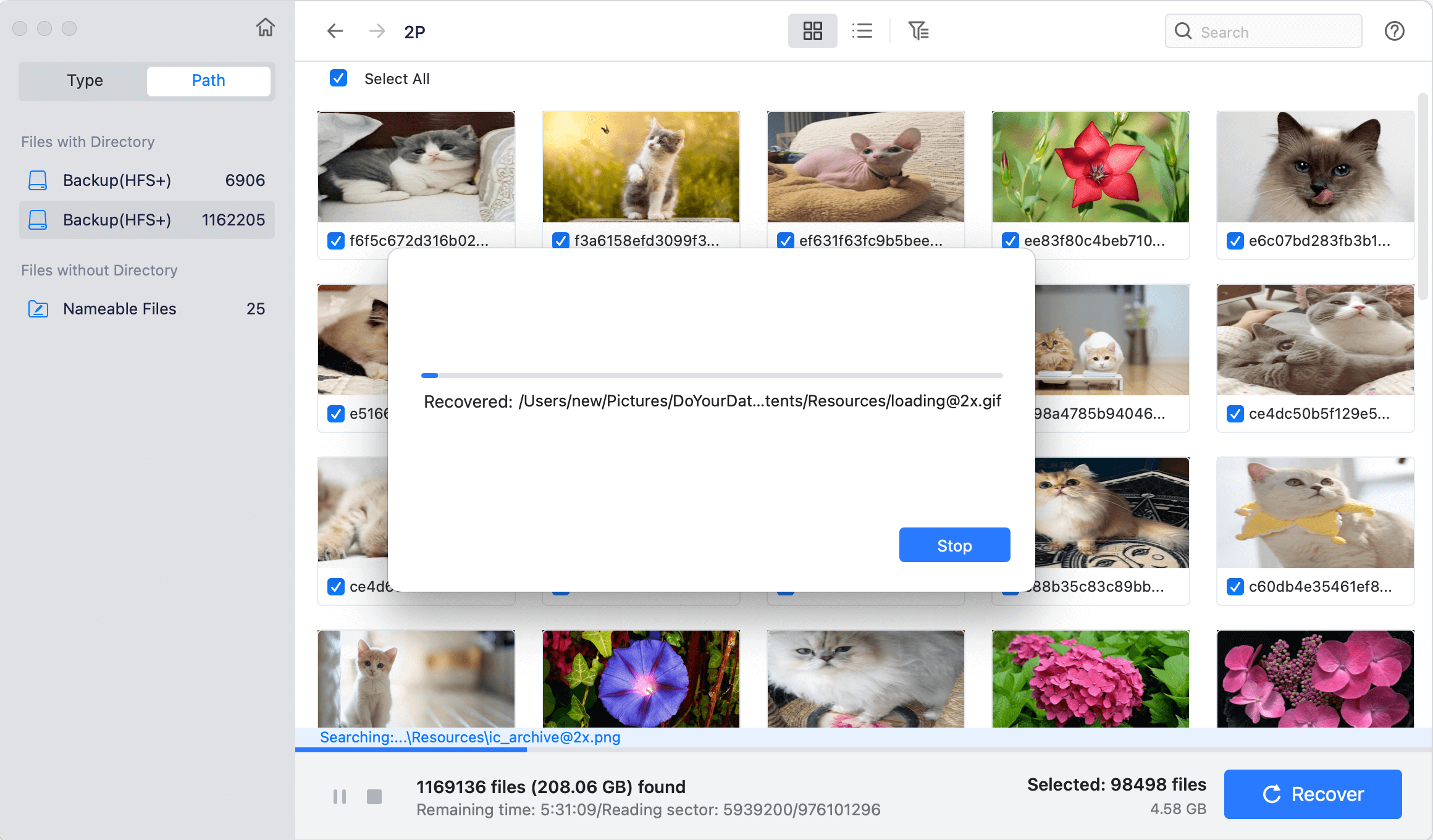
Conclusion
In conclusion, Mac Safe Mode is an important tool for fixing various problems that might be happening with your Mac. Safe Mode simplifies the process of finding and fixing problems. It can be used to find program conflicts, do system maintenance, and even find hardware issues.
If you know how to turn on Safe Mode and use its features correctly, you can confidently fix bugs and software problems on your Mac, keeping it running smoothly and reliably. Do not worry the next time your Mac has a problem; instead, go to Safe Mode and use its amazing features to get your device back to working at its best.
Uncover the power of Mac Safe Mode for troubleshooting and fixing issues. Activate Safe Mode to diagnose software conflicts, fix errors, and maintain system health.