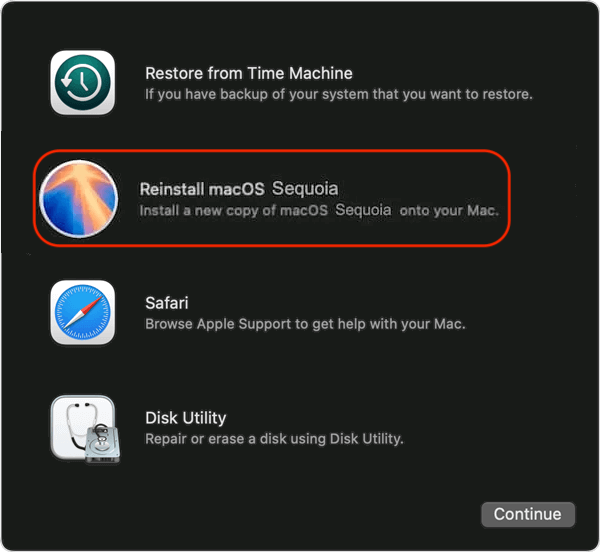The reliable Mac data recovery software to recover deleted or lost files.
Free Trial
Quick Navigation:
- Preliminary Checks
- Common Installation Issues and Solutions
- Advanced Troubleshooting
- Preventive Measures for Future Installations
- Conclusion
The macOS operating system is renowned for its stability, user-friendly interface, and seamless integration with Apple's hardware ecosystem. However, even the most polished software can encounter installation issues, leading to frustration for users. Whether you're updating to the latest version or reinstalling macOS, encountering problems during macOS installation can be daunting. This comprehensive guide will walk you through common issues and their solutions, ensuring you can fix these problems quickly and efficiently.
Preliminary Checks
Before diving into advanced troubleshooting, it's essential to ensure that your Mac meets the basic requirements for installing the macOS version you're attempting to install. These preliminary checks can save you time and effort by ruling out simple yet common causes of installation failures.
Check System Requirements
The first step in troubleshooting macOS installation issues is to verify that your Mac meets the minimum hardware requirements for the macOS version you're trying to install. Each macOS update comes with specific hardware requirements, such as processor type, memory, and storage capacity.
To check your Mac's specifications:
- Press the Apple emblem located in the upper-left corner of the display.
- Select "About This Mac" to view detailed information about your Mac's hardware.
Compare these details with the requirements for the macOS version you're installing. Should your Mac fail to meet these prerequisites, installing the update might not be possible or might result in performance problems.
Ensure Enough Disk Space
A common issue that can prevent macOS installation is insufficient disk space. macOS updates can require several gigabytes of space, and without enough room, the installer won't proceed.
To check your available disk space:
- Open the Apple menu and choose "System Settings" and then General.
- Click the "Storage" option to see a breakdown of your disk usage.
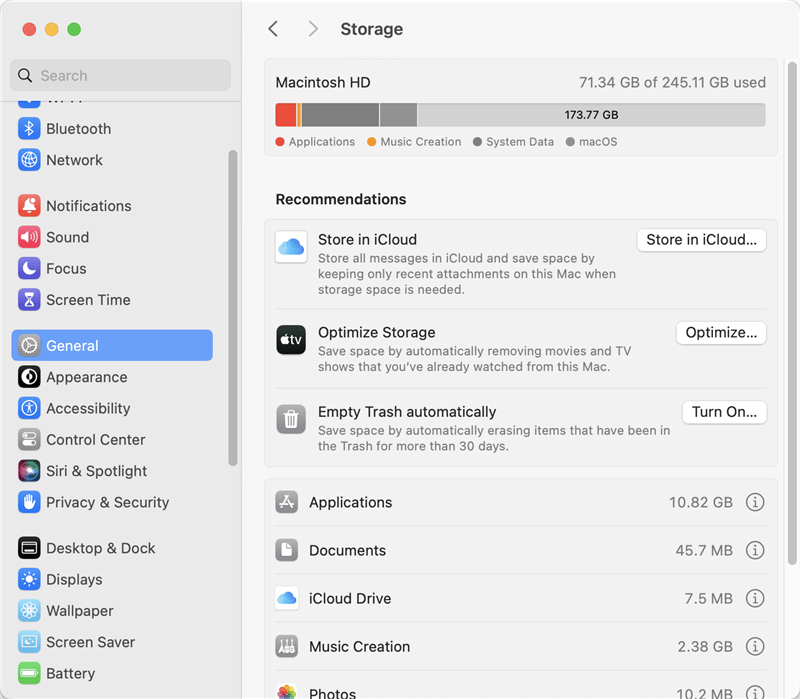
If you need more space, consider removing unnecessary files, such as old documents, apps, or backups. Emptying the Trash can also free up space.
Backup Your Data
Before attempting any fixes, it's crucial to back up your data. While macOS installations are generally safe, there's always a risk of data loss during the process.
You can use Apple's Time Machine to create a backup:
- Attach a removable hard drive.
- Select "Time Machine" under System Settings (or System Preferences) > General.
- Follow the prompts to back up your system.
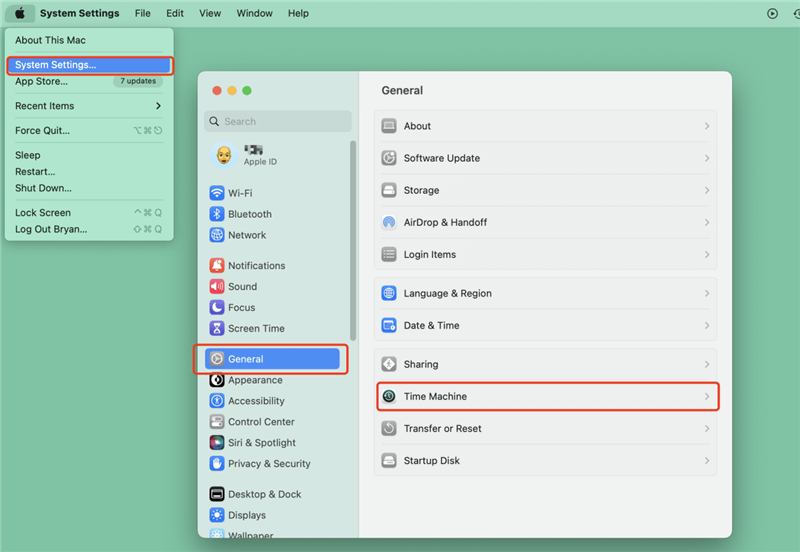
Having a backup ensures that your data is safe, even if something goes wrong during the installation process.
Common Installation Issues and Solutions
Several issues can arise during the installation of macOS. These problems can range from the installer freezing to encountering error messages or the installation failing to start. Let's explore these common issues and how to resolve them.
Issue 1: macOS Installer Stuck or Frozen
One of the most frustrating problems is when the macOS installer becomes stuck or frozen. This issue can manifest as the installer seemingly making no progress for an extended period.
Solution 1: Restart the Installation Process
If the installer is stuck, the first thing to try is restarting your Mac and the installation process:
- Holding down the power button will cause your Mac to shut off.
- After a short while, restart your Mac.
- Try running the installer again.
In many cases, this simple restart can resolve the issue.
Solution 2: Boot into Safe Mode
If restarting doesn't help, booting your Mac into Safe Mode can bypass potential conflicts that are preventing the installation:
- Turn off your Mac.
- Switch it back on, press and hold power button, then select the startup disk and hold the Shift key right away, click Continue in Safe Mode. (For old Mac, just press Shift key while the computer turn on, as soon as the login window appears, release the Shift key.)
![fix can not install macOS]()
- Once in Safe Mode, try running the installer again.
Safe Mode disables non-essential processes and can help you identify if a third-party app or extension is causing the problem.
Issue 2: Error Messages During Installation
During the installation of macOS, you might encounter various error messages. These can be cryptic and difficult to understand, but they often provide clues about what's going wrong.
Solution: Understand Common macOS Error Codes
Some common error codes include:
- "An error occurred while preparing the installation": This error often occurs when the system date or time is incorrect.
- "Could not find installation information for this machine": This message usually indicates a problem with the macOS installer itself.
For the first error, you can fix it by ensuring the date and time are correct:
- Select the Utilities menu to launch the Terminal.
- Enter date to find out the time and date right now.
- If it's incorrect, type sudo date mmddHHMMyy (replacing mmddHHMMyy with the current date and time) to set it.
You can also choose set date and time automatically option:

For the second error, try downloading a fresh copy of the macOS installer from the App Store.
Issue 3: macOS Installation Fails to Start
Sometimes, the installation process fails to start altogether. This issue can be caused by various factors, including a poor internet connection or problems with the Mac's settings.
Solution 1: Check Your Internet Connection
If you're installing macOS from the internet, a stable connection is crucial. Check your Wi-Fi connection and ensure it's stable. If you're on a weak or unreliable network, try connecting to a different network or use an Ethernet cable for a more stable connection.
Solution 2: Reset NVRAM/PRAM and SMC
Resetting your Mac's NVRAM/PRAM and SMC can resolve issues related to the installation process:
NVRAM/PRAM Reset:
- Turn off your Mac.
- Switch it back on, then hit and hold Option, Command, P, and R.
- Hold the keys for about 20 seconds, then release them.

- Shut down your Mac.
- For Macs that don't have detachable batteries, hold down the Shift, Control, and Option keys on the left side of the keyboard as well as the power button for ten seconds, then let go.
- For desktop computers, turn off your Mac by unplugging the power cord, waiting 15 seconds, plugging it back in, and then waiting 5 seconds.

After performing these resets, try running the installer again.
Issue 4: Incompatible or Corrupted Installer
If the macOS installer is incompatible with your system or has become corrupted, the installation won't proceed.
Solution 1: Create a New macOS Installer Using a Bootable USB
You can make sure you have a clean, uncorrupted installation file by using the macOS installer to create a bootable USB drive:
1. Go to the App Store and download the macOS installation.

2. Insert a USB drive that has a minimum of 16GB of capacity.
3. To generate a bootable USB installer, open Terminal and type the createinstallmedia command. Example for macOS Sequoia:
sudo /Applications/Install\ macOS\ Sequoia.app/Contents/Resources/createinstallmedia --volume /Volumes/MyVolume
Replace MyVolume with the name of your USB drive.

Once the process is complete, restart your Mac and hold the power buttpon (or Option key) to boot from the USB drive.

This method ensures you're using a fresh, uncorrupted installer.
Solution 2: Verify the Integrity of the Installer File
If you've previously downloaded the installer, it might have become corrupted. To check for corruption:
- Open the installer file and attempt to run it.
- If you encounter errors or the installer fails to open, it's likely corrupted.
In this case, delete the installer and download a new copy from the App Store.
Advanced Troubleshooting
If the above solutions don't resolve your issue, you may need to try more advanced troubleshooting methods. These methods involve reinstalling macOS using different modes and checking for potential hardware issues.
Reinstall macOS Using Recovery Mode
Recovery Mode is a built-in feature that allows you to reinstall macOS directly from your Mac's recovery partition. Steps to Reinstall macOS via Recovery Mode:
- When your Mac boots up again, hold down power button (or press and hold Command + R keys).
- When you see a spinning globe or the Apple logo, release the keys. Choose Options and click Continue.
![fix can not install macOS]()
- In the Recovery Mode menu, select "Reinstall macOS" and follow the on-screen instructions.
![fix can not install macOS]()
This method installs a fresh copy of macOS while keeping your files and settings intact.
What to Do If Recovery Mode Isn't Accessible
If Recovery Mode isn't accessible, your Mac's recovery partition may be damaged. In this case, you can use Internet Recovery. Internet Recovery allows you to reinstall macOS even if the recovery partition is damaged or missing. Instructions for Using Internet Recovery Mode
- When your Mac boots up again, hold down Command + Option + R.
- As soon as you notice the globe rotating, release the keys.
- When requested, join a Wi-Fi network.
- In order to reinstall macOS, adhere to the on-screen directions.
The macOS version that came with your Mac or the most recent version that is compatible with it is installed using Internet Recovery.
Check for Hardware Issues
If all else fails, your installation issue might be due to hardware problems. Running Apple Diagnostics can help identify any hardware issues that could be causing the installation to fail. Running Apple Diagnostics:
- Press and hold the D key while your Mac boots up.
- When you see the diagnostic screen, release the key.
- To run the exam, adhere to the on-screen directions.

If hardware problems are found by Apple Diagnostics, take note of the reference codes and get in touch with Apple Support for more help.
Seeking Professional Repair Services
If you suspect a hardware issue and are unsure how to proceed, consider visiting an Apple Store or an authorized service provider. Professional technicians can diagnose and repair any hardware issues that might be preventing the installation of macOS.
Preventive Measures for Future Installations
To avoid installation issues in the future, it's essential to take preventive measures. Regular maintenance and staying up-to-date with software updates can help ensure smooth macOS installations.
Regular Software Updates
Keeping your macOS and all installed applications updated is one of the best ways to prevent installation issues. Apple frequently releases updates that address bugs and improve system stability. Regularly check for updates and install them promptly to keep your system running smoothly.
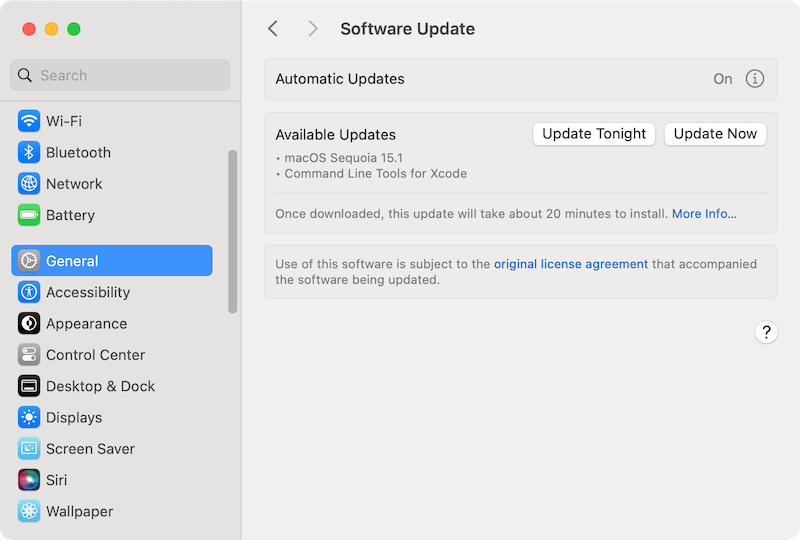
Routine Maintenance
Performing routine maintenance, such as disk cleanup and regular backups, can prevent many installation problems. Use the built-in Disk Utility to check for and repair disk errors periodically:
- Open Disk Utility from the Utilities folder.
![fix can not install macOS]()
- Select your startup disk and click "First Aid" to scan for and repair any issues.
![fix can not install macOS]()
Keeping your disk healthy and clutter-free can prevent installation issues related to insufficient space or disk errors.
Using Reliable Sources
Always download macOS updates and installers from official sources, such as the Mac App Store or Apple's website. Avoid third-party sites, as they may host corrupted or malicious files.
Conclusion
Encountering installation issues with macOS can be frustrating, but most problems can be resolved with a few troubleshooting steps. Upon following this guide, one can address common installation issues, perform advanced troubleshooting, and take preventive measures to ensure smooth future installations. If you find yourself unable to resolve the issue, don't hesitate to seek professional help. With these tools at your disposal, you can confidently tackle any macOS installation problem that comes your way.
DoYourData Products
DoYourData Super Eraser for Mac
Permanently shred files or wipe hard drive to prevent data recovery on Mac.
Free TrialClone HDD, SSD, Mac OS, external disk, USB drive, and more under Mac OS.
Free Trial