Regularly back up your Mac for data security
Back up your Mac with Time Machine or copy the macOS with software DoYourClone for Mac.
Quick Navigation:
When you're ready to finish things, seeing your Mac stuck on the Apple logo or progress bar during startup can be very annoying. This error usually means that there is a problem loading the Mac operating system. It could be broken hardware, program conflicts, or damaged system files. You can fix this problem and get your Mac running normally again by following several fixing steps.
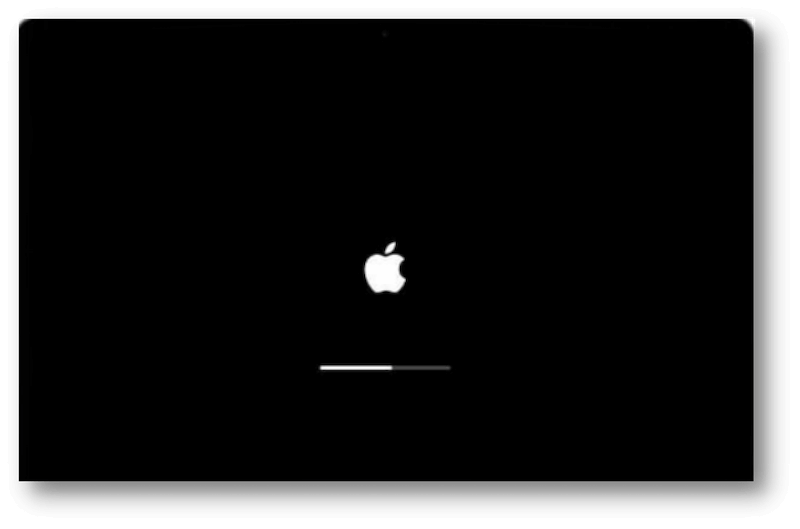
This guide has easy fixes for looking for external devices and restarting the computer. For more complex issues, you can boot into Safe Mode, reset NVRAM/PRAM, run Disk Utility, or reinstall macOS. By doing these steps, you can find out what's wrong with your Mac and fix it so it works properly again.
During startup, if your Mac shows the Apple sign or a progress bar, it tries to load the operating system (macOS). If it gets stuck, on the other hand, it means there's a problem that is stopping the OS from loading properly. That could be something wrong with the hardware, program, or system files.
Try these easy steps first before moving on to more complicated troubleshooting:
Apple suggests that you unplug your peripherals before trying to restart your Mac. The problem could be with the peripherals instead of the Mac itself. Hold the Power button for about 10 seconds until your Mac turns off. Then, you should remove all the devices attached to your Mac, like USB sticks, printers/scanners, external hard drives, etc. Then try to restart the Mac and check if it will work normally.
To fix issues with your macOS drive, use the First Aid of Disk Utility. To start First Aid on your Mac, do the following:

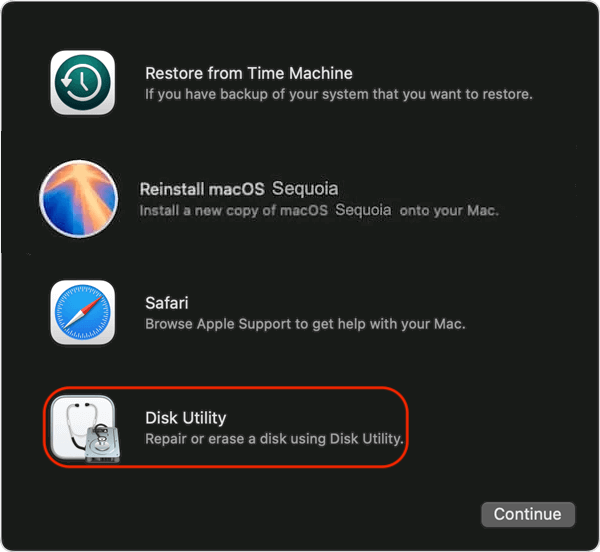

Check whether the Mac stuck on the opening screen problem remains after the First Aid process.
Your Mac might be stuck on the Apple sign. You should first put your computer into safe mode to fix or eliminate the programs or services causing this problem. Here is how to get into safe mode on Mac:
For Apple Silicon Macs:
Press and hold Power button to start, the select the Mac drive, press and hold the Shift key, then click "Continue in Safe Mode". Then you will see "Safe Boot" information on the screen when the computer starts up.
![]()
For Intel-based Mac:
Press and hold the Shift and Power buttons simultaneously to start up in safe mode. Remove the Power button and hold the Shift button until the login page appears.
After booting into the safe mode, you can first check and update your macOS and other third-party software to latest versions. Also, you can remove some recently installed apps that would cause the boot issue.
Also, you need to check if some login items that would affect the boot. You can remove some apps from the list to check if the Mac will boot up normally.
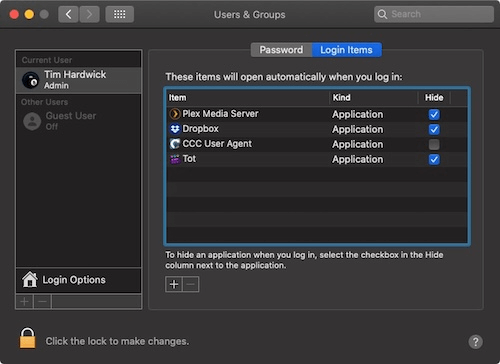
The NVRAM is often to blame when a MacBook gets stuck. If your Mac gets stuck on the opening screen, you can clear the NVRAM.
Hold the Power button for 10 seconds to turn off your Mac, then hold down the Command, Option, P, and R keys for almost 30 seconds. This will erase everything in your NVRAM so that you can store new starting information there.
If you have a newer Apple Silicon Mac, you don't need to do this step because the machine is set up to clear and restart the NVRAM if it has problems starting up.
It takes a while to reinstall macOS, so this is the last resort when nothing else works.
When you start your Mac, press the Power button (or Command and R keys together). This will take you to the restore mode, where you can reinstall macOS. It will give you two choices: fix or reinstall your OS. Choose to update the operating system and follow the steps to finish the process.
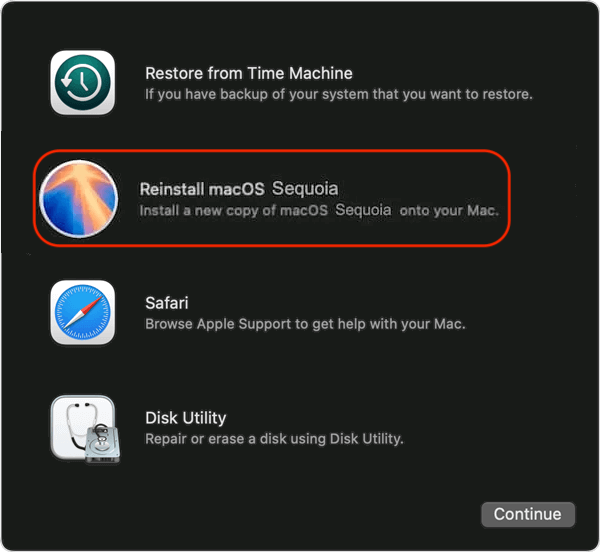
To get your OS from the official Apple servers, ensure your Mac's internet access is stable and fast. The latest version will also be downloaded and put on your Mac automatically.
If you've lost your data on your Mac after reinstalling it and don't have a backup to restore it, you should use a data recovery software to recover the lost files.
To recover the lost data effectively, it's necessary to choose a professional recovery tool, like Do Your Data Recovery for Mac. The software can recover lost files on Mac in different data loss scenarios.
If you want to get your lost info back using Do Your Data Recovery for Mac, do the following steps:
Step 1: After reinstalling macOS, get the program on your Mac. Start the software from launchpad and select your Mac drive.
Step 2: Click Scan button and the software will scan the entire drive deeply to search for the lost files.

Step 3: After the scan is finished, you can check all the found files and locate the wanted files. You can also preview the files to validate if the files are recoverable.

Step 4: Click the Recover button to choose the place where to save the recovered files. Ensure to recover the files to another drive instead of the original drive where you lost data.

If the steps above don't help, it's time to get someone to help you. Apple Support or an approved service provider can find and fix hardware problems that might cause the problem. Back up your info before you take your Mac in for service.
If you want to lower your chances of having starting problems in the future, read these tips:
It can be scary when your Mac doesn't start up, but if you follow these steps, you can figure out what's wrong and fix it. There are several ways to get your Mac back up and running, such as starting it up in Safe Mode, restarting NVRAM and PRAM, using Disk Utility, or setting up macOS again. Also, you can use the data recovery software to get back lost data if you didn't back up the files before.
You can get professional help to solve more difficult problems if nothing else works. If you follow the preventative tips, you can ensure you don't have the same problems again, and your Mac will run smoothly for years.

Do Your Data Recovery for Mac
Do Your Data Recovery for Mac, one of the best Mac data recovery software, can help you easily and completely recover deleted, formatted or lost files from Mac HDD/SSD, external HDD/SDD, USB drive, memory card, digital camera, or other storage devices.