Fix A Corrupted SD Card on Mac
Using Disk Utility or other software to fix corrupted SD card on Mac and get all erased or lost files back!
Quick Navigation:
SD cards are now an important part of our digital lives because they let us easily store photos, videos, papers, and other things. However, the ease they provide also comes with a danger: corruption. Anyone with an SD card knows how terrible it is to think you might lose important info.
No need to worry, though, because this article will show you how to fix a corrupted SD card. No matter how much you know about technology or how new you are to it, knowing the most common reasons why SD cards get corrupted and how to fix them can save the day.

Take a deep breath if you've encountered the feared error messages or files you can't access. We'll learn about useful steps, tools, and ways to keep this from happening so you can fix your SD card and regain your important data. Let's discuss the methods and ways to fix our corrupted SD card.
The first thing you should do is recovering or exporting the files from the corrupted SD card to your local hard drive, regardless of the causes of corruption. When you have trouble accessing files on a SD card, you can use a data recovery program to scan the SD card and export all existing files and lost files from it to your computer.
Do Your Data Recovery is the reliable SD card file recovery software and it can help you recover all files from the corrupted or damaged SD card and save these files to your computer or another external storage device.
Step 1. Download and install Do Your Data Recovery on your Windows PC or Mac.
Step 2. Connect the SD card to your computer, and open Do Your Data Recovery. Select the SD card to start data recovery.

Step 3. After selecting the SD card, click on Scan button. This software will deeply scan the SD card and find all existing files, hidden files, deleted files, formatted files, etc.

Step 4. Once the scan is completed, you can preview the recoverable images, videos, documents, etc. Select the wanted files and click on Recover button to save them.

Do Your Data Recovery also can help you fix corrupted or damaged SD card. After getting all lost files back, just choose Disk Manager too, then select the SD card, click on Repair button to check and fix logical errors on the SD card.
The CHKDSK program is one of the first things you should do to fix a corrupted SD card. This tool, which comes with Windows, checks the drive for problems and tries to fix them. You can start the scanning process by opening Command Prompt and typing in the right command along with the drive letter of the SD card.
Step 1. Open search box, type in CMD, then find Command Prompt, click it and choose “Run as administrator” to open Command Prompt.
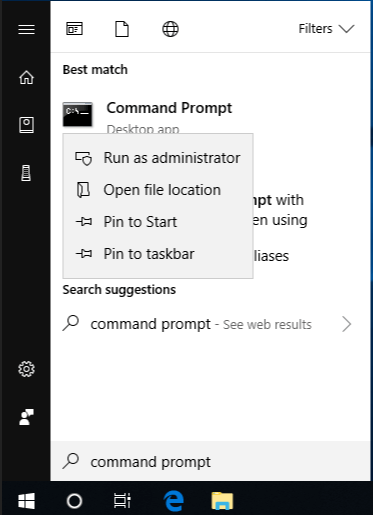
Step 2. Then type chkdsk d: /f and hit Enter. (d is the drive letter of the SD card)
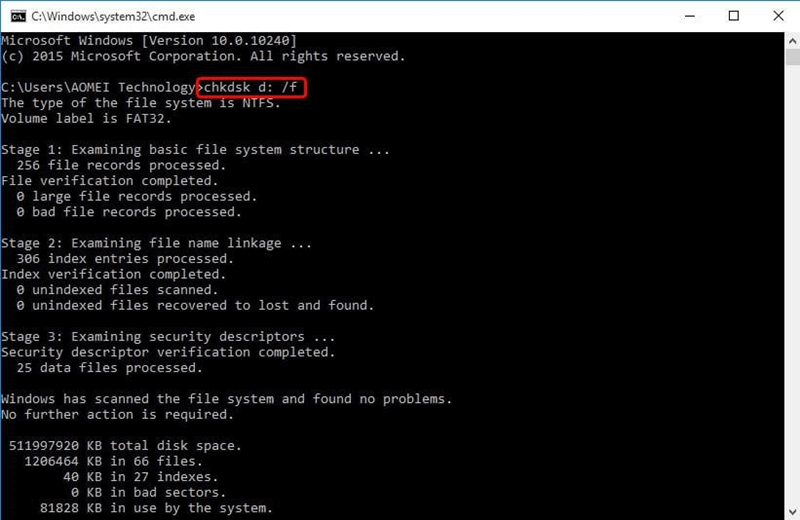
CHKDSK checks the file system and changes any logical errors it finds. It could give you back access to your data and fix corruption problems. This method usually fixes small disk errors and is the first thing you should try when you have issues with an SD card.
Sometimes, being unable to reach an SD card could be because the device isn't compatible or has driver problems. Putting the SD card into another device that works with it can help you determine if the issue is with the card or how the device is set up.
You can check to see if the SD card is identified and recognized by putting it into a different computer, camera, or card reader. If the card works well on another device, the issue might be unique to the first device, meaning its drivers or settings must be investigated further.
Assigning a new drive letter can often fix problems where the SD card is found but can't be accessed because of different drive assignments. To do this, open Windows's Disk Management tool, see the SD card and change the drive letter given.
Right-click on the SD card, and then you will select "Change Drive Letter and Paths" to give it a free drive letter. Once given, the SD card should appear in File Explorer with the new drive letter so you can easily access its contents.
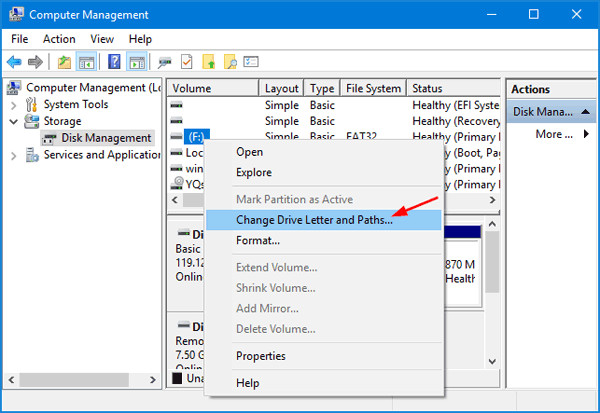
Formatting the SD card is a drastic but effective way to fix serious corruption problems or mistakes that won't go away. By formatting the card, you delete all the data and return it to how it was first made. It also removes any damaged files or data you can't access.
You can use either the Windows formatting tools or third-party formatting tools to format the SD card. Ensure you have a backup of any important data on the SD card before you format it because you can't get it back once you do. You will lose all of your files and groups.
Step 1. Open Disk Management (Right-click This PC > choose Manage > Computer Management > Disk Management)
Step 2. Find the SD card, right-click it and choose Format. Then select ExFAT or FAT32 as the file system, format it.

If the SD card is not initialized, just choose Initialize Disk to reformat the SD card.
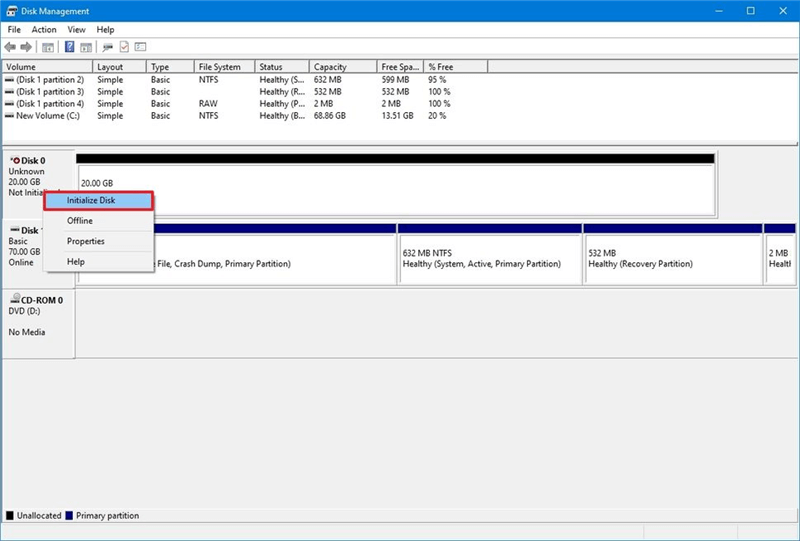
If the SD card still won't work or can't be accessed after trying to fix the problem, updating the driver for the card reader or device may fix it. Start by going to Windows's Device Manager, finding the SD card reader or other device, and removing its driver.
Once the driver has been removed, please restart the computer so Windows can install it again immediately. You can also get the latest version from the car's maker's website. Reinstalling the driver ensures that the device can talk to the operating system properly, which could fix any problems with recognition or compatibility.
Just connect the SD card to your computer and open This PC. If you can see the SD card, you can use Windows repair tool to fix the corrupted SD card.
Step 1. Right-click the SD card, choose Properties.
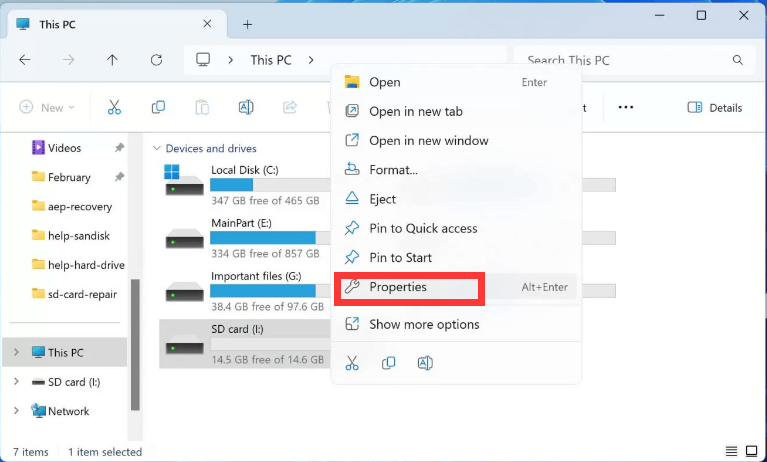
Step 2. Click Tools tab, and then select Check option.
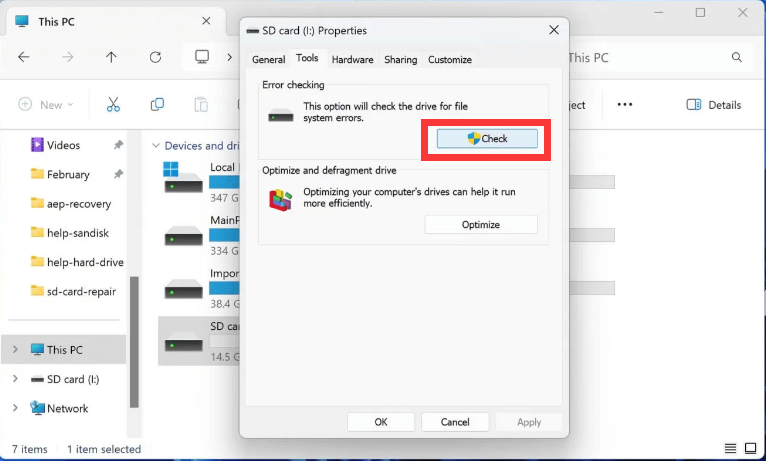
Step 3. Then scan and repair the drive.
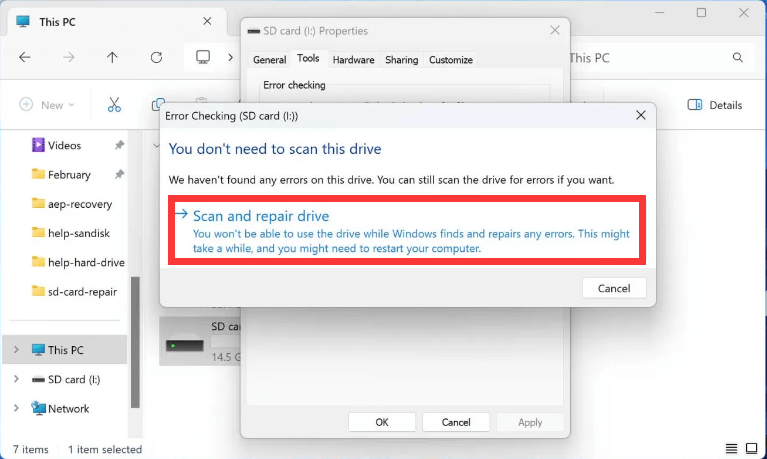
Don’t use the SD card when Windows repair tool is scanning the SD card. Then fix the corrupted SD card.
Taking care of a damaged SD card can be hard, but it's completely doable with the right information and tools. If you follow the steps in this guide, you should be able to get your data back and get your SD card working again.
Always make a copy of your important files to avoid problems in the future. You can fix a damaged SD card and feel better knowing that your digital storage buddy is back in action if you are patient and don't give up.
If you are a Mac user, you can use Disk Utility, Terminal or third-party disk repair tool to help fix corrupted SD card.
Fix A Corrupted SD Card on Mac
Using Disk Utility or other software to fix corrupted SD card on Mac and get all erased or lost files back!
When you find your SD card gets corrupted, don’t use it. Just run a data recovery program to scan the SD card, then recover all files from the SD card to your computer. Find the right tool such as CHKDSK to repair the corrupted SD card. Remember always ejecting the SD card properly to avoid any issue.
