Fix External Storage Device Not Showing Up on Mac
External hard drive or USB drive/SD card not showing up on your Mac? Find the right methods to fix this issue. Read more >>
Quick Navigation:

Although cloud storage is increasingly popular nowadays, many users still prefer external hard drives. With an external drive, you have full control over your data without relying on third-party providers, which minimizes concerns about data privacy, security breaches, and unauthorized access. Additionally, external drives offer portability, allowing you to take them anywhere and use them without the need for an internet connection. Simply connect the drive to your computer, and you can easily access, read, and write data directly on the drive.
External hard drives are flexible and portable to use, but what happens when they malfunction? Here's what to do if your external hard drive not showing up in Windows.
If the issue happened on your Mac, then please refer to the following guide for Mac users:
Fix External Storage Device Not Showing Up on Mac
External hard drive or USB drive/SD card not showing up on your Mac? Find the right methods to fix this issue. Read more >>
There are several common reasons why an external drive may not show up in Windows:
1. Issues with faulty cable or port: A damaged USB cable or loose USB port can prevent the external drive from showing up in computer.
2. Insufficient power: Some external hard drives require more power than a single USB port can supply. This is common with older or larger external drives that may need an external power source.
3. Drive not initialized or formatted: If the external hard drive is new, it may need to be initialized before Windows can use it. Additionally, an unformatted drive may not appear in Windows Explorer. Although rare, this can occur if the formatting process was interrupted or failed unexpectedly.
4. Incompatible file system: Some file systems are not supported in Windows directly. If the drive is formatted with a file system not recognized by Windows (like APFS, HFS+, EXT3/4, etc.), it may not show up in Windows systems, this often happen if you get an external drive which was formatted and used on another computer with different operating system.
5. Partition is hidden or missing: The drive may be detected but not visible in Windows Explorer. In Disk Management, it could be marked as "Offline" or there is no drive letter assigned for the external drive partition. If the partition was deleted or missing somehow, it will also not show the drive. Also, drive letter conflict may also cause the problem.
6. Drivers are not updated: Outdated, missing, or corrupted drivers can prevent the drive from being recognized. Updating the USB and storage drivers via Device Manager often resolves this issue.
7. Hardware problem: The drive itself may be faulty or failing. Clicking sounds or failure to spin up can be signs of hardware issues. In such cases, it would be impossible to fix it directly by yourself. If there are important data on the drive, it's better to send it to a local data recovery lab to fix it and recover data manually.
If your external hard drive isn’t physically damaged, here are some methods to help fix the issue of it not showing up. We’ll guide you step-by-step through each method, and hope it resolves your problem.
If the external hard drive won't show up after connecting to a computer, it's better to check if there are issues with the cable or USB port. You can change the cable/adapter and USB port to have a try.
Also, If the hard drive came with an AC power adapter or 2 USB plugs, check and ensure the power adaptor or both USB plugs connected normally.
At last, you can also restart the computer to have a try. A system reboot may solve some issues due to unknown reasons.
If the currently loaded driver for the external drive is outdated or corrupted, it will cause the external drive shows as an unknown device. So, you cannot see the external drive in File explorer.
Update driver. To update the driver that is out of data:
Step1. Press the Windows + X keys and select Device Manager.
Step 2. Unfold the Disk drives branch in Device Manager window.
Step 3. Right-click on your external hard drive and select Update driver software (or Update driver).

Step 4. Step 4. Click "Automatically search for drive software online...". It will then search and try to update the latest driver for the external drive.
Reinstall Driver. You can also reinstall the driver for the external drive to replace the damaged driver:
Step 1. Open Device Manager.
Step 2. Select the external drive under Disk drives.
Step 3. Choose the options Uninstall (or Uninstall device) to uninstall the driver for the external drive.
Step 4. Eject and unplug the external drive and wait for a moment. Then reconnect the external drive. Normally, the system will automatically install or load the driver for the external drive.
When the update progress finishes, reboot your computer and then reconnect the external hard drive to your PC to see whether it can be detected and accessed in File Explorer.
Disk Management is a system built-in utility to manage the hard drives. There are many options in Disk Management to fix the external hard drive not showing issue in different cases. Here you can check and choose the correct option to fix the issue in your specific situation:
Option 1. Initialize the disk and create volume.
For a brand-new external disk, it would not be initialized. Then it's necessary to initialize it and create a volume on the external drive. Then it will show up in File Explorer.
Step 1. Pres the Windows + X keys and select Disk Management.
Step 2. Initialize the external disk first. Right-click the disk and choose Initial Disk option to continue. If the disk was initialized but just unallocated, just go to the Step 3 to create a new volume.
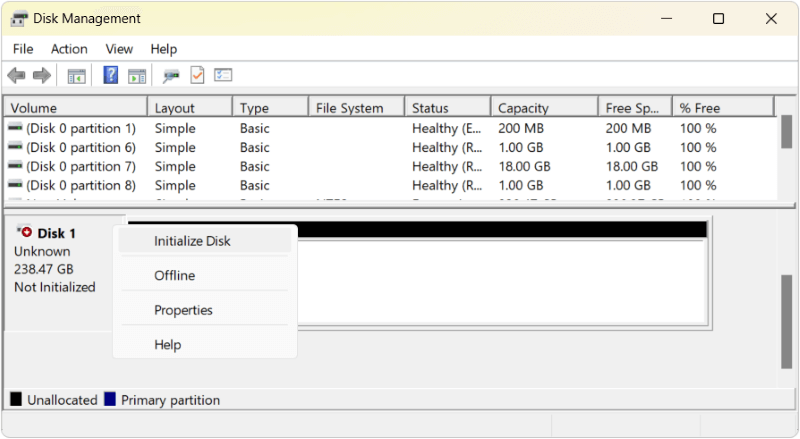
Step 3. Choose GPT (GUID partition table) and click OK. You can also choose MBR (Master Boot Record), which is best for certain legacy software compatibility. If the disk is larger than 2TB, we suggest you choose GPT.
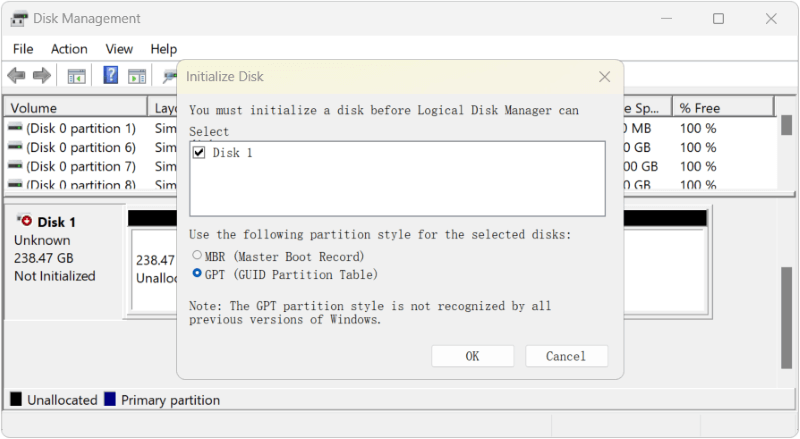
Step 4. Create a new partition on the external drive. Right click the unallocated space and choose "New Simple Volume…" to create a partition on the disk. Then you can see it in File Explorer.
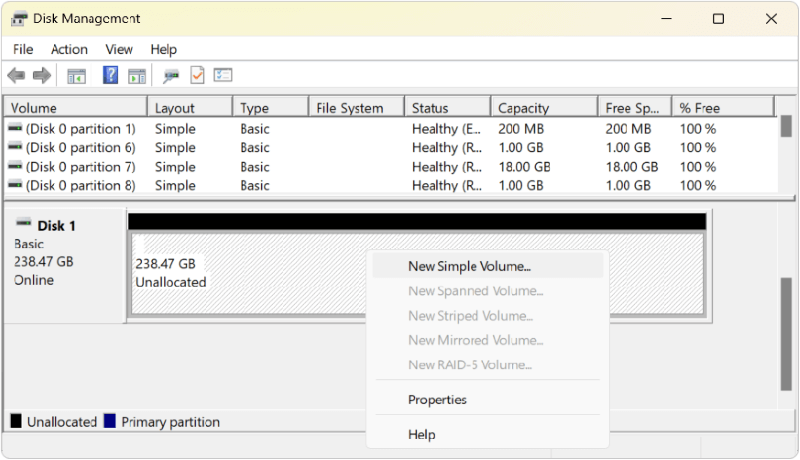
Option 2. Set the external drive to Online status.
If the external drive status is Offline in Disk Management, it will also not be detected in File Explorer. In such a case, you can right-click the disk and select Online to make it show up.
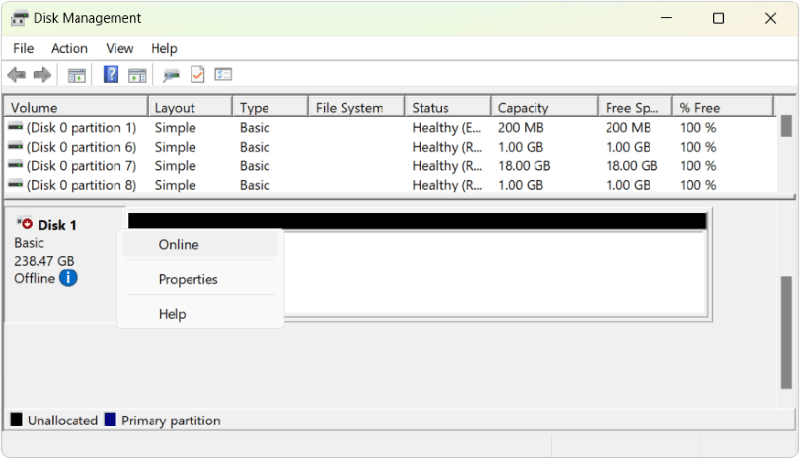
If there is a partition on the external drive, it should be accessible after the status is set to Online. However, if there is no partition and shows unallocated, you need to create a new volume to make it show up.
Option 3. Assign or change drive letter.
If the drive letter of the external drive is missing or there are drive letter conflict that cause the external hard drive not showing up. It's easy to solve the issue by assigning a new drive letter or changing the drive letter.
Step 1. Open the Disk Management and right click the partition, choose "Change Drive Letter and Paths…" option.
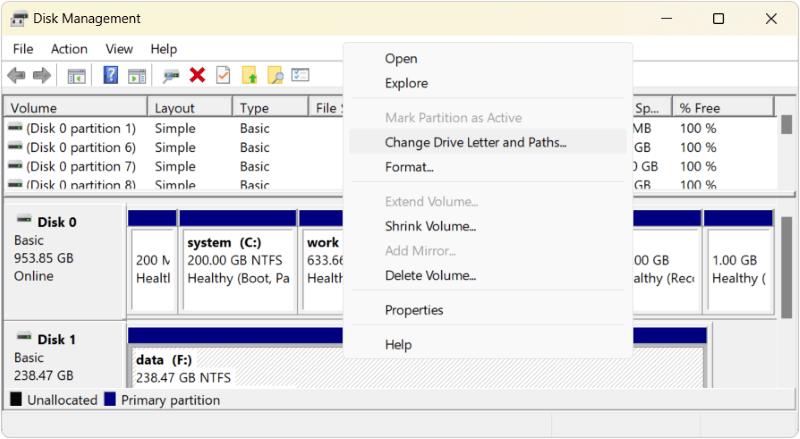
Step 2. If there is new drive letter for the drive, you can choose click "Add…" button. If there was a drive letter but is conflicted with other drive, you can click "Change…" to continue.
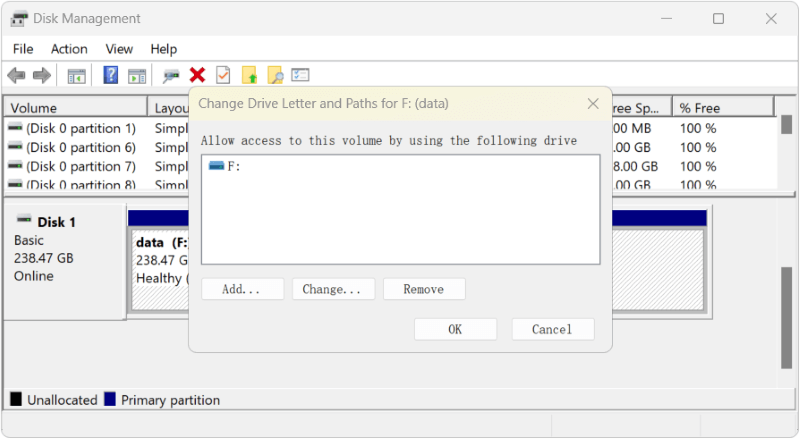
Step 3. Here at this step, you can assign a new drive letter for the partition to make it accessible in File Explorer.
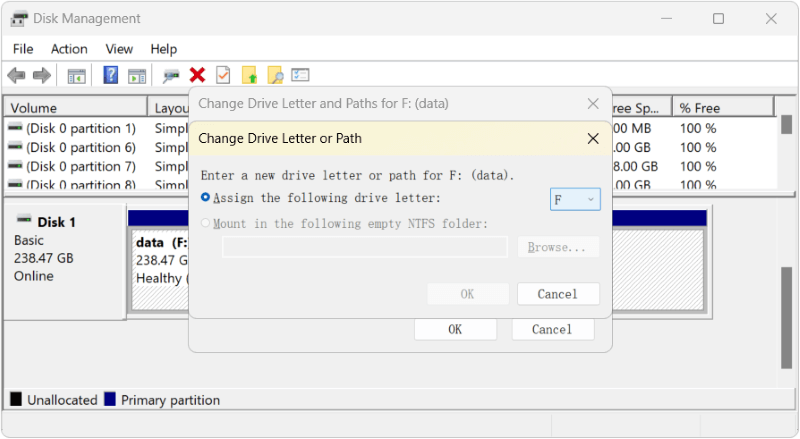
Option 4. Format the disk.
If the file system of the external drive, is not supported in Windows, you can format the drive directly with a Windows compatible file system, for example, you may need to format an APFS drive for Windows. Also, if the file system of the drive is damaged, you can also format the drive to make it accessible again.
! Before your start:
Note that this method will remove the data from the drive. If there are important files on the external hard drive, it's highly suggested to recover the files first from the drive, and then try to continue the issue fixing procedure.
How to Recover Lost Data from an Unrecognized External Hard Drive?
Just free try Do Your Data Recovery to quickly recover lost data from an unrecognized external hard drive. Read more >>
Then you can feel free to format the external hard drive in Disk Management.
Step 1. Right-click the partition on the external hard drive and choose "Format…" from the menu.
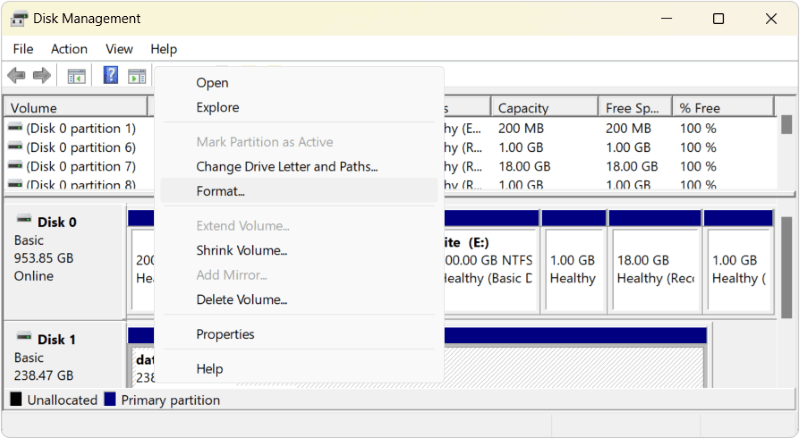
Step 2. In the prompt window, you can select a file system to format the external drive. If you will only use it on Windows, you can choose NTFS. However, if you also want to use it on Mac, it's better to choose exFAT which can be readable and writable on both Windows and Mac machines.
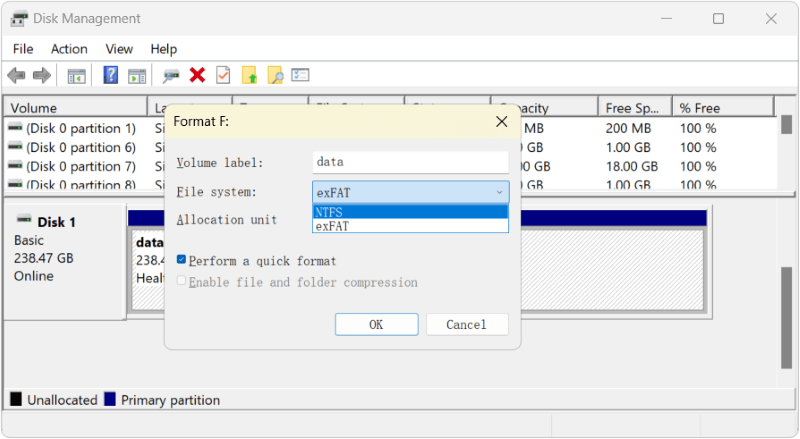
Step 3. Click the OK button, then it will format the disk with the chosen file system. Once it's done, you should be able to see and access the external drive on the computer.
If the computer can’t recognize external hard drive, there would be issues with the drive, there is a way that would fix the issues. Windows system has a nifty diagnostic tool that could help find and fix any issues found with external hard drive. Here is how to start the tool and try to fix issues with external hard drive:
Step 1. Open Start menu and search for cmd, then right-click it to Run as administrator.
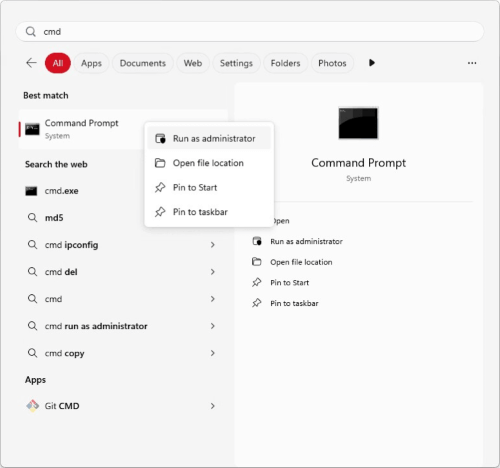
Step 2. Copy and paste the command msdt.exe -id DeviceDiagnostic to start the troubleshooter.
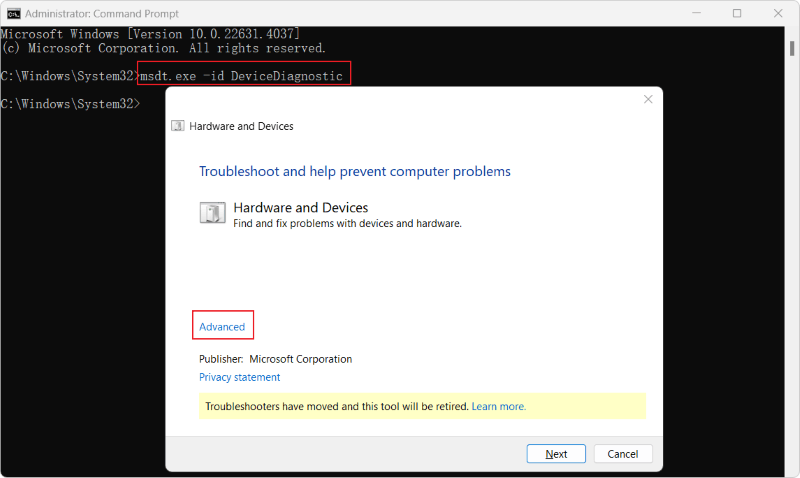
Step 3. Click on Advanced option, and click Apply repairs automatically in next step, then the system will try and fix any found problems with the external hard drive.
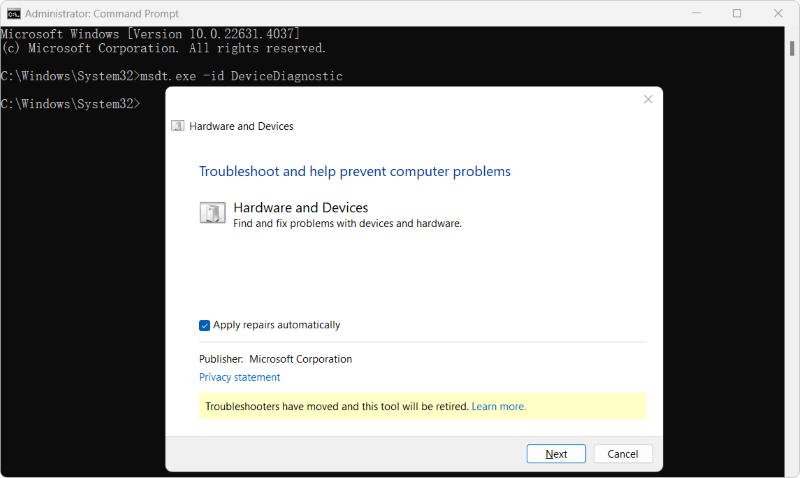
Once the process is finished, you can check it. If the issues of the drive were fixed successfully, then the external drive would be seen in File Explorer.
CHKDSK is a Windows command tool which can try to fix external hard drive issues. To run CHKDSK:
As the external hard drive is not showing up, there would be no drive letter for it in most cases. Then how to run CHKDSK to fix the drive issue? Please follow the guide below.
Step 1. Open Disk Management > Right-click on the volume you want to scan. Select Properties > Go to the Security tab. Copy the "Object name" string as shown in the screenshot.
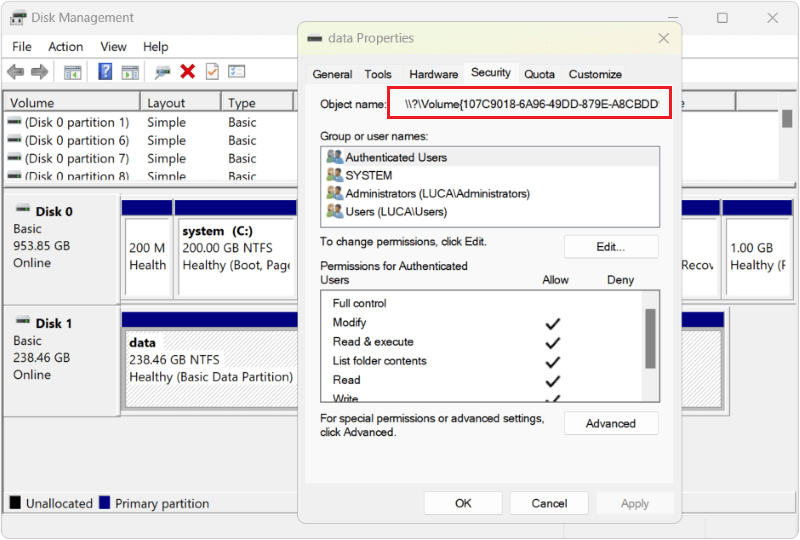
Step 2. Enter cmd from the Windows search bar. Right-click on Command Prompt and select Run as administrator. Type chkdsk, and paste-in the string you copied in step 1. Remove the trailing slash ("\") and add other parameters. Here is an example for the command:
chkdsk \\?\Volume{107C9018-6A96-49DD-879E-A8CBDD9F06BF} /f /r
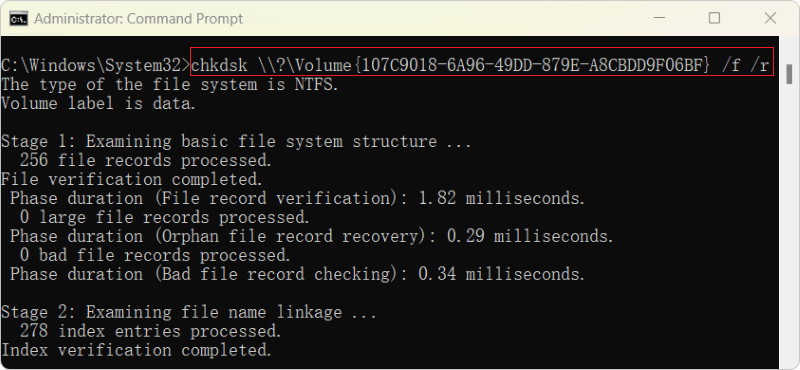
Step 3. Press Enter key to execute the command. After the process is finished, the external hard drive will show up if the issues are fixed.
There are some third-party programs that can also fix external hard drive issues. If your external hard drive is not showing up, we suggest you try to fix the issue with DoYourData Super Eraser. Here are the steps.
Step 1. Download the software and install it on your computer.
Step 2. Choose to Disk Repair option. Here are some options that can help you fixing the issue.
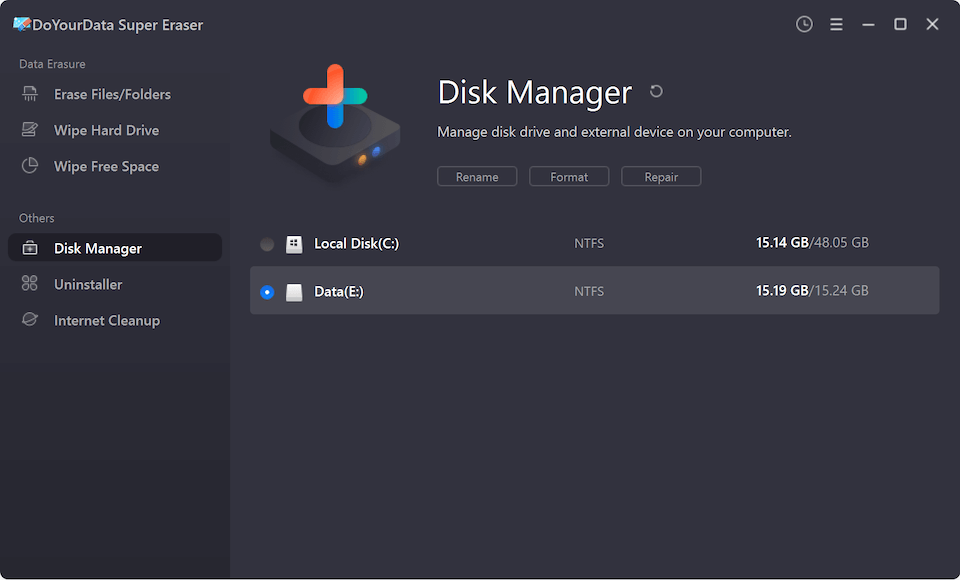
Step 3. Select the external disk partition which cannot show up, then click the Repair button. It will try to fix the drive issues and make it show up. You can also use the Format option to format the partition with a compatible file system for Windows.
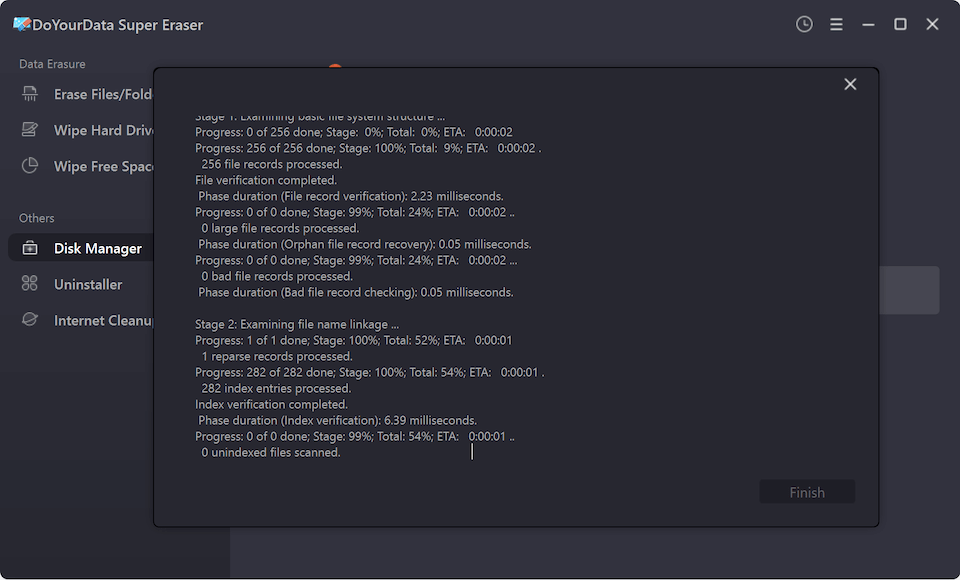
After the process is finished, then the external hard drive might be fixed and show up. This software also has other feature to wipe data permanently from a hard drive to ensure the data will not be recovered in any way. It can wipe data flexibly with different modes to meets the users' need in any scenarios. It's able to shred existing files, erase removed/lost files, and wipe entire drive completely.
Different problems would case the computer can’t recognize external hard drive, you can follow this guide to check and find a way to fix the issue if your external hard drive is not detected somehow. Some methods would cause damage to the data, so you can try to recover the files first if there are important data.
1. Why the external hard drive cannot show up?
The common reasons for the issue are:
2. How to fix the eternal hard drive not showing up issue?
3. How to protect external hard drive from being damaged?
To protect the drive from being damaged and keep the data safe, you can do the following things:
4. Is it possible to recover data from not showing up external hard drive?
Yes. If the drive can still be detected in Disk Management, then there will be a great chance to recover the data with Do Your Data Recovery.
Download and install the software on your computer. Connect the external drive to the computer and start the software.

DoYourData Super Eraser
DoYourData Super Eraser, the award-winning data erasure software, offers certified data erasure standards including U.S. Army AR380-19, DoD 5220.22-M ECE to help you securely and permanently erase data from PC, Mac, HDD, SSD, USB drive, memory card or other device, make data be lost forever, unrecoverable!

