Back up or clone your Mac regularly
Back up Mac data with Time Machine regularly, or create full and bootable clone for macOS with DoYourClone for Mac. Read More >>
Quick Navigation:
On your Mac, errors can be very annoying, particularly if they interfere with your work or make it impossible for you to access crucial data. One such error that users may come across is the "apple.com/support-3403F" error. This error typically appears during startup or system operations, and it can be confusing if you're unsure how to resolve it. In this article, we'll guide you through understanding and fixing the "apple.com/support-3403F" error, providing you with both basic and advanced troubleshooting steps to get your Mac back in working order.
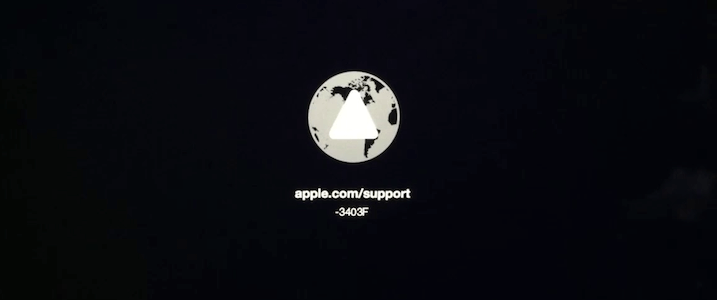
❇️ Explanation of the Error Code
The "apple.com/support-3403F" error is a support code that indicates a problem with your Mac's hardware or software. It's often associated with issues that prevent your Mac from booting up properly or functioning as expected. This error can occur during startup, system updates, or even when performing routine tasks.
✅ Common Scenarios or Symptoms
Users might see this error in various scenarios, such as:
✳️ Potential Causes
Several factors can contribute to the appearance of the "apple.com/support-3403F" error:
It's important to begin with fundamental troubleshooting techniques before moving on to more complex solutions. These can often resolve the issue without the need for complex fixes.
METHOD 1. Restart Your Mac
Restarting your Mac can resolve many temporary issues by refreshing system processes and clearing out any minor glitches. It's a simple yet effective first step.
If your Mac isn't responding, you may need to perform a force restart:
METHOD 2. Check Your Internet Connection
A stable internet connection is crucial for macOS updates and online support services. Connection issues can sometimes cause or exacerbate system errors.
If you're experiencing network issues, try restarting your router or modem and reconnecting your Mac to the network.
METHOD 3. Verify System Date and Time Settings
Incorrect date and time settings can interfere with system operations and cause errors. Ensuring that your Mac's date and time are correct can resolve some issues.
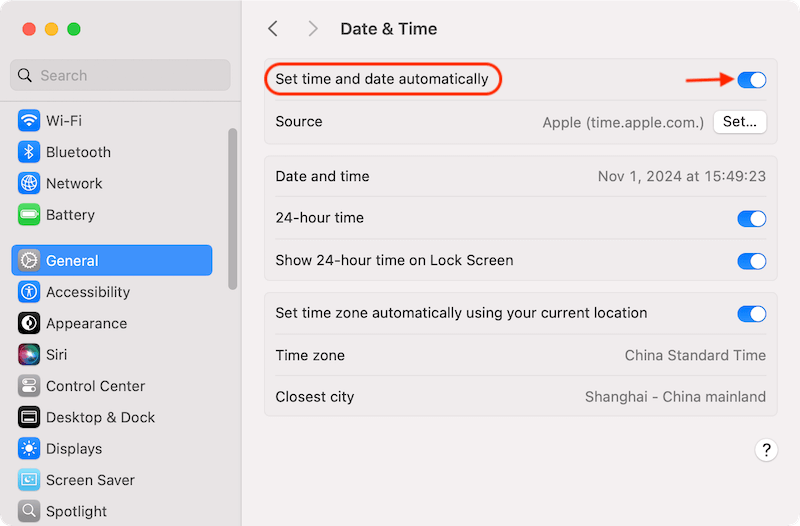
METHOD 4. Disconnect External Devices
Sometimes external devices can cause conflicts or errors.
If there are data loss or inaccessible caused by the "apple.com/support-3403F" error, you can try to recover the important data before you trying advanced troubleshooting methods to avoid further damage to the lost data.
To recover lost data, a reliable data recovery software for Mac is needed. We recommend Do Your Data Recovery for Mac. The software is capable of recovering lost files on Mac in different data loss situations, including the data loss caused by "apple.com/support-3403F" error. You can download and try it first:
If you lost data from your Mac due to "apple.com/support-3403F" error, you can do as follows to recover the missing files with the data recovery software.
Step 1. Run the software and select your drive from the device list.

Step 2. Click the Scan button and start to search for the missing files.

Step 3. Preview the found files and then select the wanted files to recover to another drive.

If the initial steps don't resolve the issue, you may need to employ more advanced troubleshooting techniques.
METHOD 1. Update macOS
You can be sure you get the newest security patches, bug fixes, and performance enhancements by keeping macOS updated. Sometimes out-of-date system software causes errors.
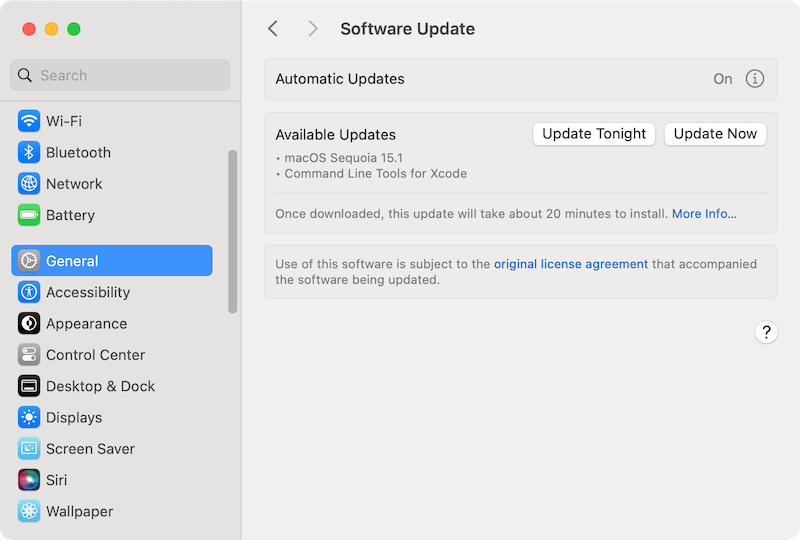
Ensure your Mac is connected to the internet during the update process, and be patient as the update installs.
METHOD 2. Boot in Safe Mode
Booting in Safe Mode can help diagnose issues by loading only essential system components. It also performs a check of your startup disk and repairs any directory issues.
Once in Safe Mode, try restarting normally to see if the issue is resolved.
METHOD 3. Reset NVRAM/PRAM
Non-Volatile RAM (NVRAM) or Parameter RAM (PRAM) stores system settings. Resetting it can resolve certain errors. For Apple silicon Macs, you don't need to manually reset NVRAM/PRAM. If you are using Intel-based Macs, you can do as follows;
METHOD 4. Reset SMC
Hardware operations are controlled by the System Management Controller (SMC). It can be reset to resolve a number of hardware-related problems.
For Apple silicon Macs, it's not necessary, a restart will just reset SMC directly. However, you can reset SMC as follows if your Mac is Intel based:
For Intel-based Macs with a Removable Battery
For Intel-based Macs with a Non-Removable Battery
METHOD 5. Run Apple Diagnostics
Hardware problems can be found with Apple Diagnostics.
If the error persists, using macOS Recovery can help fix system issues or reinstall macOS.
📝 Steps to Boot into Recovery Mode

Method 1. Use Disk Utility to Repair Your Disk
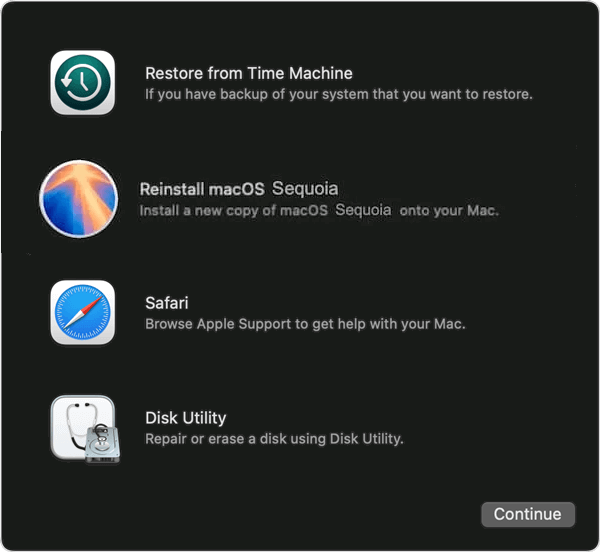

Method 2. Reinstall macOS
Reinstalling macOS will refresh system files without affecting your personal data, but it's always wise to have a backup just in case.
It might be time to get expert assistance if you've tried all the troubleshooting techniques and the error still occurs.
🕐 When to Contact Apple Support
📃 What Information to Provide
🛠️ Regular Maintenance
♻️ Importance of Backups
Regularly back up your data using Time Machine or another backup solution. This ensures that you won't lose important files if you encounter a system error or need to reinstall macOS.
Back up or clone your Mac regularly
Back up Mac data with Time Machine regularly, or create full and bootable clone for macOS with DoYourClone for Mac. Read More >>
The "apple.com/support-3403F" error can be troubling, but with the right approach, you can resolve it and get your Mac back to normal. Start with basic troubleshooting steps, and if necessary, move on to advanced techniques or professional support. Regular maintenance and backups will help prevent similar issues in the future.
The reliable Mac data recovery software to recover deleted or lost files.
Free Trial