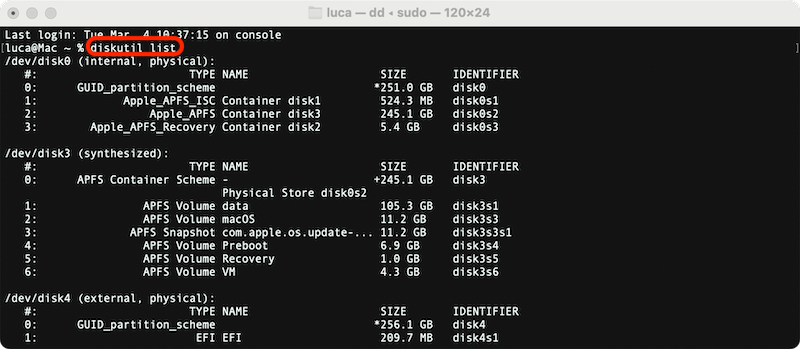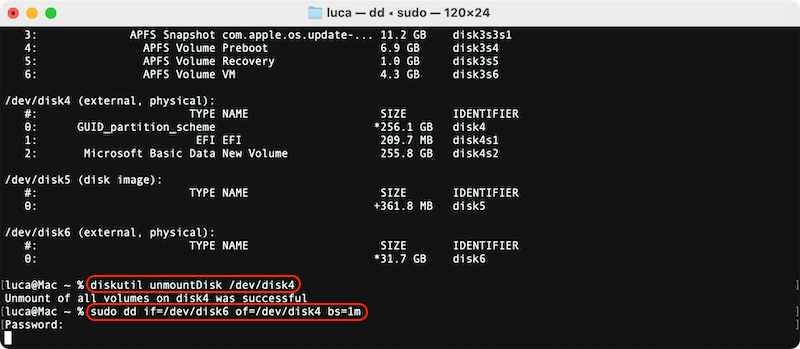Quick Navigation:
- Disk clone software for Mac OS X 10.10 (Yosemite)
- Three modes to clone hard drive on Mac OS X 10.10 (Yosemite)
- More solutions for Mac OS X 10.10 (Yosemite) disk clone
- Conclusion:
If you need to clone hard drive on OS X 10.10 (Yosemite), you should be sure about the method and program you have to use to successfully get your purpose. There are many programs you can choose according to your needs and possibilities as well. Some of these disk clone programs offer better performance, quality, price, and even compatibility with some particular Mac operating systems.

Some professional disk cloning tools are available for OS X Yosemite, such as DoYourClone for Mac. Also, the system offers the tool Disk Utility that can also be used to clone hard drive. What's more, advanced users can also try command solutions for disk cloning with Terminal.
Based on these features you can make a good choice to protect your hard drive data. In this article, we will show you how to clone hard drive, backup data and create disk image on Mac OS X 10.10 (Yosemite).
Disk clone software for Mac OS X 10.10 (Yosemite)
You can clone hard drive on OS X 10.10 (Yosemite) in a very simple way. It is possible that users decide to copy data to other hard drives to protect these files from future inconveniences. There are a lot of issues, which can make you lose data, including system crash, damaged device, corrupted drive, formatted disk, virus infection, human errors, among other unexpected situations. So, to avoid dealing with these problems, people prefer to make data backup and cloning is a great alternative. But, how can you do that? Well, you can use a reliable data clone software, like DoYourClone for Mac.
DoYourClone for Mac
- Easy way to clone data on Mac OS X 10.10 (Yosemite).
- Create a bootable backup for Mac OS X 10.10 (Yosemite).
- Create disk image on Mac OS X 10.10 (Yosemite).
DoYourClone for Mac is an easy-to-use and powerful disk clone software for Mac OS X 10.10 (Yosemite) and other Mac OS versions. It can clone any type of drives on Mac, including SSD, HDD, USB flash drive, or memory card.
Three modes to clone hard drive on Mac OS X 10.10 (Yosemite)
With the software DoYourClone for Mac, you can easily copy hard drive data in different ways. It's able to copy the files automatically, creating disk image for all data on a hard drive, or clone entire system drive and make a bootable clone for Mac OS X 10.10 (Yosemite). Read on and get more information for these 3 solutions.
Mode 1: Copy hard drive on OS X 10.10
Step 1: Select source and destination hard drive.
First of all, choose the source and destination hard drive. You can use another local or external drive as the secondary drive.

Step 2: Copy hard drive on Mac OS X 10.10 (Yosemite).
Then, DoYourClone will begin to copy hard drive. Just click on the Copy Now button and wait till the cloning process finishes.

Step 3: Check cloned data.
Once the copy data is ready, you can check them on the secondary hard drive.

Mode 2: Create a bootable clone backup for Mac OS X 10.10 (Yosemite).
You can also clone everything from Mac OS X Yosemite system drive, including system data, settings, installed programs and personal files, to an external drive an ensure the cloned drive is bootable.
Just connect an external hard drive to your Mac, choose disk clone mode - Clone OS. Then it will securely clone the Mac OS X 10.10 (Yosemite) to the external hard drive and make it be bootable.

💡 Tips: By cloning the system drive in this mode, the destination drive will be overwritten. To avoid data loss, ensure to back up important files on the destination drive first or use an empty drive as destination.
Mode 3: Create Disk Image on OS X 10.10
Step 1: Choose source and destination hard drive.
Here, it is necessary to choose the source and the secondary information, which is the drive receiving Disk Image.

Step 2: Create a Disk Image of hard drive.
After that, DoYourClone software will create a Disk Image of your hard drive. Just click on the Create Image button.

Step 3: Check the Disk Image.
In this last step, it is advisable to review the Disk Image on the destination hard drive. It is a better to check this process has been completed successfully.
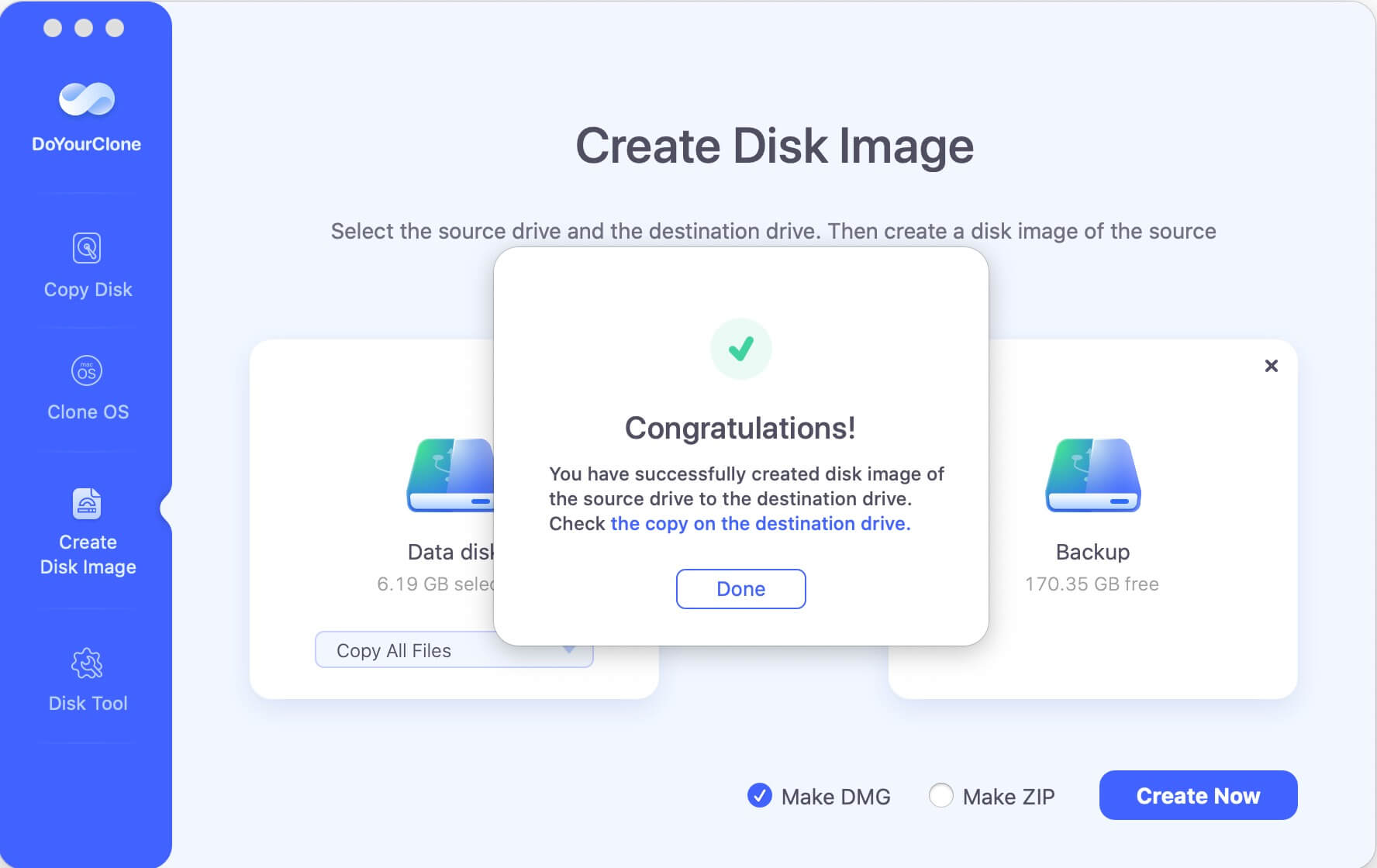
It is very easy to clone hard drive on Mac OS X 10.10 (Yosemite). This disk clone software also can clone hard drive on macOS Catalina, Mojave, High Sierra, Sierra, El Capitan, etc. If you want to make a backup of your Mac data, clone a hard drive from one to another, just free download DoYourClone for Mac.
More solutions for Mac OS X 10.10 (Yosemite) disk clone
Besides the third-party disk copy tool, there are also built-in tools for disk cloning on Mac OS X 10.10 (Yosemite). For example, you can clone drive or make disk image in Disk Utility. Or you can use Terminal to create exact copy of a hard drive if you are familiar with commands. Here you will be introduced about how to clone hard drive with these tools on Mac OS X Yosemite.
Clone hard drive using Disk Utility
To clone hard drive or make disk image for a hard drive on Mac OS X 10.10, first connect another drive to the Mac as destination to hold the cloned data or disk image. Ensure the drive is big enough and important data backed up. Open The Disk Utility from "Applications" and then "Utilities" folder.
Option 1. clone hard drive directly.
If you want to create an exact copy of the hard drive, you can use the "Restore" option to clone the drive. Note that this option will overwrite the destination drive.
- Click the "Restore" tab in Disk Utility to clone drive. This can copy drive or restore disk image to an empty drive.
- Select the source and destination disks. Ensure to check twice and choose the right disks to avoid data loss.
- Click on "Restore" button to proceed. The tool will clone all the data from the source drive to the destination drive.
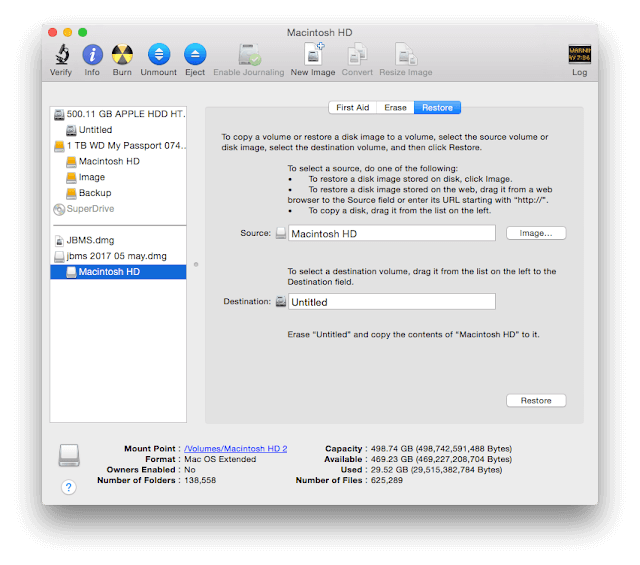
It will take some time to finish depending on the size of the source disk. Wait patiently and check the data on destination drive once the disk cloning process is completed.
Option 2. Create disk image for the drive.
If you decide to create a disk image for a drive as backup, you can use this option. It will generate a disk image file and save to the destination drive without affecting the existing files. Here is how:
- Select the drive you want to back up from the drive list at the left side of the Disk Utility window.
- Click the "New Image" icon at the top of the window. Then you can name the disk image and select the location to save the disk image. Change the image format to compressed if you want to save space. Also, for data security reason, you can choose to encrypt the disk image.
- At last, click "Save" button and the tool will create a full disk image and save to the destination drive.

After the disk image is created successfully, you can then mount it to check the data and then keep it safe as backup.
Clone Hard drive with Terminal
If you are skilled users who are familiar with commands, you can also choose to clone hard drive with Terminal on Mac OS X 10.10 (Yosemite). Here are the steps:
- Open Terminal from "Applications" and then "Utilities" folder.
- Enter command diskutil list to list all the disks.check and locate the information for source and destination disk.
- Unmount the destination drive with the command diskutil unmountDisk /dev/diskX
![Disk clone for OS X 10.10 (Yosemite)]()
- Clone the disk with the command sudo dd if=/dev/diskY of=/dev/diskX bs=1m
Replace /dev/diskY with your source disk and /dev/diskX with your destination disk. The option bs=1m means to set the block size to 1MB for faster copying.
![Disk clone for OS X 10.10 (Yosemite)]()
- Wait patiently until the disk cloning process is done. You will see the information once it's finished. Then you can go to the destination disk and check the cloned data.
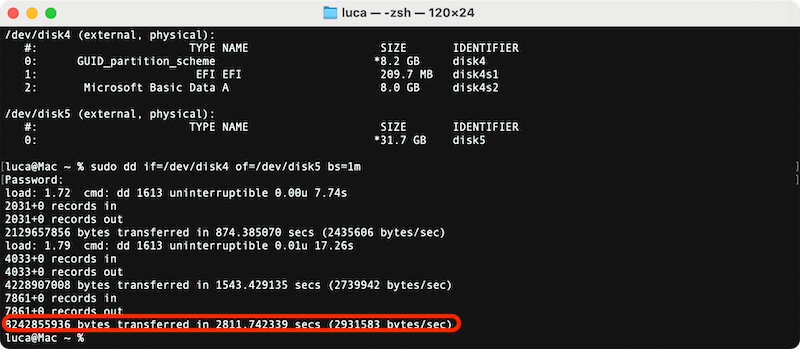
Conclusion:
Clone data on Mac OS X 10.10 (Yosemite) can be done via creating disk image, coping files, or clone the drive directly. There are different methods and tools to do the job including the built-in tools Disk Utility and Terminal, or the third party disk cloning tool DoYourClone for Mac. You can choose a proper solution as mentioned in this page and follow the guide to clone your hard drive data on Mac OS X Yosemite.

DoYourClone for Mac
DoYourClone for Mac, one of the best Mac disk cloning software, can help you clone HDD, SSD, external storage device on Mac, upgrade HDD to SSD, create full disk image backup, etc. It also can clone everything from your Mac to an external HDD/SSD and create a full bootable clone backup. 100% safe and easy-to-use.