Quick Navigation:
- How to copy hard drive on OS X 10.8 (Mountain Lion)?
- Copy hard drive with DoYourClone on OS X 10.9(Mavericks) and later versions
- FAQs about OS X 10.8 (Mountain Lion) disk clone
- Conclusion:
Are you looking for a good way for OS X 10.8 (Mountain Lion) disk clone? Nowadays, people store a lot of fundamental data in different drives or storage devices, including external hard drives, USB flash hard drives, memory cards, digital cameras, smartphones, local hard drives, and other devices. Sometimes, users need to get a hard drive copy and they have no idea to do it by themselves. Here, we will help you with this task.
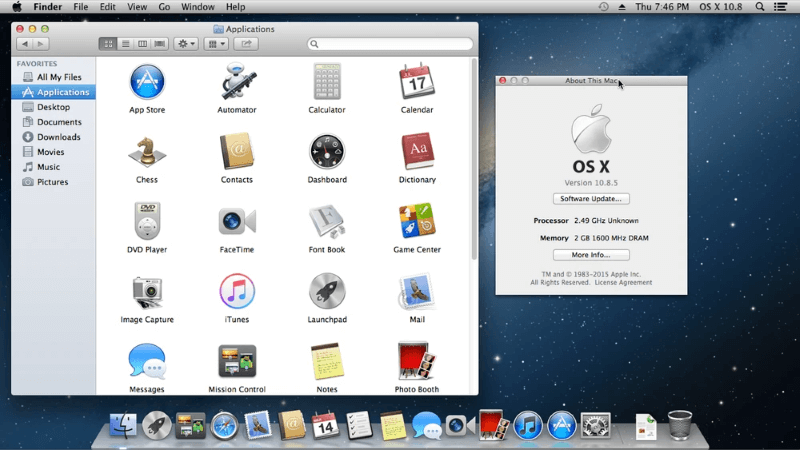
This guide will introduce the tools and methods to clone hard drive on Mac OS X 10.8 (Mountain Lion). What's more, if you are using newer versions of Mac operating systems, here we will show you additional method for disk cloning.
How to copy hard drive on OS X 10.8 (Mountain Lion)?
Copy hard drive can easily and fully back up data from a hard drive. If you want to clone hard drive on OS X 10.8 (Mountain Lion), it's suggested to follow the below solutions.
Solutions 1. Clone hard drive with Disk Utility on OS X 10.8
Disk Utility is a built-in tool for Mac systems. It offers variety of features to mange disks on Mac, including disk clone. To clone the hard drive, the first thing is find a proper destination disk with enough space and connect it to Mac. Make sure the destination disk is connected stably and recognized by Mac. Then do as follows to clone disk with Disk Utility:
1. Locate "Disk Utility" in "Utilities" folder under "Applications" in Finder. Double-click to run the tool.
2. Select the disk you want to clone and click "Restore" tab at the right side of the window.
3. There you can select the source disk and destination disk. Check and ensure to choose the right drives for cloning.
4. At last, click "Restore" butt to start. The disk cloning process will proceed and take some time.
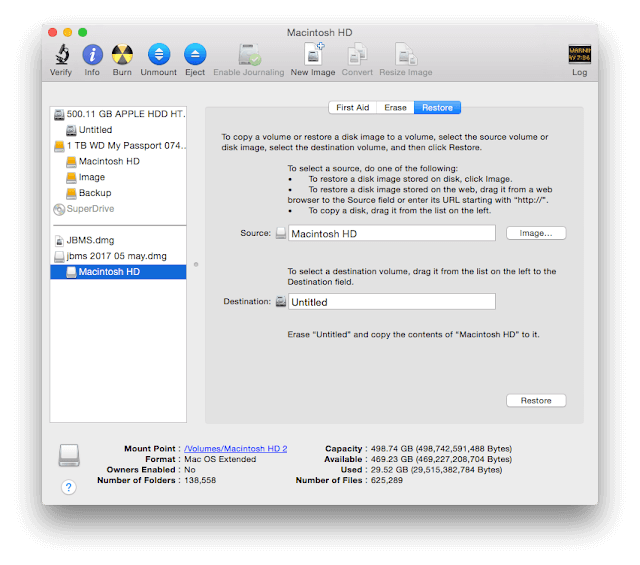
After the process is finished, all the data should be cloned to the destination drive successfully, you can go to the destination disk to check and confirm it.
If you just want to make a disk image backup for the hard drive, you can choose another option in Disk Utility - creating disk image. You can just select the disk you want to back up and click "New Image" at the top of the window. Set the disk image name, choose the save location, configure the compression and encryption settings. At last click "Save" button to start and create a disk image for the hard drive as backup.

Solutions 2. Clone hard drive using Terminal on OS X Mountain Lion
In the other hand, if you prefer to use the command line interface, we recommend you clone the hard drive with Terminal. By this method, you can clone the hard drive to another one with a few commands. Here is how:
1. Find and run Terminal from "Utilities" under "Applications" folder.
2. Enter command diskutil list to show all the connected disks on the Mac.
3. Find the right source and destination disks' information.
4. Unmount the destination disk first by typing the command diskutil unmountDisk /dev/diskY
5. Start cloning the source drive to destination by entering the command sudo dd if=/dev/diskX of=/dev/diskY bs=1m (replace the diskX and diskY with the right disks on your Mac.)
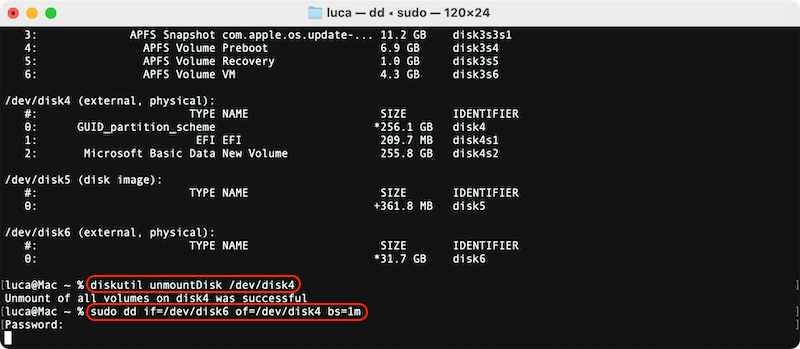
After the process is finished, you will see the information for the cloning result. Then you can go to the destination disk to check the data and verify if it's successful.
If you are using Mac OS X 10.9 (Mavericks) or later versions, you can also use the above method to clone hard drive.
Copy hard drive with DoYourClone on OS X 10.9 (Mavericks) and later version?
For Mac users who using OS X 10.9 and later versions, there are additional choices. If you are looking for a professional and advanced method to clone hard drive, well, here we have a great option for you. Just download DoYourClone for Mac, which is a great disk clone software. Then, install and run it on the Mac computer to start copying data from one drive to other drives. It could be done toward external hard drives.
DoYourClone for Mac
- Easy way to clone data on OS X 10.9 and later version.
- Create a bootable backup for OS X 10.9 and macOS.
- Support for both Intel Macs and Apple Silicon Macs.
If you need to copy hard drive on Mac OS X 10.9 and later Mac operating systems, you can use DoYourClone for Mac. It is considered as one of the best software for data cloning. You can copy all data stored on the main hard drive or simple create a disk image of the hard drive. Anyway, it is a great option to protect your relevant data, including photos, videos, audios, recordings, works, contacts, e-mails, PDF files, music folders, images, downloaded programs, documents, among other files.
As people store a lot of important information on their different drives, it is a great idea to have a data backup and cloning is one of the best options. Cloning might sound like something very complicated, but it is not completely true; you can easily copy hard drive following the following instructions:
Mode 1: Copy hard drive data
Step 1: Choose source hard drive and destination hard drive.
Here, just choose the drive storing data and the destination hard drive to start the cloning process.

Step 2: Copy hard drive data.
After selecting both drives, let DoYourClone software copy hard drive on the destination hard drive. Just click on the Copy Now button and wait until the copy is completed.

Step 3: Check cloned data.
Finally, check cloned data on the destination hard drive just to make sure everything is OK.

Mode 2: Create bootable backup clone
This mode can help you clone OS X Mountain Lion to an external hard drive and make it be bootable. Just select the external hard drive as the destination drive and click on Clone Now button to clone Mac startup disk to the external hard drive.

To make the system clone smoothly and securely with this mode, first ensure to get an external drive with enough space. The disk cloning process will overwrite the destination disk with this mode, so it's essential to back up the data from the destination disk first if necessary or just get a new and empty disk for clone.
After the disk cloning process is done, all the system data, installed programs, personal files and settings will be migrated to the external hard drive. You can directly boot the Mac from the cloned external hard drive directly.
Mode 3: Create Disk Image
Step 1: Choose the source and destination hard drive.
The first thing you have to do is selecting source and secondary hard drive. It could be local or external hard drives.

Step 2: Create Disk Image on OS X 10.8 (Mountain Lion).
Then, DoYourClone will create Disk Image of the Mac hard drive. Just click on the Create Image button.

Step 3: Check the disk image.
In this last step; it is advisable to review the created disk image on the destination hard drive and this is a way to be sure this task was carried out successfully.
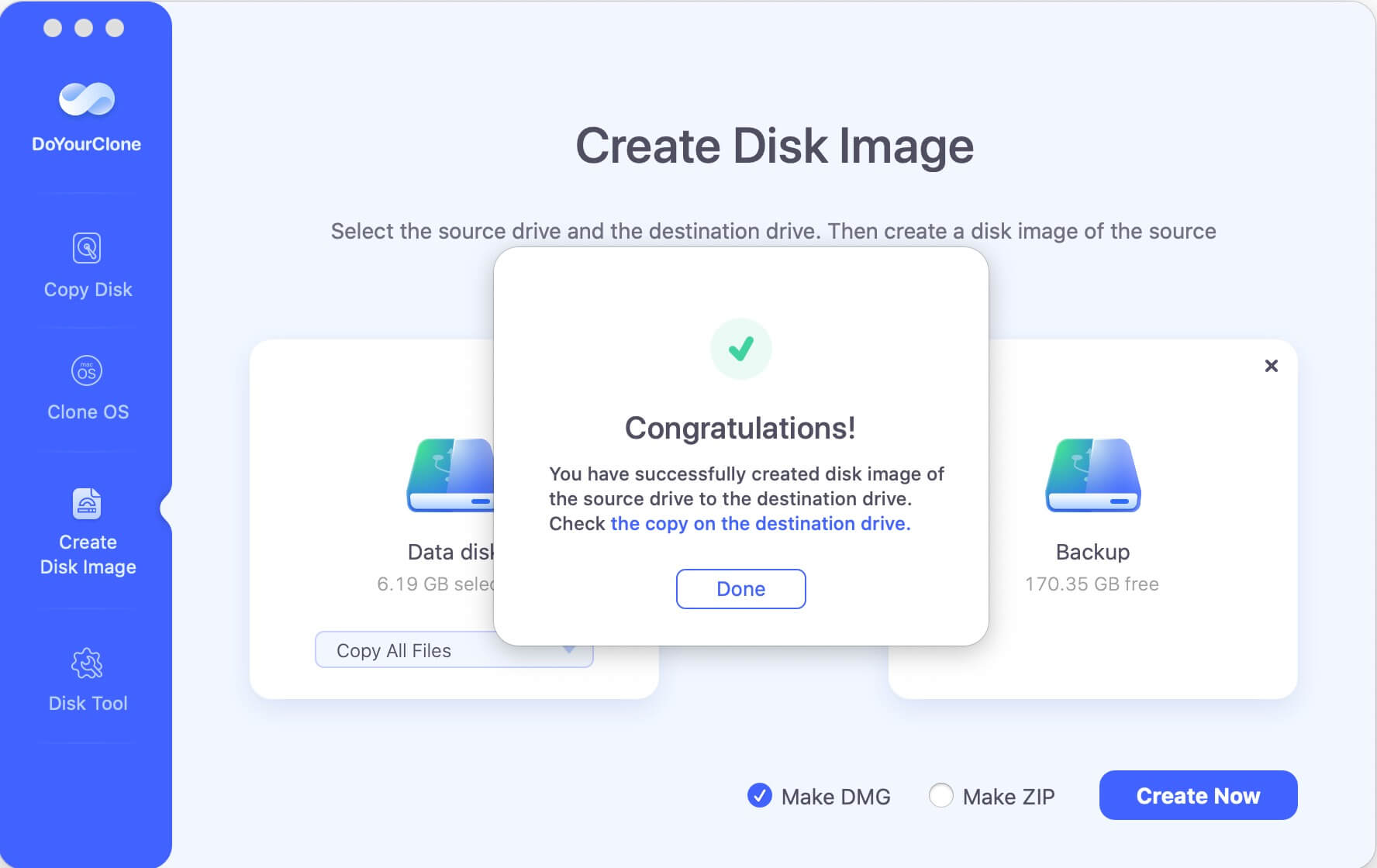
DoYourClone for Mac is very simple to use and highly recommended by diverse users. Just choose one mode and follow the steps mentioned previously and your hard drive copy will be ready.
- Copy hard disk drive on Mac.
- Clone external hard drive or device on Mac.
- Create disk image on OS X and macOS.
- Backup data on Mac.
- Migrate system to another drive or machine.
Now, just download DoYourClone on OS X 10.9 to the latest macOS to clone your hard drive:
FAQs about OS X 10.8 (Mountain Lion) disk clone
1. When it's needed to clone hard drive on OS X 10.8 (Mountain Lion)?
- Create full backup for all data on OS X 10.8.
- Transfer all data quickly from one drive to another.
- Migrate system to a newer drive or bigger drive.
2. Methods to clone hard drive on OS X 10.8 (Mountain Lion).
- Clone hard drive with "Restore" feature in Disk Utility.
- Create disk image for hard drive with Disk Utility.
- Clone hard drive using Terminal with "dd" command.
3. How to clone hard drive on OS X 10.9 and newer systems?
For OS X 10.9 and newer Mac systems, you can also clone hard drive with Disk Utility and Terminal. What's more, the advanced disk cloning software DoYourClone for Mac is highly suggested for the newer systems on Mac.
Conclusion:
Clone hard drive on OS X 10.8 (Mountain Lion) is easy to do with Disk Utility and Terminal. Just prepare the proper destination disk and then follow the guide to clone the hard drive quickly. For newer systems, like OS X 10.9 to OS X 10.11, macOS 10.12 to latest version, the professional disk copy tool DoYourClone for Mac is recommended for disk cloning.

DoYourClone for Mac
DoYourClone for Mac, one of the best Mac disk cloning software, can help you clone HDD, SSD, external storage device on Mac, upgrade HDD to SSD, create full disk image backup, etc. It also can clone everything from your Mac to an external HDD/SSD and create a full bootable clone backup. 100% safe and easy-to-use.