📝 Summary: This guide will show you how to clone hard drive using Disk Utility or Terminal commands on Mac OS X 10.7 (Lion) with detailed instructions. Also, if you are using newer versions, like Mac OS X 10.9 (Mavericks) to latest macOS system, you can choose to clone hard drive with advanced disk cloning tool DoYourClone for Mac.
Quick Navigation:
- How to easily clone hard drive on Mac OS X 10.7 (Lion)?
- Clone hard drive in Mac OS X 10.9 and later versions
- Conclusion:
Through this guide, we will show you how to clone hard drive on Mac OS X 10.7 (Lion). Maybe, it is something very important for you and it could be done in a very simple way, so you do not need to pay a third person to copy hard drive; you can do it by yourself following some instructions we will give here.
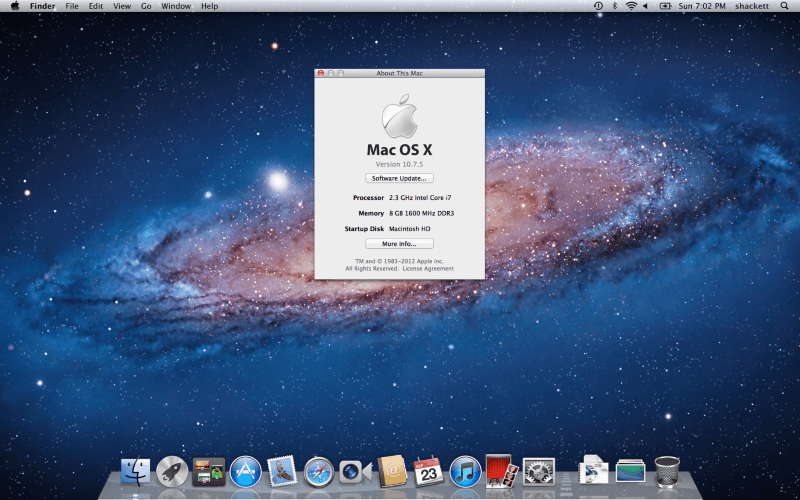
Cloning is an alternative people often choose to back up their relevant data, including photos, PDF files, word documents, photos, works, reports, videos, recordings, images, notes, contacts, e-mails, etc. But, how to clone hard drive? Well, it could be very simple if you use Mac built-in tools or using third-party disk copy applications. In this article, we will show you how to clone hard drive on Mac OS X 10.7 (Lion) and other newer Mac operating systems.
How to easily clone hard drive on Mac OS X 10.7 (Lion)?
To clone hard drive on Mac OS X 10.7 (Lion), we suggest you use the system built-in tools to do the job. There are several way to clone hard drive on Mac. Here we will introduce 2 methods by using the built-in utilities.
Clone hard drive with Disk Utility on Mac OS X 10.7 (Lion)
In Mac OS X 10.7, there is a comprehensive disk management tool Disk Utility. The tool can be used to manage the volumes and disks on the Mac. Also, it provides an option to clone hard drive on Mac.
First, ensure to connect an empty external hard drive to Mac as destination drive. Then following the steps below to clone Mac drive to the external hard drive:
Step 1. Find the "Applications" folder in Finder, then "Utilities" folder. You will find there is a tool "Disk Utility." Double-click it to run the tool.
Step 2. There you will see all the connected drives on Mac. To clone your hard drive, select the disk from the drive list at the right size of the "Disk Utility" window.
Step 3. Click the "Restore" tab at the right side. There you can copy volume from one drive to another.
Step 4. Choose the drive you want to clone from "Source" field.
Step 5. Select the empty external hard drive from "Destination" filed.
Step 6. After confirming the right source and destination disks are selected, click the "Restore" button at the bottom of the window to proceed. The tool will start to clone all data from the source disk to the destination disk.
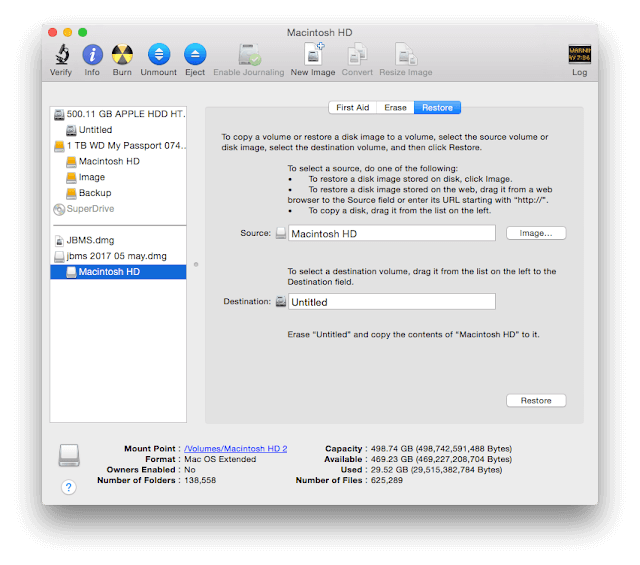
It will take a while to clone hard drive and be patient. Once the disk cloning process is completed, you can exit Disk Utility and open the destination in Finder to check the cloned data.
Clone hard drive with commands in Terminal on Mac OS X 10.7 (Lion)
There is another free and built-in tool Terminal which provides full of functions, including cloning hard drive. Before you process disk cloning with this tool, ensure you are familiar with commands and be careful to enter the commands correctly.
Follow the guide to clone hard drive with command in Terminal step by step:
Step 1. Also, you will find "Terminal" in "Utilities" folder under "Applications" folder. Run the program by double clicking it.
Step 2. First, show information of drives connected to the Mac with the command:
diskutil list
This command will show all the disk information in detail. Check twice and locate the source and destination disks correctly.
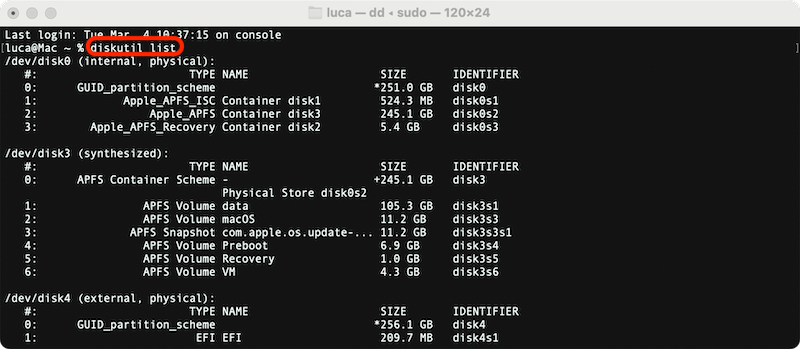
Step 3. Before cloning the hard drive, unmount the destination disk first using the command:
diskutil unmountDisk /dev/diskY
Replace /dev/diskY with your own destination disk.
Step 4. Input the following command and then press the Enter key to start the disk cloning process:
sudo dd if=/dev/diskX of=/dev/diskY bs=1m
Replace /dev/diskX and /dev/diskY with your own source and destination disks. bs=1m will set the block size to 1MB for faster copying. You can also set it to 2m, 4m, etc.
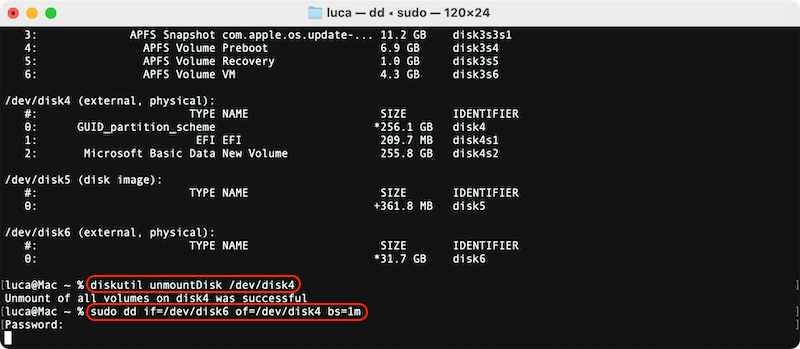
Step 5. Wait patiently and you will see the disk copy complete information once the disk cloning is done. Then you can exit Terminal and check the cloned data on the destination disk.
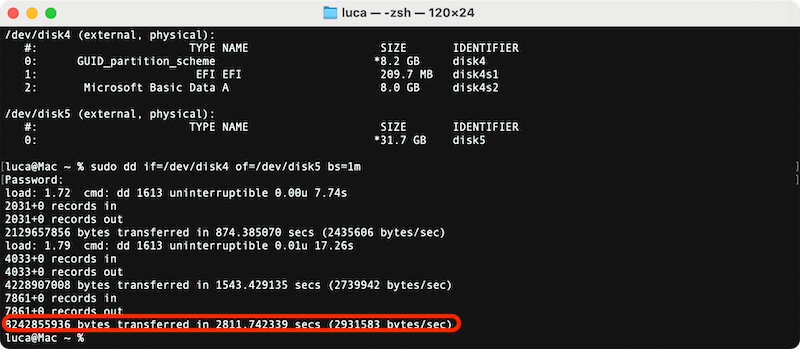
Clone hard drive in Mac OS X 10.9 and later versions
If you are using the other systems on Mac, you can also use the above methods to clone hard drive. However, one common question we find is related to cloning data with advanced disk copy tools. Some people often feel curious about cloning hard drive on Mac OS X 10.9 or any later Mac versions. Some of these users sound a little worried about this process because they think it is a very complicated task. It is not true; you can easily clone hard drive using a great data clone software.
Of course, there are several options to choose, but some of these programs offer more advantages or better features, including performance, quality, easiness, compatibility, and even price. Here, we will recommend using DoYourClone for Mac, which is considered as a reliable data clone program. This software is compatible with Mac OS X 10.9 (Mavericks) to the latest macOS system.
Free download DoYourClone for Mac OS X 10.9 (Mavericks) and later versions. It will help you securely clone hard drive or copy data on Mac.
DoYourClone for Mac
- Easy way to clone data on Mac OS X 10.9 (Mavericks) and later versions.
- Create a bootable backup for OS X 10.9 (Mavericks) and later versions..
- Create disk image on OS X 10.9 (Mavericks) and later versions.
DoYourClone for Mac provides three different ways to clone hard drive. These ways are very simple, so you can choose any of them. The first thing you have to do is downloading DoYourClone software; then, install and run it on the computer. Once the software is running on the computer, you can begin to copy hard drive to another hard drive. Just choose one of these three modes:
Mode 1: Copy hard drive data with DoYourClone for Mac
This mode is able to copy data from one to another hard drive automatically. The cloned files will be accessible directly on the destination drive and keep the same folder directories as the original drive.
Step 1: Choose source and destination hard drive.
First of all, you need to select the drive you want to clone and the destination drive, which is the one receiving these data.

Step 2: Copy hard drive on the secondary hard drive.
Just click on the Copy Now button and wait until the hard drive copy is ready.

Step 3: Check cloned data.
After the cloning phase is completed, it is better to check the cloned data on the secondary hard drive.

Mode 2: Create bootable clone backup for Mac
Choose disk clone mode - Clone OS and select the external hard drive as the destination drive. Click on Clone Now button to clone Mac system drive to the external hard drive.

Please note that the destination drive will be overwritten by cloning with this mode. Check and ensure the data on the destination drive is backed up first or using an empty hard drive as destination.
Mode 3: Create Disk Image on Mac
Create Disk Image can help you create a ZIP or DMG disk image of hard drive and save it to another hard drive.
Step 1: Select both drives, source and the destination one.
Here, just choose source and destination hard drives and let DoYourClone software work.

Step 2: Create Disk Image on the destination hard drive.
Then, just click on the Create Image button.

Step 3: Review the created Disk Image.
Finally, check Disk Image on the Destination hard drive just to be sure.
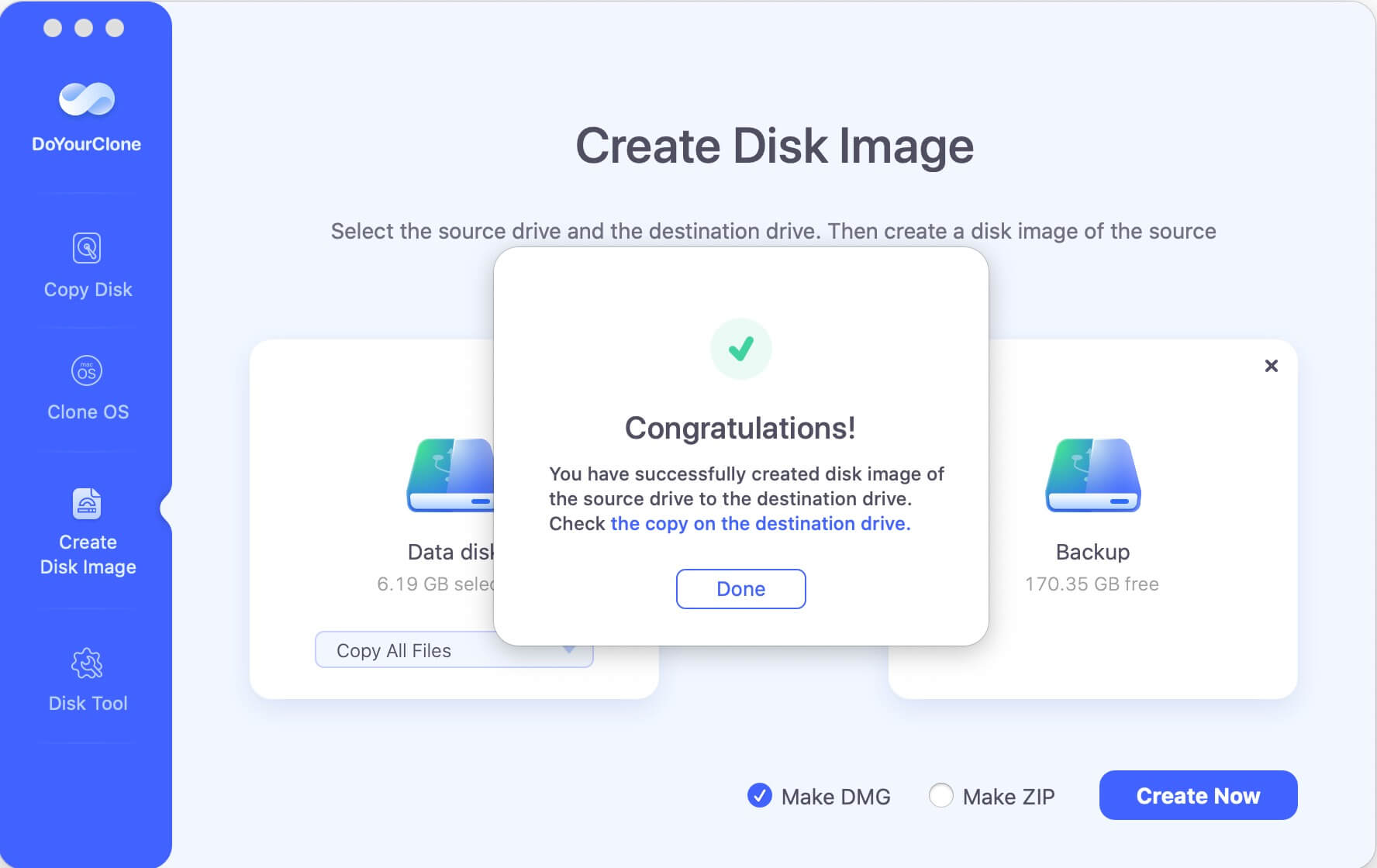
DoYourClone for Mac software allows you to choose between these two modes and follow some simple steps in order to easily get a hard drive copy. It is fully compatible with Mac OS X 10.9 (Mavericks), later OS X and macOS versions.
Conclusion:
It's easy and free to clone hard drive on Mac OS X 10.7 (Lion) with Disk Utility or Terminal. Following the guide and operate carefully to create a full clone for your hard drive with these tools on Mac OS X Lion.
If you are using newer version, like Mac OS X 10.9 and later, there is another trusted disk cloning software recommended - DoYourClone for Mac. With this software, you can clone hard drive in different modes, like copy disk data, create disk image, or make bootable clone for Mac drive.

DoYourClone for Mac
DoYourClone for Mac, one of the best Mac disk cloning software, can help you clone HDD, SSD, external storage device on Mac, upgrade HDD to SSD, create full disk image backup, etc. It also can clone everything from your Mac to an external HDD/SSD and create a full bootable clone backup. 100% safe and easy-to-use.