How to Change Startup Disk on Mac
Make a full bootable clone backup for macOS Catalina and then set the bootable clone disk as the startup disk.
Quick Navigation:
Cloning a hard drive on macOS Catalina is something that many people need to do. Cloning is a quick and easy way to ensure your data is safe during a system transfer, upgrade to a bigger drive, or make a strong backup for disaster recovery.
This process makes an exact copy of your drive, keeping all your files, programs, and settings. It means you don't have to move or reinstall anything by hand. Using built-in tools like Disk Utility, we'll show you everything you need to do to clone a hard drive on macOS Catalina from getting ready to do it.
This guide will give you the information and confidence you need to successfully clone your hard drive, ensuring your data stays safe and your system runs smoothly, no matter how long you've been using a Mac or how much experience you have with cloning.

When you clone a hard drive on macOS Catalina, you get several important perks that can be used in a variety of situations:
Once you need more room, your current drive might be unable to hold it. Cloned systems make it easy to move your whole system to a bigger drive, so you don't have to move files and restart macOS and all your apps by hand. This method saves time and ensures that all your data, settings, and tastes stay the same, making the move to the new drive smooth.
A copied drive is a strong way to back up your data. A full, bootable copy of your system makes a recovery quick and easy in case of hardware failure, data loss, or malware attack. A cloned drive saves everything, including your operating system, apps, and personal data.
Over time, hard drives can break down, which could cause you to lose info. If you think your drive is failing because it makes strange noises, crashes often, or works slowly, you can copy your data to a new drive to avoid losing it and keep downtime to a minimum.
If you're getting a new Mac, cloning your old drive can make the move easier. There's no need to set up your new computer from scratch because a cloned drive copies your settings, programs, and files exactly as they were on your old one.
Doing the right things before cloning your hard drive on macOS Catalina is important to ensure the process goes smoothly. These are the most important things you should do:
You can clone drives with Disk Utility, which comes with macOS. Use it like this:
Step 1. Connect an external hard drive to your Mac. If it hasn't already been used, you must erase the target drive first. You can erase a drive by selecting it in Disk Utility, pressing the "Erase" button, selecting a file system (such as APFS or Mac OS Extended), and pressing "Erase."
Step 2. Then select the external hard drive, click Restore.
Step 3. Select Restore from Macintosh HD (your Mac's internal drive), then click Restore again. It will copy files from your Mac to the external hard drive. (Not bootable clone)
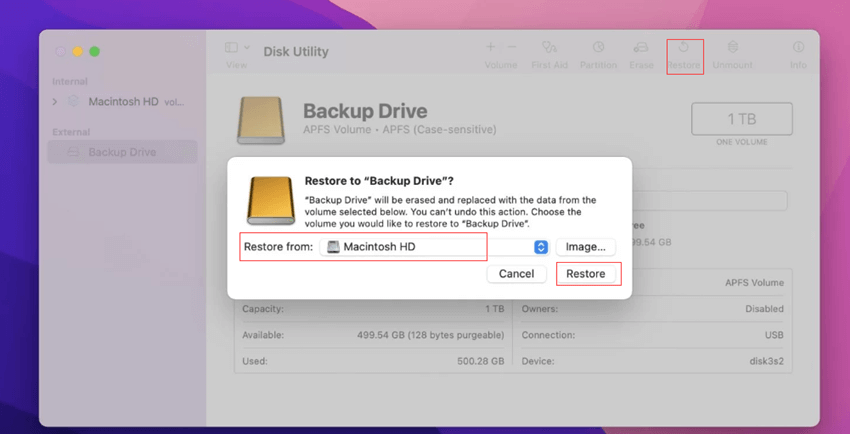
Even though cloning a hard drive is generally easy, you might encounter some problems. Here are some usual issues and how to fix them:
macOS Catalina is an operating system developed by Apple and it was named after Santa Catalina Island located in California - The United States of America. We will refer to one of the best disk clone software for macOS Catalina. It is known as DoYourClone for Mac, which is one reliable Mac disk clone software to clone hard drive for a Mac which is running macOS Catalina.
It provides new and smart features, which make users have a better experience when checking videos, photos, and even texts. Among these features we can mention Sidecar, Project Catalyst, and others. As we know, people usually store or back up their files to protect them from future inconveniences, but why do they decide to clone these files? This is a question we will answer through this guide, so continue reading for more information.
There are several reasons people decide to clone their computers' hard drive disk on macOS Catalina. Some of these reasons are: make a data backup, duplicate the hard drive on other drives, copy all data from HDD to SSD, or simply because the local hard drive disk is damaged. To carry out this task in a successful way, we need to make a good choice when deciding which disk clone software we will use. Here, we recommend using DoYourClone for Mac, which offers a series of great characteristics like the following ones:
This disk cloning software offers three modes for cloning hard drive on macOS Catalina:
It is a good idea to copy or clone our hard drive so that we can access to our data on another computer. In case of losing important data, we can restore them from a previous backup. But how can we clone hard drive disks? Here, we will explain how to do it using DoYourClone for Mac software. It is necessary to follow these steps:
Step 1. Choose the source drive and destination drive.
First of all, run DoYourClone on your Mac computer. Then choose the source drive and destination drive. This macOS Catalina disk clone software will help you copy the source drive to the destination drive.

Step 2. Click on Copy Now button.
Click on Copy Now button. DoYourClone for Mac will quickly and securely copy data from the source drive to the destination drive.
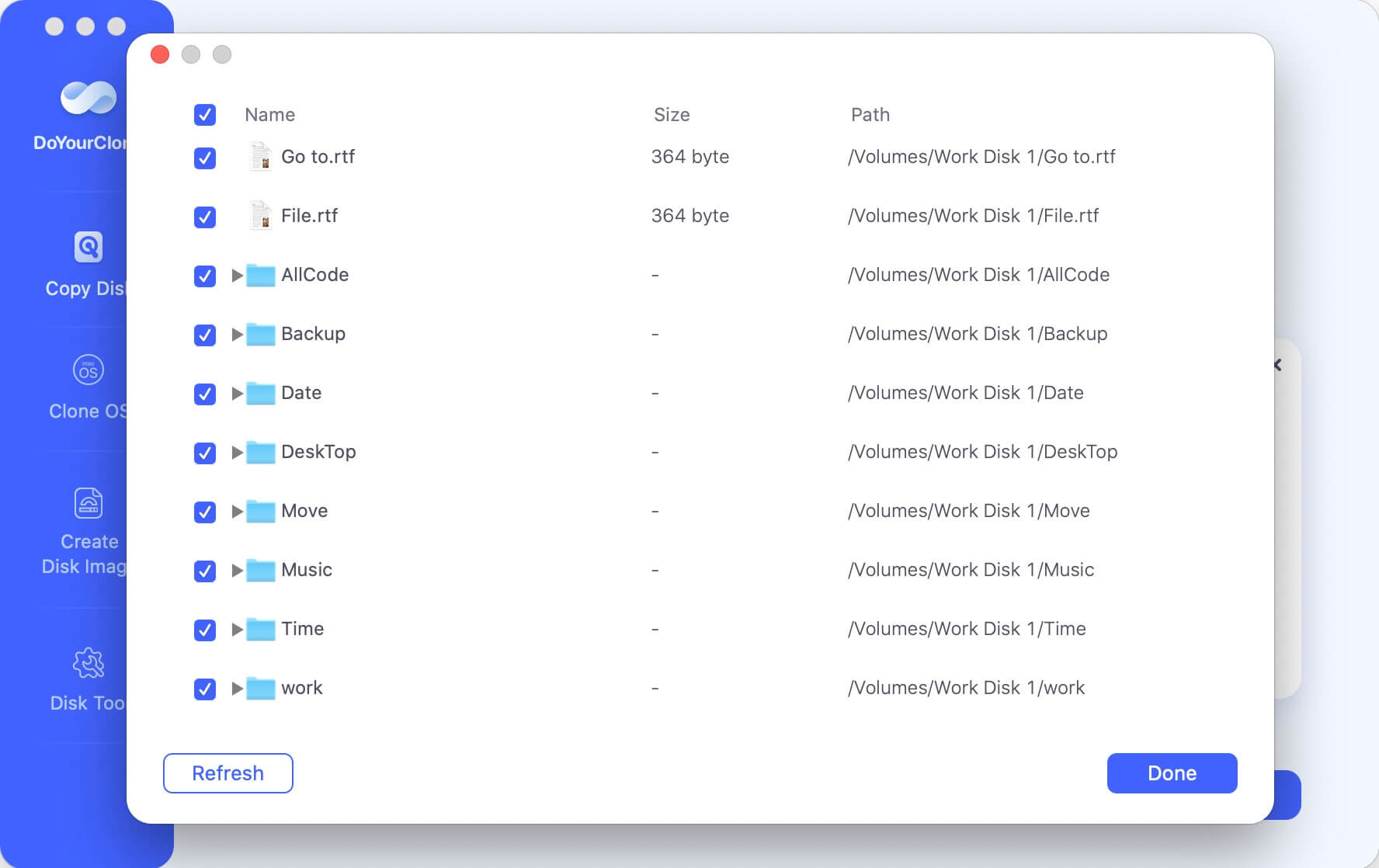
Once the process gets finished, you can check the cloned data on the destination drive.

Create a bootable backup for macOS 10.15 Catalina - If you want to create a bootable backup for macOS Catalina so that you can use it as a startup disk or use it to restore macOS Catalina, just follow these steps:
Step 1. Select the external hard drive as the destination drive.
Choose disk cloning mode - Clone OS. Just connect an external hard drive to your Mac and select the external hard drive as the destination drive.

Step 2. Clone macOS Catalina startup disk to the external hard drive.
Just click on Clone Now button to securely clone all data on the startup disk to the external hard drive and make it bootable.

Once the process gets finished, you will get the bootable clone for macOS Catalina. You also can set the external hard drive as the startup disk.
How to Change Startup Disk on Mac
Make a full bootable clone backup for macOS Catalina and then set the bootable clone disk as the startup disk.
Choose Create Disk Image backup to create a disk image backup for the source drive and then save the disk image backup to the destination drive.

DoYourClone for Mac is fully compatible with macOS Catalina or other Mac operating systems. You can use it to clone HDD to HDD/SSD on macOS Catalina, or clone SSD to HDD/SSD on macOS Catalina. You also can use it to create a disk image of your hard drive. It is easy-to-use and 100% safe.
When using macOS Catalina, cloning a hard drive is an easy and useful way to add more space, make backups, replace broken drives, or move computers. Using tools like Disk Utility, DoYourClone for Mac will ensure the cloning process goes smoothly.
For success, you must properly prepare by backing up your data, checking your drive's health, ensuring you have enough room, and updating macOS. With this guide, you can confidently and quickly clone anything, keeping your info safe and ensuring your system runs smoothly.
1. How to make a full bootable clone backup for macOS Catalina?
Disk cloning software can help you create bootable clone for macOS Catalina:
2. What is the best disk cloning software for macOS Catalina?
There are several apps can help you clone hard drive on macOS Catalina:
3. How to change startup disk on Mac?
Connect the external hard drive which has the bootable clone to your Mac. Then restart the Mac, press Option key, then select the external hard drive as the new startup disk.

DoYourClone for Mac
DoYourClone for Mac, one of the best Mac disk cloning software, can help you clone HDD, SSD, external storage device on Mac, upgrade HDD to SSD, create full disk image backup, etc. It also can clone everything from your Mac to an external HDD/SSD and create a full bootable clone backup. 100% safe and easy-to-use.
