Quick Navigation:
- Best disk cloning software for MacBook
- Clone hard drive with DoYourClone on MacBook
- Clone hard drive with Disk Utility on MacBook
- Clone hard drive using Terminal on MacBook
- Conclusion:
"Hi, is there any way to clone a hard drive to a new hard drive on Mac? I want to make a backup of my hard drive on MacBook, how can I easily clone the hard drive to a new hard drive on MacBook?" - Lisa
Do you need to clone hard drive on MacBook? Here, we will bring you one of the best alternatives for carrying out this task. You can use DoYourClone for Mac, which is highly recommended, since it is very reliable and easy to use.
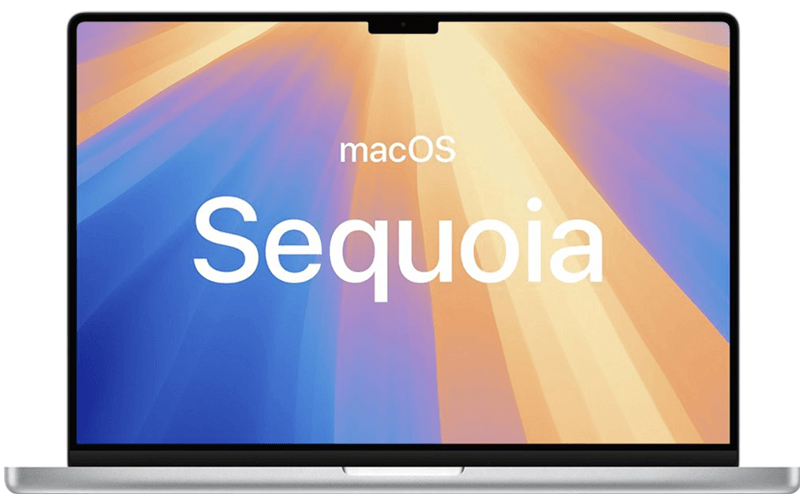
Maybe, you want to back up files using another hard drive, but why do people decide to do that? There are different reasons like for example: the hard drive is very old, lack of storage space, a damaged hard drive, or simple you prefer to have an extra copy of your stored data. Whatever the reason you have, you might use disk cloning software for Mac and get an excellent copy and so be sure your data is protected from unexpected issues.
Best disk cloning software for MacBook
To clone hard drive smoothly on MacBook, the first thing you need to do is finding a reliable disk cloning software for MacBook. DoYourClone for Mac stands out among the disk copy tools because its simplicity and robust quality. DoYourClone for Mac is able to clone any type of hard drive on MacBook, iMac, Mac Server, etc. It can not only create complete copy of a hard drive, but also can make bootable clone for system drive of Mac machine.
Download disk clone software for MacBook:
DoYourClone for Mac
- Clone MacBook to an external hard drive and make it be bootable.
- Clone MacBook data to any HDD/SSD or external device.
- Create disk image of MacBook data.
Cloning hard drive on MacBook sounds like a great idea, but do you know how to easily do it? Through this guide, we will explain how to clone data using a great Mac disk clone software known as DoYourClone for Mac. This data clone program offers a series of features and advantages such as:
- It is simple to use. You can get your data copy by yourself on MacBook.
- DoYourClone allows you to clone hard drive to another one on MacBook.
- You can clone an external or a local hard drive on MacBook.
- Using DoYourClone software let you clone data from diverse storage devices, including digital cameras, USB flash drives, memory cards, etc.
If you decide to use DoYourClone for Mac, you only have to download it. Then, install and run it on the Mac computer. Once you have done this, it is ready to be used. This program offers 3 different modes to get a hard drive copy, so continue reading for more information.
Clone hard drive with DoYourClone on MacBook
Mode 1: Clone hard drive on MacBook
1:1 copy one hard drive to another hard drive by copying data on MacBook.
Step 1: Choose source hard drive and destination hard drive.
First of all, you need to choose the hard drive containing data and the new drive known as destination disk. This is the drive used to copy data.

Step 2: Clone hard drive on MacBook.
Once you have chosen both drives, source and destination disks, DoYourClone for Mac will clone data. Just click on the Copy Now button and wait until the process is over.

Step 3: Check cloned data on MacBook.
Finally, just check cloned data on the destination hard drive. It is better to be sure everything was carried out successfully.

Mode 2: Create bootable backup for MacBook
Clone all data on MacBook to an external disk and make it be bootable. You can use the clone backup as a startup disk on any Mac or use it to restore Mac OS/restore lost documents.
Step 1: Select disk clone mode - Clone OS and then select the external disk as the destination drive.
🔖 Tips: This mode will overwrite the destination disk when cloning the OS drive. So ensure to choose an empty external hard drive as destination to avoid data loss.

Step 2: Click on Clone Now button to clone entire MacBook disk to the external disk.

Once the process gets finished, all data including macOS, apps, settings, files on MacBook is cloned to the external disk.

Mode 3: Make a Disk Image on MacBook
Create a compressed disk image to backup data on MacBook.
Step 1: Choose source and destination hard drive.
The first thing you have to do is choosing source and destination hard drive. In this case, the image will be created on MacBook.

Step 2: Create Disk Image on MacBook.
After choosing the corresponding drives, DoYourClone software will create Disk Image on MacBook. Just click on Create Image button.

Step 3: Check Disk Image on MacBook.
Finally, check the disk image was created successfully on MacBook.
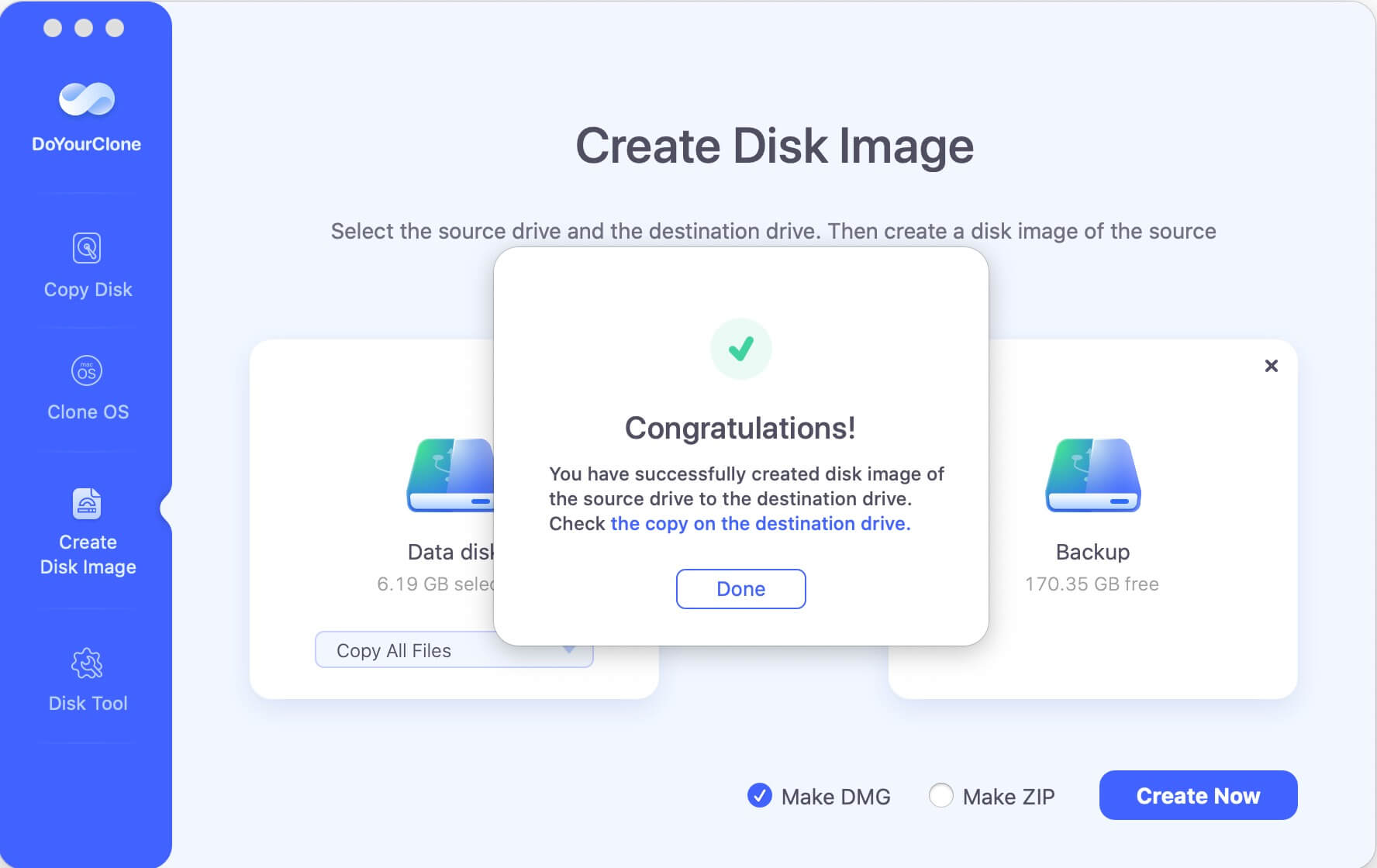
DoYourClone for Mac is very easy to use. Just free download it to clone hard drive on MacBook. It also can help you clone SSD on Mac, clone HDD on Mac, clone USB flash drive on Mac, etc.
Clone hard drive with Disk Utility on MacBook
There is another free way to clone hard drive with Disk Utility on MacBook or other Mac machines. The tool is system built-in which is easy to clone disk. Here is how to clone hard drive with this tool:
Step 1. Open Finder and get into Applications folder, find the "Utilities" folder and start Disk Utility by double clicking on it.
Step 2. Connect an empty external hard drive to the MacBook and make sure it's recognized in Disk Utility. Select the external drive and click on "Restore" button at the top of the window.

Step 3. In the popup, select the drive which you want to clone from the drop-down list of "Restore from" field.

Step 4. Click "Restore" button and then it will clone the drive to the external drive.It will take some time based on the disk size, just wait patiently. After the cloning process is completed, go to the external drive and check the cloned data.
Clone hard drive using Terminal on MacBook
If you are familiar with commands, you can also choose to clone hard drive using Terminal on MacBook. With a few commands, you can also successfully clone a hard drive to another one.
Step 1. Open "Applications" in Finder and then "Utilities" folder to find and run Terminal program.
Step 2. Show information of all connected disks on the MacBook by using the command diskutil list
Check and locate the information of both source and destination disks for cloning, such as /dev/disk4, /dev/disk6.
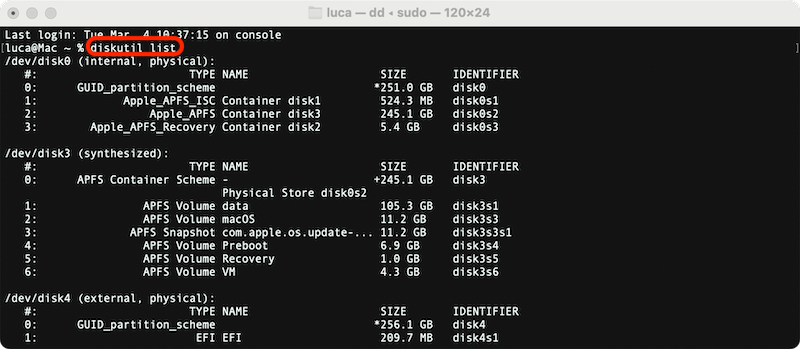
Step 3. First, you need to unmount the destination disk with the command: unmountDisk /dev/disk4
Start to clone the disk6 to disk 4 using the command: sudo dd if=/dev/dis6 of=/dev/disk4 bs=1m
Then you will be asked to input the password to proceed.
Ensure to enter the right disks for source and destination to avoid data damage. Replace the /dev/disk6 and /dev/disk4 with the right disk information on your MacBook. The bs=1m option sets the block size to 1MB for faster copying.
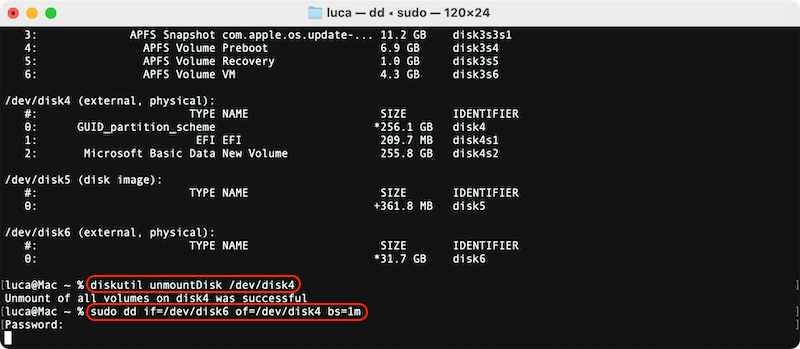
The process will take some time as it do a byte-by-byte clone and there is no real time progress bar in the terminal, so just wait patiently. You can press control+ T to check the status. Once its done, there will be complete information showing up. Then you can go to the destination disk to check the data and confirm if it's cloned successfully.
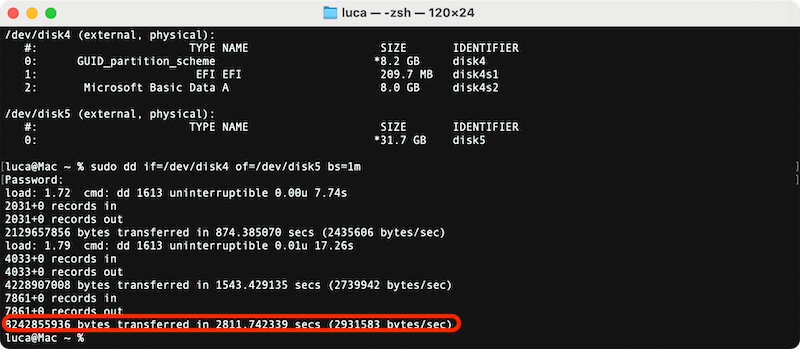
If you find it's easy to make mistake or hard to understand when using commands, we suggest you try the other tools with user-friendly and easy understanding interfaces.
Conclusion:
Cloning hard drive on MacBook can help you create full backup of all data on a drive. It's reliable solution for data backup and you can easily restore the files from the cloned drive in case of data disaster. With the reliable disk cloning software DoYourClone for Mac, you can even create a bootable copy of the macOS on MacBook. The cloned drive can be changed to startup disk directly. The feature is useful when you need to update system drive or migrate the macOS to another machine.
To run the disk cloning smoothly on MacBook, ensure to choose an external drive which is big enough. Make sure the power cord is connected when cloning to avoid interruption. Following the tutorials in this guide to clone the hard drive on MacBook or any other Mac computers.

DoYourClone for Mac
DoYourClone for Mac, one of the best Mac disk cloning software, can help you clone HDD, SSD, external storage device on Mac, upgrade HDD to SSD, create full disk image backup, etc. It also can clone everything from your Mac to an external HDD/SSD and create a full bootable clone backup. 100% safe and easy-to-use.