Quick Navigation:
Do you want to clone raw hard drive on Mac? Well, if you say yes, continue reading. Here, we will show you how to easily clone raw hard drive using reliable disk copy methods.

If the hard drive is raw,the file system of the drive is corrupted. In such a case, it is not possible to access data, including videos, files, photos, downloads, music, or any other folders. As people cannot access their files, they might use a way to recover them and cloning hard drive is one of these options. When a hard drive becomes raw, you may need to permanently delete it, but it could be a great idea recovering all the files we consider necessary, so you can choose a reliable professional data cloning tool or method. Just clone the raw hard drive to a good hard drive to restore your files on the good hard drive.
How to clone raw hard drive on Mac?
In case you need to clone raw hard drive on Mac, this guide will be very useful for you. Maybe, you are dealing with an awful issue like a damaged, corrupted or inaccessible hard drive, but this is not the end of your data. You can recover them using a great data recovery software or maybe cloning hard drive. It is possible to clone the entire hard drive or maybe some specific files you have selected. The thing is that you still have a chance to access your data on another computer or device. Just download DoYourClone for Mac and get a copy or image of your hard drive.
If a hard drive is damaged and in raw format, many software cannot clone it in any way. Fortunately, there are system built-in and free tools that can do the job directly. here we will introduce both tools and how to clone the raw hard drive with them.
Method 1. Create disk image for raw hard drive with Disk Utility.
The first option is using Disk Utility, which is a simple tool for disk management. Here is how to clone raw drive with it:
Step 1. Open Disk Utility from Applications > Utilities.

Step 2. Select the raw drive and right click it. Choose Image from "NameOfRawDrive" to continue.

Step 3. Then set a name for the disk image and select the location to save the disk image.

Step 4. At last, click Save button and the tool will start to create disk image for the raw hard drive to the destination drive.

Method 2. Clone raw hard drive with Terminal.
For advanced users who are familiar with commands, Terminal is another option for disk cloning on Mac. Here is how:
Step 1. First, connect an empty and health disk to Mac as destination to save the cloned data. Start Terminal from Applications > Utilities.

Step 2. Enter the command diskutil list to show all the connected hard drives on Mac. Ensure to check and locate the disk information for the raw drive and destination drive.
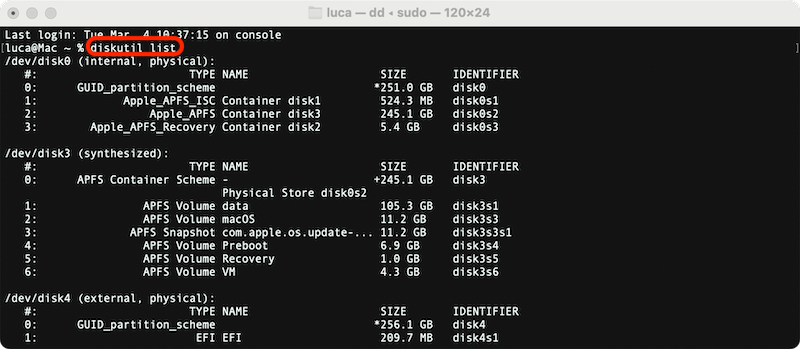
Step 3. Unmount the destination drive first with the command diskutil unmountDisk /dev/diskY. Then start to clone the raw drive to the destination drive with the command sudo dd if=/dev/diskX of=/dev/diskY bs=1m.
Replace the /dev/diskX and /dev/diskY with the correct disk information on your Mac. bs=1m is to set block size for fast copying and you can change it to another one, like 2m, 4m, etc.
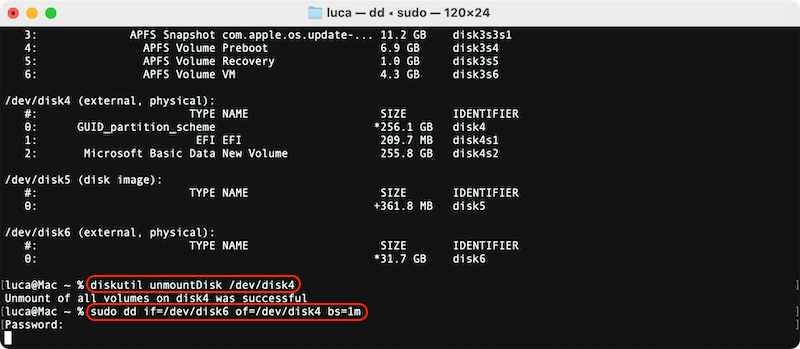
After the disk cloning process is done, you can then take further activation to fix the file system or try to recover data with a reliable data recovery tool on Mac.
Clone working hard drive in three modes on Mac
If the hard drive is damaged or failed due to any reason, it's annoyed and will take some time to fix the problem and get back the data. How to avoid the problem? The most reliable way is to create a full backup first. In case of data disaster or hard drive failure, it will be easy to restore the data from the backup drive.
Cloning hard drive is a reliable and popular way for backup on Mac. By cloning the hard drive, all data on the hard drive will be cloned securely. So if you want to back a hard drive on Mac, it's a good way using disk cloning software. Here we suggest the disk copy tool DoYourClone for Mac. Just download DoYourClone for Mac and get a copy or image of your hard drive.
DoYourClone for Mac
- Clone hard drive data or create disk image.
- Clone HDD, SSD, USB drive and more on Mac.
- Create bootable clone backup for Mac.
Once you have downloaded DoYourClone for Mac, you need to install and run this program on the computer in order to start with the data cloning process. Cloning can be carried out in a very easy way. Just choose of the three modes it offers and then follow these steps:
Mode 1: Clone hard drive data on Mac
DoYourClone for Mac offers Disk Copy mode to help you copy files from a hard drive to another hard drive or storage device.
Step 1: Choose source and destination hard drive.
First of all, you need to select the hard drive you want to clone as the source hard drive. Also, it is necessary to choose destination hard drive to clone data.

Step 2: Clone hard drive on Mac.
Once you have both drives, DoYourClone will clone the source hard drive to the destination hard drive. Just click on the Copy Now button and wait until it is completed.

Step 3: Check cloned data.
Finally, you need to check cloned on destination hard drive, just to verify the copy is complete.

Mode 2. Create bootable clone backup for macOS
To ensure you can restore all the data along with the macOS in the future in case of system failure, it's highly suggested to use this mode - Clone OS. By using this mode, you can make sure all the system data, installed applications, personal settings and files are copied to another drive. Also, the cloned drive can be used as startup disk directly to boot the Mac. Here is how to create bootable clone backup for macOS with the tool:
Step 1. Connect an external hard drive to the Mac. As this mode will overwrite the destination drive, it's better to use an empty drive as destination. Or you can first back up the important files on the destination drive.
Step 2. Start the software and choose the Clone OS mode. Choose the external hard drive as destination.

Step 3. Click the Clone Now button to start. The software will copy everything from the system drive to the destination drive.
Step 4. After the disk cloning process is finished, you external hard drive will be bootable directly. You can set it as startup disk and verify if the Mac can boot up normally from the external drive.
Mode 3: Create Disk Image for hard drive
Create Disk Image mode is able to create a ZIP or DMG disk image of the hard drive and save the disk image to another hard drive or storage device.
Step 1: Choose source and destination hard drive.
Here, just choose hard drive you want to back up as source disk and also choose the secondary drive as destination.

Step 2: Create Disk Image on Mac.
Then, DoYourClone will make a Disk Image of the source hard drive. Just click on the Create Image button and wait.

Step 3: Check Disk Image on destination hard drive.
Finally, just check Disk Image on destination drive and make sure the image was created successfully.
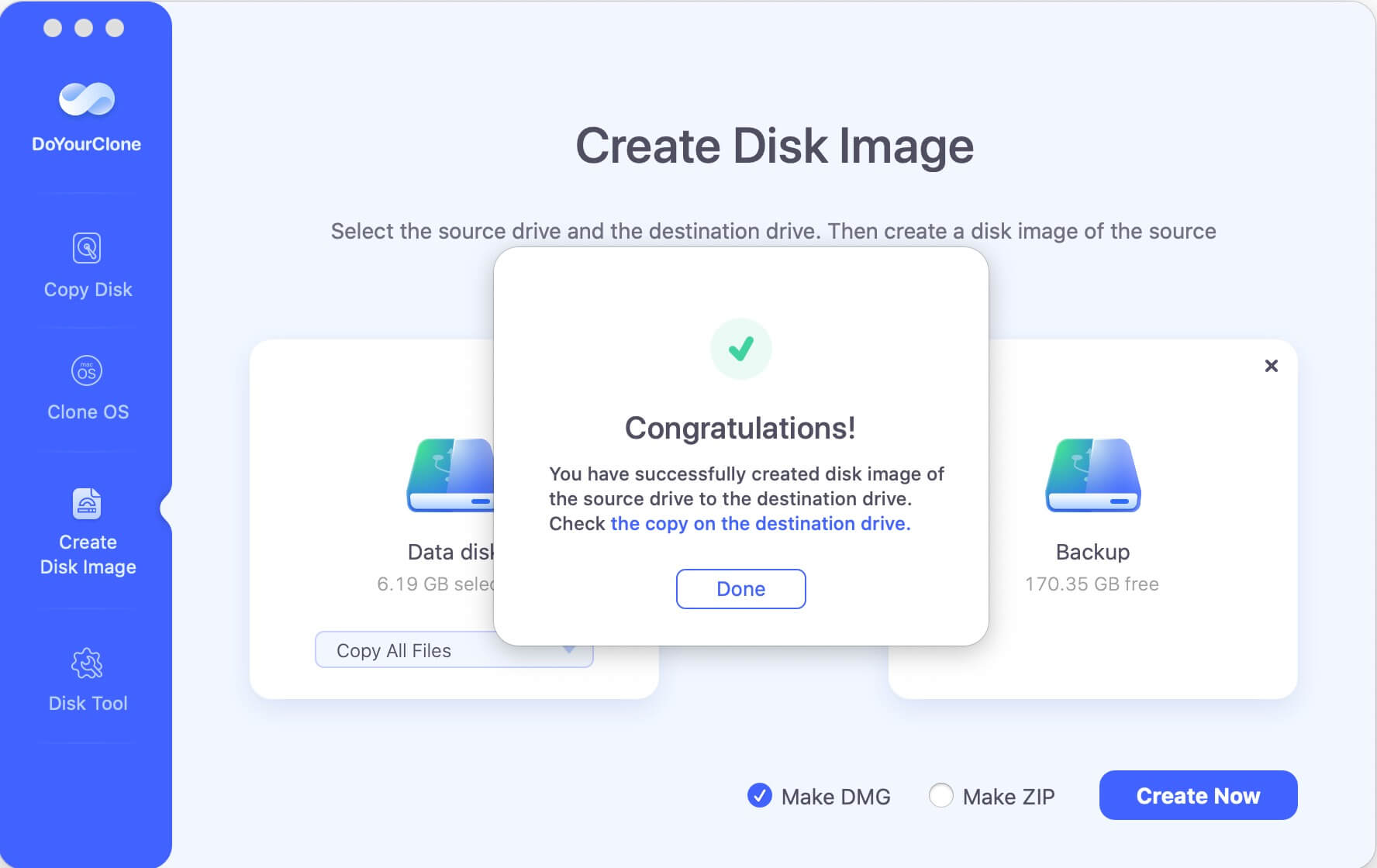
Conclusion:
If the hard drive becomes raw file system, you can use data recovery software to recover lost data from raw hard drive. Before you recovering data or fixing the raw file system with further solutions, it's better to make a full copy of the raw drive to avoid further damage to the raw drive. If there are hardware problem with the drive, continue using it would cause the drive become dead completely. It's better to create a sector by sector clone for the raw drive first. Then try the further solutions to fix the drive or recover data. Disk Utility and Terminal are highly suggested to clone raw hard drive on Mac.
What's more, to avoid further issues and keep your data safe in the future, it's better to clone and back up your data before issues happen to the hard drives. We suggest you use DoYourClone for Mac to clone your hard drive data and system. If there are issues with the hard drive, you can easily restore the files and system from the cloned hard drive.

DoYourClone for Mac
DoYourClone for Mac, one of the best Mac disk cloning software, can help you clone HDD, SSD, external storage device on Mac, upgrade HDD to SSD, create full disk image backup, etc. It also can clone everything from your Mac to an external HDD/SSD and create a full bootable clone backup. 100% safe and easy-to-use.