Quick Navigation:
Through this guide we will show you how to easily clone HDD on Mac. But why do people decide to clone their local or external hard drives? They might have different reasons, though the most important aspect is protecting their important data. Some of these reasons are: creating a data backup, protecting their files from unexpected issues, changing data from one old hard drive to a newer one, and many other reasons.
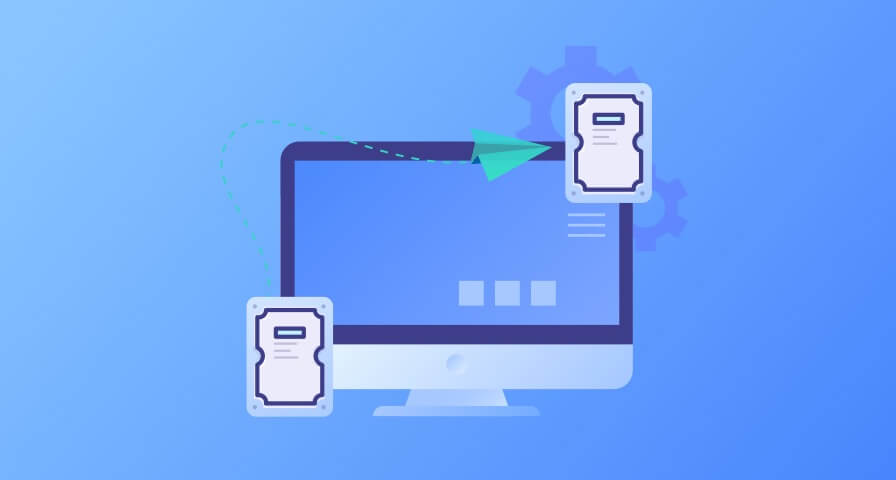
People often store their files using different storage media, but they can lose such data any time and due to diverse reasons like system crash, virus infection, damaged device, formatted drive, corrupted disk, etc. One option to be sure about your data is creating a backup.
Steps to clone HDD with DoYourClone for Mac
Cloning HDD on Mac could be an easy task; we only have to choose the right software. We know there are a lot of programs targeted at cloning data, but here we will recommend using DoYourClone for Mac, which is a great data clone program. It is highly recommended by users, since it is very easy to use, secure and reliable.
DoYourClone for Mac
- Securely clone HDD to any other HDD/SSD/USB drive, etc.
- Create a bootable backup for Mac HD.
- Create disk image for any type of hard drive.
You can choose if you want to copy the entire hard drive or only some specific files. It is necessary to be sure there is enough space on the destination drive to avoid copying the information incomplete. The software can help you clone HDD on Mac in the following cases:
- Clone HDD to another HDD on Mac.
- Clone HDD to SSD on Mac.
- Clone HDD to USB drive, memory card, portable hard drive on Mac.
- Clone damaged HDD on Mac
- ...
The first thing we have to do is downloading DoYourClone for Mac, install it and then run this program on the computer to get started. The software offer 3 flexible solutions to clone HDD or other drives on Mac. If you want to clone HDD on Mac, just follow these simple steps:
Mode 1: Copy HDD Data to Other Hard Drive on Mac
This mode is used to copy all or only the specified files/folder from the Mac HDD to another drive. It's usually used to back up files from one drive to another or update the drive with a new one.
Step 1: Choose the source and destination hard drive.
First of all, you need to select the source and the destination drive to clone the selected information. Remember, you can copy the entire hard drive or only some particular files.

Step 2: Copy data on the destination hard drive.
Once you have selected source and destination drives, just click on the Copy Now button and wait until this process is completed.

Step 3: Check the cloned data.
Once the cloning process is completed, you can check the cloned data on the destination drive. This is very important because you can check if the files were copied correctly.

Mode 2: Clone Startup HDD on Mac
If you want to clone the startup HDD of Mac and ensure the cloned drive is also bootable, you can choose the Clone OS mode. This option can help you clone all data including the system, installed programs and personal data to the destination drive and guarantee the cloned HDD or SSD is bootable.
Step 1. Select the destination drive.
Run the software and choose Clone OS mode. The startup disk is selected by default as the source drive. You only need to select the destination drive.
✍ Tips: With this mode, the destination drive will be overwritten and the previous data on the drive will be removed. So it's necessary to back up the files first if there are. It's better to choose an empty drive directly. And ensure to select the right disk for cloning.

Step 2. Press the cloning.
After selecting the destination disk, click on the Clone Now button to start. It will clone the macOS along with the data from the Mac startup drive to external drive.

Step 3. Check if it's bootable
After the cloning process is successfully, you can go to the external drive to check the files. Also, you can verify if the cloned drive is bootable: Restart the Mac, then immediately press and hold the Power (or Option) key until you see the startup disk list. Select the cloned drive to boot the Mac.
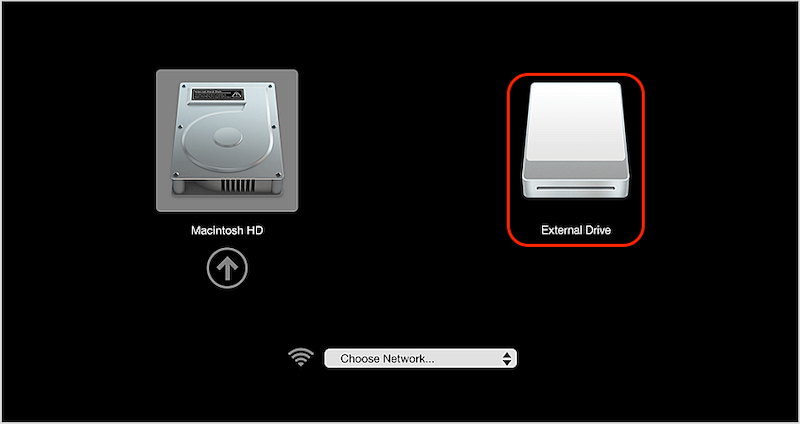
Mode 3: Create Disk Image of HDD on Mac
DoYourClone for Mac offers you another option to clone data. You can make a disk image. The process is very simple as well. Just follow these steps:
Step 1: Choose the source drive and the destination drive.
Here, just choose both drives, the source and destination drive. If you want, you can only select individual files to create image. Also, you can configure to save the image in .dmg or .zip format.

Step 2: Create Disk Image.
Now, just click on the Create Image button. The selected files from the HDD will be archived into .dmg or .zip format image as you selected.

Step 3: Check disk image on the destination drive.
Finally, you can check the created disk image on the destination drive. It is very important to verify everything is OK. For .dmg disk image, you can right-click it and mount it directly, then you can access it to verify the files. As for the .zip file, you can use the built-in tool or third-party tool to decompress it to verify the files in it.
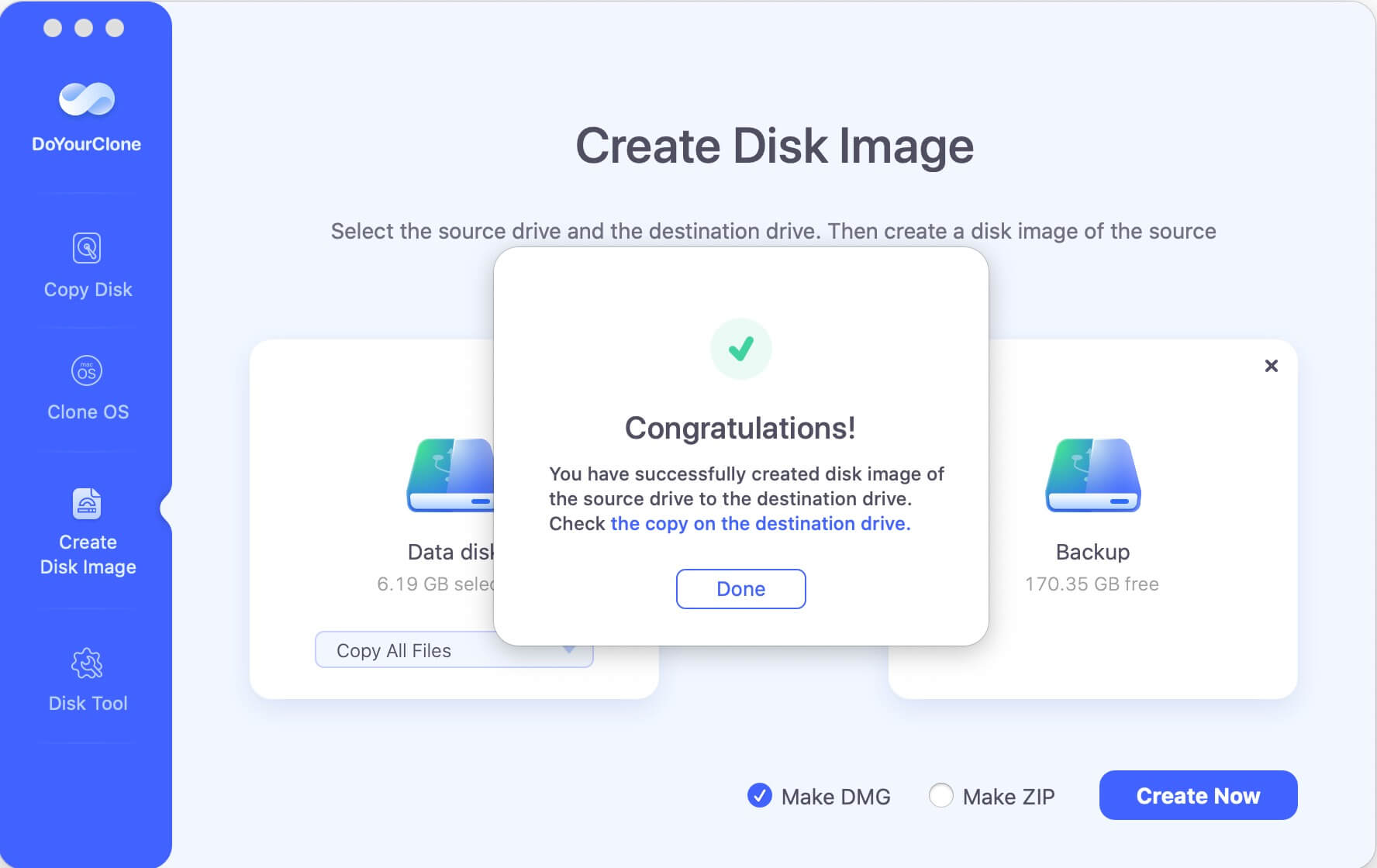
DoYourClone for Mac is a great software people trust because it is very easy to use; it is also secure and offers two different modes to protect your data. You can choose one of them or both modes as you prefer. This software also can help you create a bootable clone for Mac OS.
Clone HDD with Disk Utility on Mac
If you don't want to use the third-party disk cloning software, there is another choice - using Disk Utility. This is a disk manage utility integrated in macOS. The tool is free and can also clone hard drive on Mac.
To clone HDD with Disk Utility, you first need to connect another drive to the Mac and ensure it's detected. Then do as follows to clone the HDD to another drive:
Step 1. Open "Finder" and select "Applications", then find "Utilities" and open it. You will then see "Disk Utility" in the folder. Double click it to start the tool.

Step 2. In the left side of the window, you will see all the connected disks on Mac. Select the external hard drive and click Restore button. Here ensure to select the destination disk where you want to clone to.

Step 3. A popup window will appear. There you can select the source HDD in the "Restore from" drop-down list.

Step 4. At last, click the Restore button to start cloning the HDD to another drive.
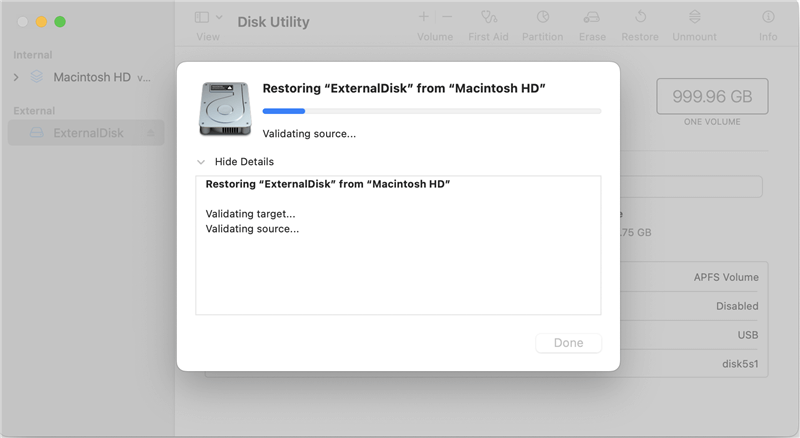
After the process is finished, all the data on the HDD would be cloned to the destination disk. You can open and access the cloned drive and confirm if the files are cloned to the drive successfully.
For Mac startup HDD, the drive cloned with Disk Utility cannot be guaranteed bootable. Also, the operations with this tool is not user-friendly. If you want to clone the startup disk smoothly and ensure it's bootable, it's highly suggested to use other disk clone software, like DoYourClone for Mac.
Final Words:
Clone HDD is easy on Mac with both the built-in tool Disk Utility or the third-party disk duplicate tool DoYourClone for Mac. By following the steps in this guide, it will be smooth to clone all data from HDD to another drive on mac. Also, if the HDD is a startup disk for Mac, the cloned drive will also be bootable.
It's a reliable way to back up data and system by cloning the disk directly. Remember to choose the right disk and back up data on destination drive first to avoid data loss. Clone your HDD to another drive, USB, SSD, or other drive to keep your data secure.

DoYourClone for Mac
DoYourClone for Mac, one of the best Mac disk cloning software, can help you clone HDD, SSD, external storage device on Mac, upgrade HDD to SSD, create full disk image backup, etc. It also can clone everything from your Mac to an external HDD/SSD and create a full bootable clone backup. 100% safe and easy-to-use.