Quick Navigation:
- Why Clone Your External Hard Drive on Mac?
- Tools You'll Need to Clone External Hard Drive on Mac
- Guide to Clone External Drive to Another One on Mac
- Alternative Methods for Disk Cloning on Mac
- Conclusion
When you upgrading an external hard drive to a larger or new one, the simple way to move the files is cloning the drive directly. It's easy and can ensure the files be moved to the new drive smoothly and completely.
Also, cloning drive is an popular method to back up data. If there are important files and you don't want to store on cloud due to privacy consideration, you can clone the files to another external hard drive and save offline. If the original drive failed, you can easily get back the data from the cloned drive.
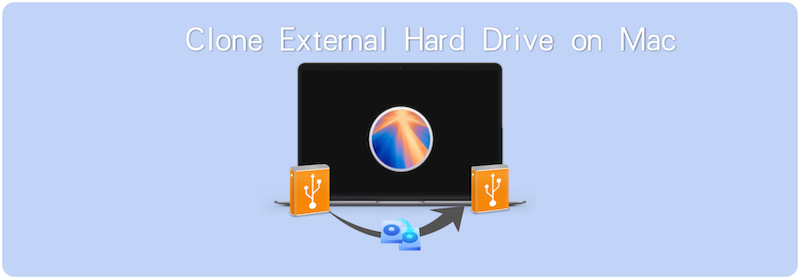
For Mac users, you can use the system built-in tool Disk Utility or the third-party disk cloning software. In this write-up, we will introduce the steps to clone external hard drive to another one on Mac with both Disk Utility and DoYourClone for Mac. Also, some other alternatives will be introduced.
Why Clone Your External Hard Drive on Mac?
Before diving into the cloning process, let's explore why cloning is important:
- Backup: Having a clone of your external hard drive ensures that you have a reliable backup in case your original drive fails.
- Data Migration: If you're upgrading to a larger or faster hard drive, cloning allows you to seamlessly transfer all of your files, settings, and applications without the need for manual data migration.
- Data Recovery: In case of corruption or accidental deletion, a clone can act as an insurance policy to help restore lost data.
Tools You'll Need to Clone External Hard Drive on Mac
To clone your external hard drive on Mac smoothly, you'll need two essential tools:
Mac Computer: Ensure your Mac is powered on and ready.
Disk Utility: macOS's built-in tool, Disk Utility, can also be used to clone drives, though it's more suited for simpler tasks like creating disk images rather than cloning entire drives.
DoYourClone for Mac: It's an easy-to-use software for disk cloning on Mac. It can copy data from one drive to another drive or creating disk image for an hard drive. Also, the software is able to create bootable clone for Mac drive.
Another external drive: Also, you need to get another external hard drive to hold the copied data. Ensure the format is compatible with macOS and the free space size is large enough to hold all copied data.
For this guide, we'll focus on Disk Utility and DoYourClone for Mac. Because Disk Utility is system built-in and free tool. We introduce DoYourClone for Mac due to its popularity and ease of use.
Guide to Clone External Drive to Another One on Mac
To clone external hard drive on Mac successfully, you need to use reliable tool for cloning, such as the macOS system-built in Disk Utility and the professional Mac disk cloning software DoYourClone for Mac. You can following the guides below to clone external hard drive on Mac with these tools.
Clone external hard drive with DoYourClone for Mac:
Step 1: Download and Install DoYourClone for Mac
DoYourClone for Mac is an intuitive tool that simplifies the cloning process. To get started, check and download the Mac version of this disk cloning software.
DoYourClone for Mac
- Best and most reliable disk cloning software for macOS.
- Professional tool to clone both internal and external drives on Mac.
- Secure and easy-to-use application to clone drive within a few clicks.
After the download is complete, open the installer and follow the on-screen instructions to install DoYourClone for Mac on your Mac.
Step 2: Connect Both External Hard Drives
To clone your external hard drive, you'll need both the source and destination external drives connected to your Mac:
- Source drive: This is the external hard drive you want to clone.
- Destination drive: This is the new external hard drive that will receive the cloned data.
Make sure both drives are properly connected via USB, Thunderbolt, or whatever connection type is supported by your Mac.
Step 3: Launch DoYourClone for Mac
Once the software is installed, open DoYourClone for Mac from the launchpad. The program will show a simple interface with different options to clone drive.
Step 4: Select Your Source and Destination Drive
To clone the data from external hard drive, you can choose the Copy Disk mode. In the source field, select your external hard drive (the one you want to clone). This is the drive whose contents will be copied to the new drive.
Next, click on the destination field and select your new external hard drive (the one that will store the clone).

Step 5: Set Up Cloning Options (Optional)
DoYourClone for Mac gives you the option to customize the cloning process. You can choose to clone all the files from the source external drive, or only copy specified files or folders to clone.
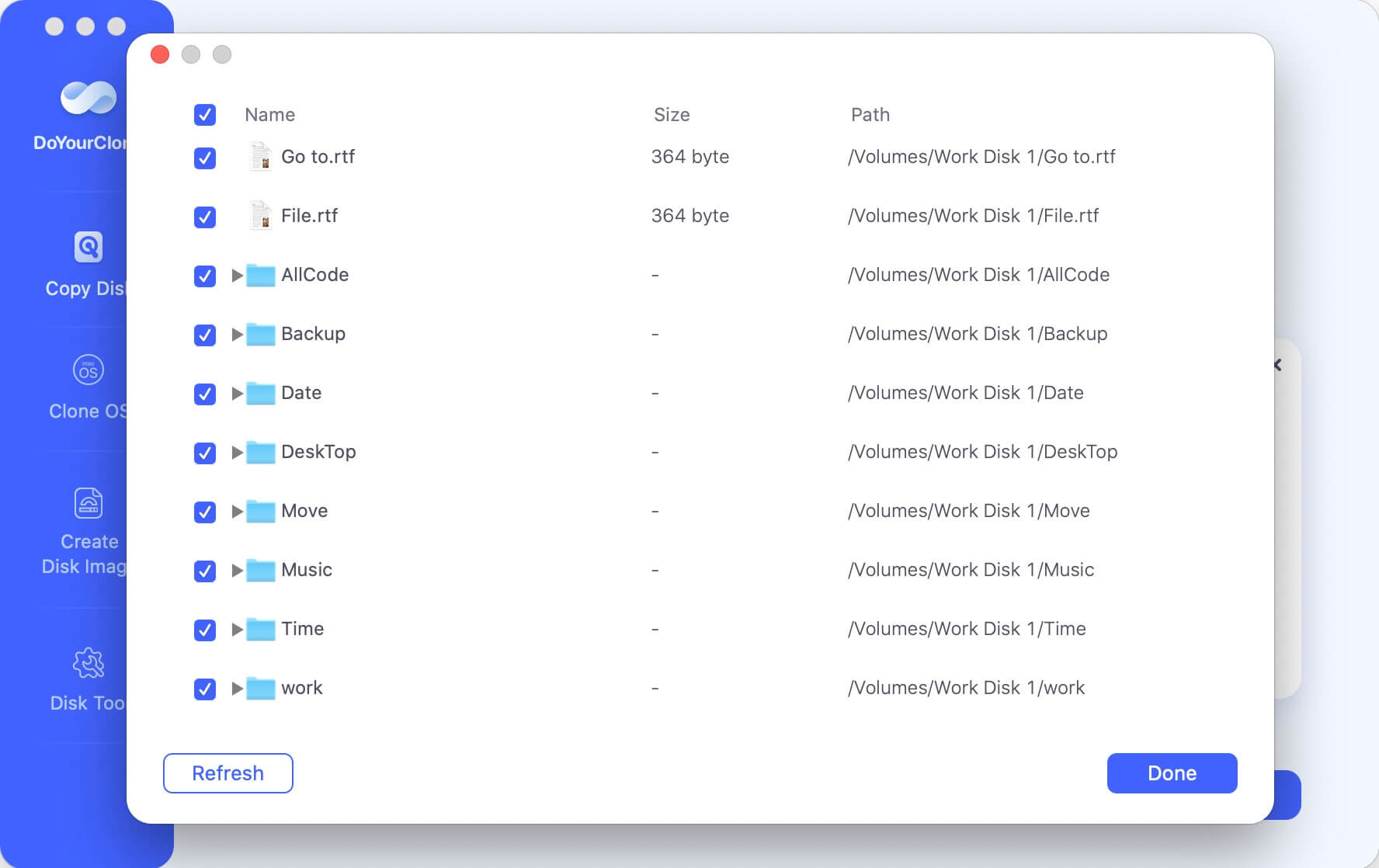
Step 6: Start the Cloning Process
Once you've configured the source and destination drives, it's time to begin the cloning process. Click the Clone Now button. DoYourClone for Mac will begin copying all the data from the source drive to the destination drive.

Step 7: Wait for the Process to Complete
The time it takes to complete the cloning process will depend on the size of the data on your source drive. Larger drives will naturally take longer to clone. Once the process is finished, you'll see a notification indicating that the cloning process is complete.

Step 8: Verify the Clone
After the cloning is finished, it's a good idea to verify that the clone was successful. Open the destination drive in Finder and browse through the files to make sure everything looks correct.
Clone external hard drive with Disk Utility:
Steps 1. Open Disk Utility from "Applications" and then "Utilities" folder.

Step 2. Connection both the source and destination drives. If the disks are connected successfully, you will see them in Disk Utility.
Step 3. Choose the destination drive from the left side and then click "Restore" button.

Step 4. There will be a popup window for disk cloning. In the "Restore from" filed, choose the source drive.

Step 5. At last, Click on the "Restore" button to start. The tool will then clone all the data from the source drive to the destination drive.
💭 Tips: The process will overwrite the data on the destination drive, so ensure to back up the data on the destination drive first. Or just use an empty external hard drive as destination.
Important Tips for Cloning External Hard Drives on Mac
Backup Up Data (If necessary): If there are files on the destination drive, it's better to back up the important files to another place before cloning the drive as some methods will overwrite the destination drive. You can use Time Machine to back up the files or manually copy and move the files to another drive.

Format Your Destination Drive: If your destination drive is not already formatted in a compatible format (like HFS+, APFS or ExFAT), you may need to format it using Disk Utility before cloning.

Cloning System Drives: If you're cloning your system drive (the one with macOS installed), make sure the destination drive is bootable and formatted correctly. Tools like the "Clone OS" option of DoYourClone for Mac can help ensure the clone is bootable.

Alternative Methods for Disk Cloning on Mac
While DoYourClone for mac is one of the best options, there are other methods to clone your external hard drive on a Mac:
AweClone for Mac: This is also a popular cloning software for Mac. This tool is designed to create exact copies of your hard drives, including internal and external hard drives.
Donemax Disk Clone: This is another great alternative to system built-in disk cloning option. It's free for basic features, but the full version offers more advanced options.
Conclusion
Cloning an external hard drive to another hard drive on a Mac is a simple process when you use the right tools. Whether you're upgrading your drive or creating a backup, DoYourClone for Mac is a reliable choice for cloning your data. Remember to verify the clone once it's done and enjoy the peace of mind that comes with knowing your data is safely backed up.

DoYourClone for Mac
DoYourClone for Mac, one of the best Mac disk cloning software, can help you clone HDD, SSD, external storage device on Mac, upgrade HDD to SSD, create full disk image backup, etc. It also can clone everything from your Mac to an external HDD/SSD and create a full bootable clone backup. 100% safe and easy-to-use.