Quick Navigation:
- 1. What is Mac Studio hard drive cloning?
- 2. Download disk cloning software for Mac Studio
- 3. Three methods to clone hard drive on Mac Studio
- 4. How to use clone disk as boot drive on Mac Studio?
- 5. FAQs about cloning hard drive on Mac Studio
So, you want to clone a Mac Studio? Many people may be put off by the topic's reputation for difficulty, but it's far less daunting than it initially seems.
When you clone a hard drive on Mac Studio, you make an identical copy to the last byte. That includes all the data on the drive and any bootable macOS files.
Perhaps you're wondering if Apple's built-in backup feature, Time Machine, can solve this issue. Time Machine is fantastic for backing up individual files and folders, but it was not designed to create a complete disk image or a bootable copy of macOS.

What is Mac Studio hard drive cloning?
A clone of your Mac's hard disk is a bit-for-bit copy of your original drive. It has everything you need to "boot" (start up) your machine from that backup. It's only a temporary fix for a pressing problem, but having it on hand is invaluable.
A separate piece of software is needed to make a copy of your Mac's hard disk that can be booted. You may choose from various applications, DoYourClone for Mac, Carbon Copy Cloner and SuperDuper. You may try out several and see which one serves your needs best because they all provide free or trial versions.

Download disk cloning software for Mac Studio
Do you know how to clone a hard drive on Mac Studio? The best way to clone a hard drive on Mac Studio is to use disk cloning application. DoYourClone for Mac, one of the best disk cloning applications, is fully compatible with Mac Studio. It offers easy solution to clone HDD, SSD, external storage device or create bootable clone for Mac Studio.
DoYourClone - Reliable Disk Clone Software
- Clone HDD, SSD, external storage device on Mac Studio.
- Clone Mac Studio to an external hard drive, create bootable clone.
- Create disk image DMG, ZIP backup.
Three methods to clone hard drive on Mac Studio
DoYourClone for Mac is a comprehensive disk cloning tool. It offers three flexible disk cloning modes to help you back up data or clone hard drive on Mac Studio. Find the right disk cloning solution for you:
Mode 1. Copy disk
This method can help you copy data from one hard drive to another hard drive. If you want to copy a hard drive on Mac Studio, just use this method.
Select the source drive and the destination drive, click on Copy Now button to quickly copy data from the source drive to the destination drive.

Mode 2. Create a bootable clone for Mac Studio
Clone OS mode is able to clone Mac’s startup disk to an external hard drive and make it be bootable. It is the best solution to create a bootable clone for Mac Studio.
Open DoYourClone for Mac, and connect an external hard drive to your Mac Studio.
Select the external hard drive as the destination drive.

Click on Clone Now button to clone all data including macOS, settings, apps, user files and other data from the Mac Studio to the external hard drive, create a full bootable clone.

Mode 3. Create a disk image backup
If you want to make a ZIP or DMG backup on Mac Studio, just try this mode. Select the source drive and the destination drive. Then create a disk image backup of the source drive and save it to the destination drive.

How to use clone disk as boot drive on Mac Studio?
After creating a bootable clone, you can use the external hard drive as a boot drive on any Mac including the Mac Studio. Just connect the external hard drive to your Mac.
Step 1. Shut down the Mac Studio. Then restart it.
Step 2. Press and hold Power button (Touch ID button) until you see Loading startup options.
Step 3. Select the external hard drive as the boot drive and then restart the Mac.
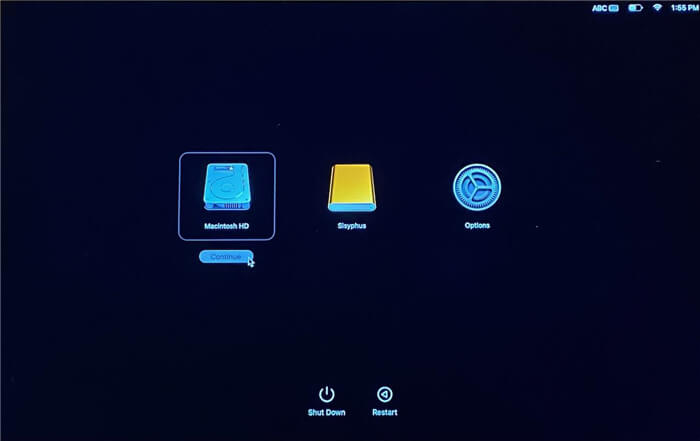
FAQs about cloning hard drive on Mac Studio
1. Why need to clone a Mac Studio hard drive?
Macs have improved to the point where they are pretty sturdy, but that doesn't make them indestructible. Many people make a clone of their hard drive because losing data is a nightmare, but that's not the only reason.
Let's examine some other motivations for wanting to clone a Mac Studio hard drive:
- To shield information while trying out pre-release versions of Mac OS.
- To prevent identity theft.
- To get ready for a SSD that is getting old or failing.
- Replacement of Hardware or Solid-State Drive.
- Create bootable backup for Mac Studio.
- Move data and macOS from Mac Studio to other Macs.
2. What to do before cloning your drive on Mac Studio?
You must prepare before cloning your disk. You may also need to borrow or buy certain equipment.
- A large second drive. The original drive with your data and OS and the clone drive are needed to clone. Ensure your second disk has adequate space for the duplicated data and future files.
- A drive connector. No worries if you're putting a second drive on your Mac.
- Disk cloning software for Mac Studio.
3. Can I clone a Mac Studio hard disk with Disk Utility?
Disk Utility is an application with macOS that may be used to clone hard drives. Let's go over the steps necessary to clone your Mac's hard disk without spending any money:
- Ignite Disk Utility. Spotlight Search may be used to locate and run the necessary program. To open Disk Utility, press the Command and Space bar simultaneously. It will then be included in the list of outcomes.
- Launch Disk Utility, then choose the backup device to clone your Mac's hard drive. After that, select Restore.
- When you click the Restore from menu item, Disk Utility will open a new window with a pull-down menu. Click the Restore button and choose the Mac SSD you wish to clone from the drop-down option.
- Then, when Disk Utility clones your drive, a progress meter will appear and gradually fill up. You may confirm the action by selecting the Done button when it's done.
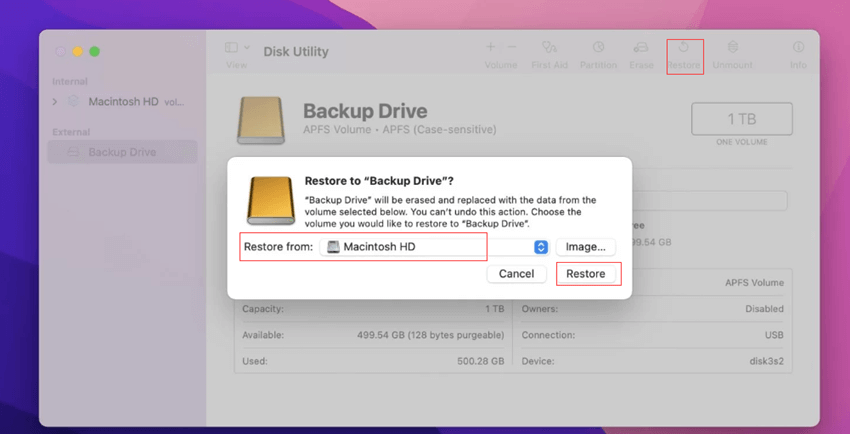
4. How to create a bootable clone for Mac Studio?
DoYourClone for Mac can help you securely create bootable clone for Mac Studio:
- Download and install DoYourClone for Mac.
- Connect an external hard drive to the Mac Studio and open DoYourClone for Mac.
- Choose Clone OS mode and select the external hard drive as the destination drive.
- Click on Clone Now button.
- Clone the Mac Studio disk to the external hard drive.

5. How to restore your Mac Studio from a clone?
You may now clone your Mac Studio's hard disk to an external device. If you ever need to restore your Mac Studio from a backup, these are the steps to take:
- Shut down the Mac.
- Plug your external drive into your Mac's USB connector.
- Start your Mac up.
- To enter Recovery Mode on macOS, restart the computer. Hold down the Power button to restart the computer. Select Options and click on Continue button.
- Select Disk Utility, then hit the "Continue" button.
- Choose your storage device.
- The Disk Utility window will open, and you should select the Restore option at the top.
- Choose the Restore From option, and then pick your external drive.
- Then, in the Restore field, choose the hard disk on your Mac and click Restore.
- When the Restore is complete, you should restart the computer.
6. What is the best disk cloning software for Mac Studio?
- DoYourClone for Mac
- Carbon Copy Cloner
- SuperDuper
- AweClone for Mac
- Donemax Disk Clone for Mac
Conclusion:
Cloning can help in copying hard drive, making backup and creating bootable clone on Mac Studio. DoYourClone for Mac is an easy-to-use disk cloning application. It supports to clone hard drive, make disk image and create bootable clone for Mac Studio. With this software, you can clone everything including macOS, settings, apps, user files from Mac Studio to an external hard drive. After clone completes, you can use the external hard drive as a boot drive on any Mac.

DoYourClone for Mac
DoYourClone for Mac, one of the best Mac disk cloning software, can help you clone HDD, SSD, external storage device on Mac, upgrade HDD to SSD, create full disk image backup, etc. It also can clone everything from your Mac to an external HDD/SSD and create a full bootable clone backup. 100% safe and easy-to-use.