Quick Navigation:
- 1. macOS Sonoma Beta System Requirements
- 2. How to Get the macOS Sonoma Beta for Developers?
- 3. Should you download the macOS Sonoma beta?
- 4. What's new in macOS Sonoma beta?
- 5. FAQs about macOS Sonoma
With the latest update to the Apple Developer Program, any Mac user may now access the developer betas and install the macOS 14 Sonoma beta on their Mac without waiting for the public beta.
Many experienced Mac users may wish to install the macOS Sonoma 14 beta on their machines to try out the new features and get a feel for the operating system before it is fully finished and tested for stability.
We'll show you how to sign up for the free developer beta program and install the macOS Sonoma 14 beta on your Macs.
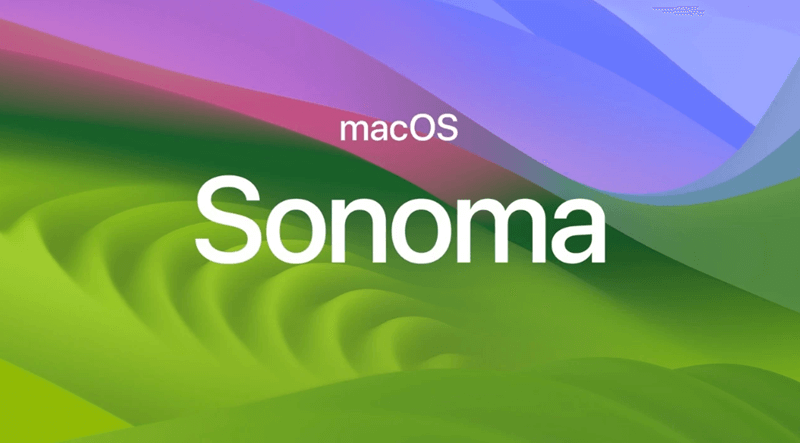
macOS Sonoma Beta System Requirements
The following items are required:
- Any Macintosh computer released in 2018 or later, including the MacBook Pro, MacBook Air, Mac Mini, and iMac, as well as any iMac Pro released in 2017 or later, Mac Studio 2020 or later, and Mac Pro 2019 or later.
- A valid Apple ID is required for enrollment in the free Apple Developer Program.
- You should be an advanced Mac user aware that beta versions of operating systems often contain bugs and aren't fully tested for compatibility.
How to Get the macOS Sonoma Beta for Developers?
Unfortunately, June won't bring macOS Sonoma to everyone's computers. You can get your hands on the macOS Sonoma Developer Beta right now by registering as an Apple Developer.
- Search the Mac or MacBook App Store for "Apple Developer."
- Second, input your Apple ID password after clicking "Get" to download the Apple Developer app.
- Third, log in using your developer account if you are not a developer. The first step is to apply to the developer program.
- Fourth, locate "macOS Sonoma Developer Beta" in System Preferences > General > Software Update > Beta updates.
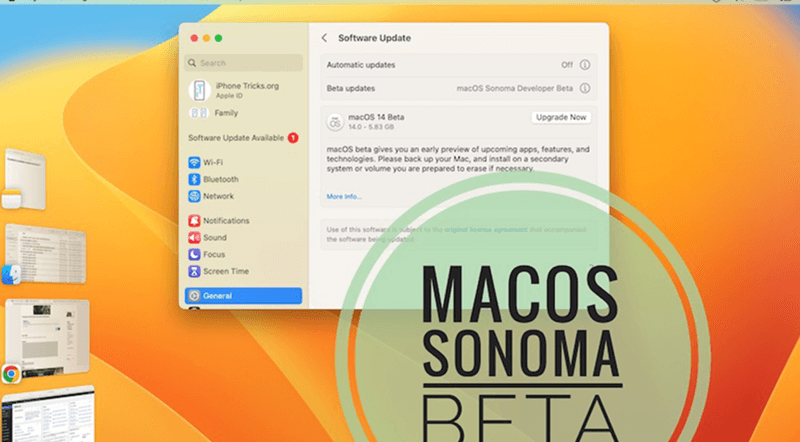
Mac OS Sonoma beta installation instructions:
The beta versions of macOS are the most secure to try out of Apple's operating systems because they can coexist with your current OS. That can be accomplished in several ways.
1. Create a new APFS volume for installation.
Macs use Apple's APFS (Apple File System) to make new volumes. Installing macOS betas on any Mac requires creating a second APFS volume, essentially a virtual disk akin to a partition. Read Install macOS Betas on Your Mac in an APFS Volume for instructions. To restart your Mac from either disk, navigate to System Preferences > General > Startup Disk, select the volume you'd like to use, and click the Restart button.
2. Install macOS betas on an external drive:
Beta macOS versions require enough storage capacity to be installed on a second APFS drive. After the initial installation, I used roughly 13.5 GB of space for the software. However, extra storage may be required if you plan on installing a large number of apps and managing a large number of files. Furthermore, you might not want the added complexity of using two volumes on your Mac.
The beta program can be installed on an external hard drive if more room is required. Buying a portable SSD that plugs into your Mac and following the steps above to install the macOS Sonoma beta with that drive as the target installation location is the easiest way to achieve this. This disk must be physically connected to your Mac to run the new program, but doing so separates it from the rest of your system.
Should you download the macOS Sonoma beta?
Unless you're not worried about bugs, performance, or software compatibility, the macOS Sonoma beta isn't recommended for your primary Mac.
Apple suggests installing the developer beta exclusively on development-focused Macs. Do not install the beta version of macOS Sonoma on your primary Mac until you can test it on a secondary Mac.
The beta version of macOS Sonoma is about 13 GB in size.
What's new in macOS Sonoma beta?
Screen Saver:
Now that Macs have a Screen Saver feature, you can watch amazing moving pictures on your computer's screen whenever you want, even while you're not using it.
Desktop Widgets:
The widgets on your iPhone can now be accessed on your Mac, and you may rearrange their placement and add new ones.
Presenter Overlay:
The new macOS Sonoma has a feature tailored to presenters, expanding support for multi-party video conferences.
FAQs about macOS Sonoma:
- iMac: 2019 or later
- Mac Pro: 2019 or later
- iMac Pro: 2017
- Mac Studio: 2022 or later
- MacBook Air: 2018 or later
- Mac mini: 2018 or later
- MacBook Pro: 2018 or later
Hot Articles
- Best Free Data Recovery Software Review
- Best Data Erasure Software Review
- Best Disk Cloning Software Review
- Fix External Hard Drive Not Showing Up on Mac
- Fix RAW External Hard Drive
- Reset A M1 Mac to Factory Settings
- How to Back Up Mac Data
- Uninstall Apps on Mac
- Install Windows-style Start Menu on Mac
- Fix iMac Black Screen and Fix iMac Boot Issue