Quick Navigation:
- Can We Recover Deleted Files from an SD Card?
- Step-by-Step Guide to Recover Deleted Files from an SD Card
- Conclusion
- FAQs About Deleted File Recovery from SD Card
Imagine this: You've just returned from a much-anticipated vacation, and you're excited to transfer your photos and videos from your SD card to your computer. But instead of the anticipated joy, you find that some crucial files are missing or have been accidentally deleted. Panic sets in as you realize the importance of those files - memories captured, work documents, or perhaps important project data. What do you do? Fortunately, obtaining erased or deleted data back from an SD card is often possible, and this guide will walk you through the process step by step, offering both technical insights and practical advice.
About SD Cards: Secure Digital (SD) cards are a popular form of flash memory used in various devices such as cameras, smartphones, tablets, and computers. They come in different capacities and types:
- SD (Standard Capacity): Up to 2 GB of storage.
- SDHC (High Capacity): 2 GB to 32 GB of storage.
- SDXC (Extended Capacity): 32 GB to 2 TB of storage.

Each type serves different needs, with SDHC and SDXC cards offering more storage and faster performance than their predecessors.
Can We Recover Deleted Files from an SD Card?
SD cards use NAND flash memory, which stores data in memory cells. When you delete a file, the data is not immediately erased from the memory cells. Instead, the file's directory entry is removed, and Its occupied space is noted as being open to new data. The erased files can frequently be restored until new data overwrites the old ones.
How Deleted Files Remain Recoverable:
When you delete a file from an SD card, the real data stays on the card until it is replaced by new data, even when the file's entry is removed from the file system index. This means that unless the area where the deleted data was stored has been used to write new data, there's a good chance that the file can be recovered.
Why Immediate Action Is Crucial:
The sooner you act after a file deletion, the better your chances of recovery. Continued use of the SD card can lead to new data overwriting the deleted files, making them harder or impossible to recover. Therefore, it's essential to stop using the card immediately and get the recovery process going as quickly as you can.
Step-by-Step Guide to Recover Deleted Files from an SD Card
Preparation: What to Do Immediately After Deletion
- Stop Using the SD Card: Disconnect the SD card from any devices to prevent overwriting.
- Avoid Writing New Data: Do not take new photos or videos or save new files on the card. Every new write operation can reduce the chances of recovering the deleted files.
Using Built-In Tools
If you have backed up your SD card with built-in tools or the deleted files are still stored in the recycle bin or trash bin, you can quickly get the deleted files back.
For Windows Users:
- Windows File History: If you have enabled File History, you may be able to recover deleted files. Go to the folder where the files were located, right-click, and select "Restore previous versions." This will show you the available backups.
- Recycle Bin: If the files were recently deleted, they might be in the Recycle Bin. Locate the files, open the Recycle Bin on your desktop, right-click, and select "Restore."
For Mac Users
- Time Machine: If you use Time Machine for backups, you can recover deleted files from it. Open the folder where the files were located. The Time Machine icon can be clicked in the menu bar, then select "Enter Time Machine." Look through the backups to locate the deleted files and recover them.
- Trash: If the files were recently deleted, check the Trash folder. Open Finder, go to the Trash, locate the files, and drag them back to the desired location.
Recover Deleted Files from SD Card with Software:
Several powerful data recovery tools are available that can help you recover deleted files from an SD card. These tools vary in their effectiveness and ease of use, so it's important to choose the right one for your situation.
Do Your Data Recovery is a powerful data recovery program. It supports to securely and completely recover deleted, formatted or lost data from HDD, SSD, SD card, digital camera, USB flash drive, RAID, Server, etc.
Do Your Data Recovery
- Recover deleted files from SD card on Windows and macOS.
- Recover lost files from formatted SD card.
- Recover all files from corrupted SD card.
Step 1. Insert the SD card into your computer which has installed Do Your Data Recovery. Open Do Your Data Recovery, select the SD card from the drive list.

Step 2. Click on Scan button to deeply scan the SD card and find all recoverable files including deleted files and lost files.

Step 3. Once the scan is completed, you can preview all recoverable files. Then select the wanted files and click on Recover button to save them.

More data recovery software for SD deleted file recovery:
1. Recuva
Recuva is a well-known and user-friendly data recovery tool. It is capable of recovering files from a variety of storage media and supports a large number of file formats, including SD cards. Recuva offers both a free and a paid version, with the latter providing more advanced recovery options.
Download and Install: Download Recuva from its official website and install it on your computer.
Scan the SD Card: Open Recuva, select "Recover files from a specific location," and choose your SD card. Click "Scan" to search for deleted files.
Recover Files: After the scan is finished, Recuva displays a list of files that can be recovered. After making your file selections, click "Recover."
- Pros: Easy to use, supports a wide range of file formats, offers deep scan mode.
- Cons: The free version has limited features.
2. Magoshare Data Recovery
One such well-liked option for restoring erased files from SD cards is Magoshare Data Recovery. It is renowned for having an easy-to-use UI and strong recovery capability. This software supports over 1,000 file types and is available for both Windows and Mac users.
Download and Install: Obtain Magoshare Data Recovery from its website and install it.
Scan the SD Card: Open the software, select your SD card, and click "Scan."
Recover Files: Review the list of recoverable files, select the ones you want, and click "Recover."
- Pros: Supports a large variety of file types, user-friendly interface, available for both Windows and Mac.
- Cons: The free version has a recovery limit.
3. Disk Drill
Disk Drill is a versatile recovery tool that offers a comprehensive set of features. It supports data recovery from various storage devices, including SD cards, and can recover files from formatted or corrupted cards.
Download and Install: Get Disk Drill from its website and install it.
Scan the SD Card: After starting Disk Drill and choosing your SD card from the device list, click "Search for lost data."
Recover Files: Disk Drill will display a list of recoverable files following the scan. After selecting the necessary files, select "Recover."
- Pros: Versatile, supports data recovery from formatted and corrupted cards, offers data protection features.
- Cons: The free version has a recovery limit.
Tips for Successful Data Recovery
Do's and Don'ts
- Do: Act quickly to prevent overwriting.
- Do: Use reliable recovery software or professional services if needed.
- Don't: Use the SD card for new data until recovery is complete.
- Don't: Try DIY fixes that might cause further damage.
Preventing Future Data Loss on SD Card
While it's important to know how to recover deleted files from an SD card, preventing data loss in the first place is even better. Here are some tips to help you avoid future data loss:
- Regularly Back Up Your Data: As mentioned earlier, regularly backing up your data is one of the best ways to protect against data loss. Consider setting up automatic backups to ensure that your data is always safe.
- Safely Eject Your SD Card: Always safely eject your SD card from devices to avoid corruption. Pulling out the card without proper ejection can lead to data loss.
- Use High-Quality SD Cards: Invest in high-quality SD cards from reputable brands to reduce the risk of data loss due to card failure.
- Keep Your Devices Updated: Ensure that your devices, such as cameras and smartphones, are updated with the latest firmware. This can help prevent compatibility issues that might lead to data loss.
- Avoid Filling the Card to Capacity: SD cards can become unstable when they are nearly full. Try to keep some free space on the card to avoid potential issues.
Conclusion
Losing files from an SD card can be a stressful experience, but it's not the end of the road. With the right tools and techniques, you can often recover your deleted files. The key is to act quickly, avoid using the card further, and choose the right recovery method based on the specific situation. Whether you opt for data recovery software or seek professional help, the chances of successfully recovering your data are significantly higher if you follow the steps outlined in this guide.
Moreover, adopting preventive measures, such as regular backups and using high-quality SD cards, can go a long way in protecting your data and preventing future losses. By being proactive and prepared, you can ensure that your valuable files remain safe and recoverable, even in the event of unexpected data loss.
FAQs About Deleted File Recovery from SD Card
1. How to recover deleted files from SD card?
Data recovery tool can help you recover deleted files from an SD card.
Once you've selected a data recovery tool, the next step is to use it to recover your lost files. While the exact process may vary depending on the software you choose, the general steps are as follows:
Step 1: Download and Install the Software.
First, download and install the data recovery software on your computer. Ensure that you do not install the software on the SD card from which you want to recover data, as this could overwrite the deleted files.
Step 2: Insert the SD Card.
Next, insert the SD card into your computer using an SD card reader. Make sure the card is securely inserted and recognized by the computer.
Step 3: Launch the Software and Scan the SD Card.
Launch the data recovery software and select the SD card as the target for the scan. Most recovery tools offer different scanning options, such as a quick scan or a deep scan. If the quick scan doesn't find your deleted files, run a deep scan for more thorough results.
Step 4: Preview and Select Files for Recovery.
After the scan is complete, the software will display a list of recoverable files. Most tools allow you to preview the files before recovering them, which helps in identifying the files you need. Select the files you want to recover.
Step 5: Recover and Save the Files.
Finally, choose a location on your computer to save the recovered files. Make sure to save the files to a different location than the SD card to avoid overwriting any remaining data.
2. How to recover deleted files from an SD card on Mac?
Download and install a Mac data recovery program - such as Do Your Data Recovery for Mac on your Mac, and run it to scan the SD card:
- Download and install Do Your Data Recovery for Mac.
- Open Do Your Data Recovery for Mac, select the SD card.
- Click on Scan button.
- Preview and recover deleted files after scanning.
3. Which software can help recover deleted files from an SD card?
Here is the list of top 5 data recovery software for recovering deleted files from an SD card:
- Do Your Data Recovery: Supports to recover deleted, formatted and lost data from SD card on Windows and macOS. It offers free version to help recover deleted files from an SD card for free.
- Magoshare Data Recovery: Supports to recover all file formats and RAW files from an SD card.
- Recuva: Free data recovery software that can recover lost images from an SD card.
- Disk Drill: A reliable tool for deleted file recovery from an SD card.
- PhotoRec: An open-source program for recovering deleted items from an SD card.
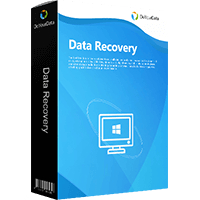
Do Your Data Recovery
The safe, powerful and easy-to-use data recovery program to help you recover deleted, formatted or lost data, recover lost data from damaged hard drive, from HDD, SSD, USB flash drive, memory card, digital camera, etc, fix damaged drive and external devices.