
Quick Navigation:
- What Is Windows File Recovery?
- How to use Windows File Recovery?
- Recover Data Easily with Windows File Recovery Alternative
- Conclusion
- FAQs About Windows File Recovery
One of the best and most versatile operating systems launched into technology is the Windows OS. Apart from it being relatively user-friendly, it is easily accessible, allows numerous external applications like games to run on it, also, it also supports other manufacturers
If you are looking for the above qualities, Windows is probably the best choice for you. However, a flaw to the operating system is the tendency for file damage due to minimal security and invasion by viruses. This shouldn't dissuade you from using this system because Windows has covered that issue of security with their wonderful creation known as the Windows File Recovery.
What Is Windows File Recovery?
We can agree that the major purpose of having any computer whether handy or generously sized e.g. Personal Computer is to save our files. Files are important to everyone as we refer to them to perform various tasks daily.
Files are susceptible to damage either by a virus, system malfunction, emergency shutdown, or even through the owner's mistake deletion, formatting, or any other unknown issues.
Windows File Recovery is therefore a software designed to override damages done to file or file loss by helping you retrieve it back on your PC. These files range from your videos to documents, pictures, and also to your audio. I mean, even if you had permanently deleted your files from your recycle bin, you can still get them back Awesome, right!
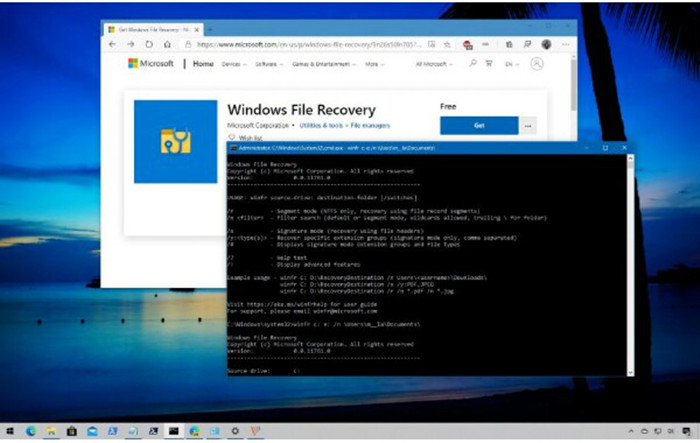
Did you know that Windows File Recovery
- Does not only recover from your PC but also corrupted or lost files in your external hard drives, Camera, SD card, and flash drive.
- Supports a generous number of file types to ensure to a large extent that you don't lose your files at all cost. These can be in formats such as JPEG/JPG, MP3, MP4, MPEG, MOV, PDF, PGN, DOCX, ZIP, XLSX, PPTX, and more.
- Can work with multiple file systems, including FAT, exFAT, ReFS, and NTFS.
- Can easily be downloaded from your online Microsoft store and this is also for free!
- Is packed with not just one, but three recovery modes which give you the ability to scan far and wide.
How to use Windows File Recovery?
To know how this app works, you have to download it on your system. This is very easy as you can slide into your online Microsoft Store, fill it in the search bar as "Windows File Recovery" and boom, you can download it by clicking on the Install option. Then the tool will be installed on your Windows computer.

Windows File Recovery operates on three major modes which are dependent on the extent of file loss and damage. These are the Default Mode, the Segment Mode, and the Signature Mode.
The Default Mode:
This is also known as the standard mode. It is mostly used for mild categories of file loss in which you still have your file drive or files which were deleted recently. The Windows File Recovery uses the Master File Table effectively to retrieve your file back.
The Segment Mode:
This is for a more aggravated situation than for long deleted files or formatted drives. In this case, your Windows File Recovery does not consult the Master File Table to recover files. It uses segmented portions of the file to retrieve it. It can take more time due to the complexity of the file loss.
The Signature Mode:
In this case, only your external devices such as your SD cards, your flash drives with the format FAT, exFAT, ReFS, etc. With this mode, the tool will search for the lost files by file type only, like JPEG, ZIP, MP4, and so on.
💡Tips: Before deciding to choose this software, you need to be aware of two things.
1. This software has been designed to run along with any desktop running the operating system Windows 10 and newer versions.
2. It is not graphical in the least bit, so, it requires sole command from the user to operate. This can dampen your willingness to get the app but with the proper guidance below, you should easily work on the app:
Steps to follow for efficient usage of Windows File Recovery
- Identify the file you lost. This can be in various forms, for example, it can be your pictures or document from work.
- Create an empty folder where the software can cut your lost file to.
- If you have the app displayed readily on your desktop, right-click and open. If you don't, install it from your Microsoft store as mentioned earlier.
- Once the app has been opened, scan the list of options till you reach the one dubbed "Windows PowerShell(Admin)". This is where your main task is located.

- Right-click again on the aforementioned option and once the tab opens, ensure to insert the command "winfr" into the interface.
- After the command, press the enter key to fully allow your software to start its actions.
- An understanding of the mode appropriate should be employed as the method of file loss will determine each mode.
To recover files using the fastest mode which is the default mode.
a) Ensure your file is NTFS type.

b) Insert the recovery command alongside the destination of your choice. Your location and destination must be different. If you keep recovering to the same drive, you may end up corrupting the file and changing the details which can lead to a permanent file loss in the long run. For example, winfr C: D: /n *.docx which source drive is C, destination is D and docx is the file type.
c) Press Enter key to continue.
d) Once the process has been carried out, you can open your libraries and search for the file there.
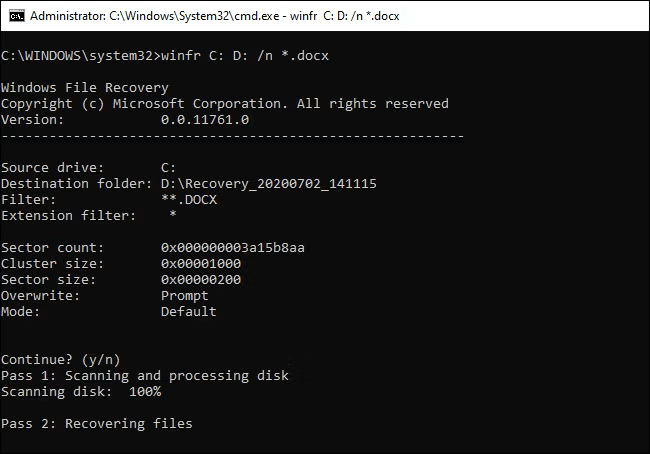
For your segmented mode recovery
a) This is similar to the default mode except Master File Table is not relevant here.
b) Follow the procedure for default but add the command /r before the /n.
c) For example, winfr C: D: /r /n *.mp3. This is because the file is initially lost from the drive and information such as date, file name & size, file type, etc., are used instead to locate the file.
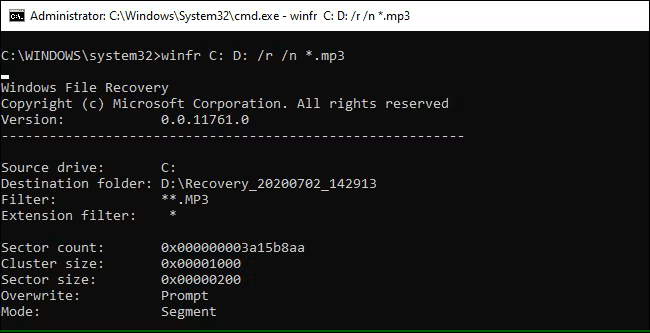
Lastly, for signature mode;
a) This makes use of file types essentially which belong to extensive groups such as your JPEG, MPEG, MP3, ZIP.
b) It is a perfect choice for your external devices.
c) Here, parameters /x and /y is used
d) After opening your Windows File Recovery, enter command winfr /#.
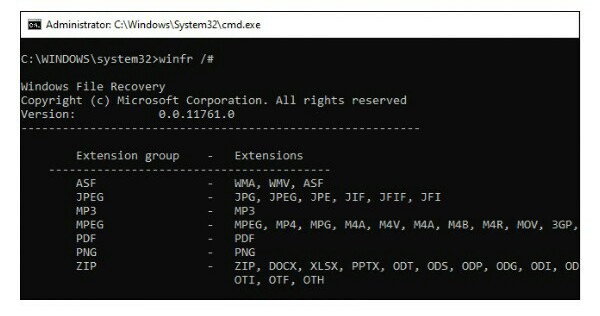
e) This will automatically bring out a list of extension groups and file types. You can scan this for your required file format.
f) Then for recovery, enter winfr E: D: /x /y: JPEG (You can also change JPEG to another type or types that you want to recover. For multiple types, just use comma to between the types.).
g) You will need to verify your command therefore, input 'Y' and allow your software to process the data.

After the process is finished, you can then go to the destination drive to check the recovered files.
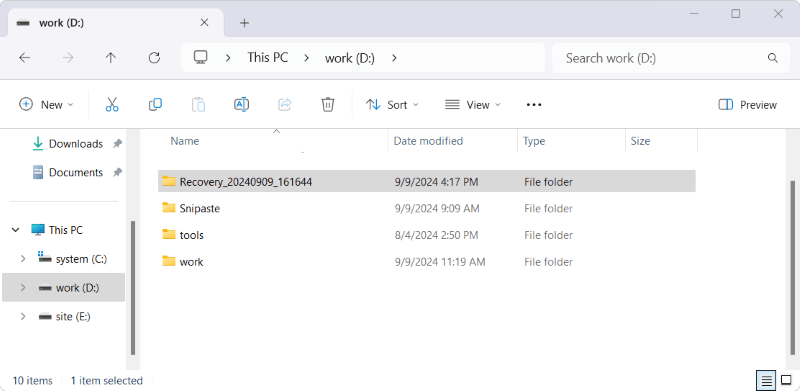
This shows that really, you don't have to worry about your files getting deleted, damaged or lost since you can easily retrieve them even after getting corrupted! The free tool Windows File Recovery can get back the lost files for you for free.
Recover Data Easily with Windows File Recovery Alternative
Windows File Recovery feature can help you recover lost data on Windows 11, 10, but it is not easy-to-use, right? Also, the tool cannot support data recovery for the older operating system. Don't worry. Here is an easy-to-use and powerful Windows file recovery software. This software can help you easily and securely recover deleted, formatted and lost files on Windows 11, 10, 8.8.1, 7, Vista, XP, 2000 and Windows Server.
It not only can recover lost files on Windows hard drive, but it also can help you recover lost data from external hard drive, memory card, USB flash drive, digital camera, RAID, Server, etc. Now, follow these simple steps to easily recover lost data from the drive or device:
Step 1. Download and install this Windows file recovery software - Do Your Data Recovery on your computer. Then open it to start data recovery on your Windows computer.
Do Your Data Recovery
- Best alternative tool for Windows File Recovery.
- Recover deleted or lost files easily with only a few steps.
- Recover any type of data from Windows or Mac effectively.
Step 2. Do Your Data Recovery will list all hard drives and devices on your computer. Check and ensure to select the right hard drive where you lose your data.

Step 3. Just click on the Scan button. Do Your Data Recovery will scan the hard drive and find lost data. The software will deeply scan the drive and ensure to find all the lost files from the hard drive.

Step 4. Once the scan is completed, the software will show you all the found files, you can preview the files and verify all recoverable files. Then select the wanted files and click the Recover button to save the to another drive.

📌Note: After data loss happen, it's better to stop using the computer or drive and prevent writing data to the same drive. Also, ensure to save the recovered files to another drive instead of the original drive where you lost data.
Conclusion
In this article, we introduce the detail information about Windows File Recovery and how to use it step by step. However, it's not easy for the users who are not skilled at using commands. Instead, we recommend you use the professional data recovery software Do Your Data Recovery. This third-party software has intuitive interface and can guide you recover lost files on Windows or Mac easily.
FAQs About Windows File Recovery
- Download and install the software on your computer.
- Launch the software and select the drive where you lost data, click the Scan button to continue.
- After the scan process is finished, the software will show you all the found files. Choose the wanted files and recover to another drive directly.
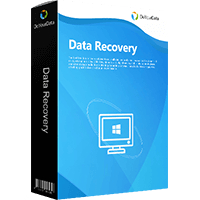
Do Your Data Recovery
The safe, powerful and easy-to-use data recovery program to help you recover deleted, formatted or lost data, recover lost data from damaged hard drive, from HDD, SSD, USB flash drive, memory card, digital camera, etc, fix damaged drive and external devices.