Quick Navigation:
- How to Understand Restore Previous Versions?
- Enable Restore Previous Versions
- Recover Lost Files with Restore Previous Versions
- Recover Lost Data on Windows with Data Recovery Software
- Conclusion
Have you ever accidentally erased a crucial file or messed up a document? Do not worry! There is a secret tool in Windows called "Restore Previous Versions." Think of a magic machine that takes shots of your files at different times. With this tool, you can rewind and get an older file version. It's like going back in time to get your data!
This article teaches you how to Restore Previous Versions. We'll show you how to get those lost files back and how to use them. You don't have to be tech-savvy to follow this guide, which will help you recover your lost information.
How to Understand Restore Previous Versions?
Volume Shadow Copy Service (VSS) is the technology that makes Restore Previous Versions work. VSS makes regular copies of files, folders, and snapshots of your system's state. If you delete or change data by mistake, these copies are called "restore points" and can help you regain them.
There are two main times when Restore Previous Versions can save the day:
- Accidental Modifications: You changed a file in a way you don't like and now want to return to an earlier version.
- Files You lost: You lost a file by accident and need to get it back.
It's important to know that Restore Previous Versions doesn't always work. Keep these limits in mind:
- Enabled Feature: For older versions to be usable, the feature needs to be turned on for your drives.
- Disk Space: VSS backups take up space on your hard drive. Depending on how you set it up, older versions may be removed automatically to make room.
- System Events: You might be unable to restore points before certain system events, like installing drivers or updating software.
Enable Restore Previous Versions
Before you use Restore Previous Versions in an emergency, make sure it's set up correctly:
- Start up File Explorer.
- Right-click on the drive (like the C: drive) where you want to turn on Restore Previous Versions.
- Click on Properties.
- Open the tab that says "Previous Versions."
- Press "Set Up."
- You can choose the amount of disk space you want VSS backups to use. A higher number allows you to make more restore points but takes up more space.
- Put a checkmark in the box that says "Turn on system protection."
- In every open window, click OK.
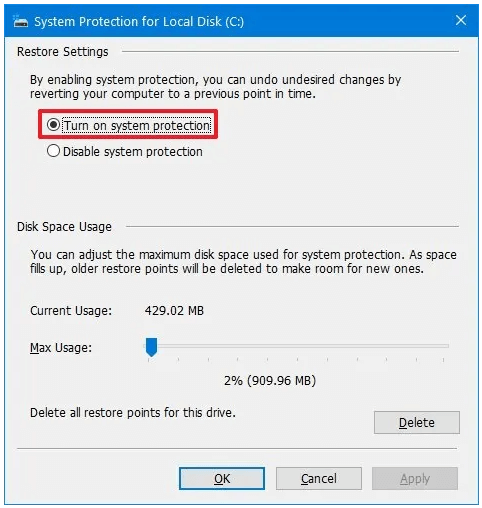
Note: Because VSS makes copies, turning on System Protection might affect how fast the system runs.
Recover Lost Files with Restore Previous Versions
After making sure that Restore Previous Versions is turned on, here's how to use it:
- Find the place where the lost or changed file was originally saved.
- Just right-click on the folder (or the location of the lost file if you can remember it).
- Click on Restore older versions.
Finding the Right Version:
If there are older versions, a window will appear with a list of the dates and times photos were taken. This shows the past of your folder.
Date & Time:
Look for a date and time that matches the file version you want to find.
Details:
If you're unsure what a version means, right-click on it and select Details to see a full description. It may include information like the file size or who changed it.
Restoring the File:
- Once you've identified the correct version:
- Choose the type you want.
- You can see the file and make sure it's the right one by clicking "Open."
- Click "Restore" to put the file back where it was before.

Additional Options:
- Copy: To save a copy somewhere else without changing the source file, right-click on it and choose "Copy."
- Multiple Files: To bring back more than one file from a certain version, find the folder with those files in the "Previous Versions" box and follow the steps for restoring them.
Beyond Restore Previous Versions: Additional Data Recovery Options
Restore Previous Versions is a useful tool, but it's not a sure fix. If this method doesn't work to get your files back, here are some other options to think about:
- File History: This tool always backs up user folders (like Documents and Pictures). Please turn it on to add an extra layer of security.
- Third-Party Data Recovery Software: If the lost data is very important, data recovery software can look through your storage device and find files that can be recovered. Success rates, on the other hand, depend on how the data was lost.
- Cloud Storage Backups: If you store files in the cloud with services like OneDrive or Dropbox, you can get older versions using their version history tools.
Best Practices for Using "Restore Previous Versions"
"Restore Previous Versions" can be very helpful for getting back lost files, but it's important to follow best practices to make it work as well as possible and avoid problems.
1. Enable System Protection:
To restore points, ensure your Windows machine's protection is turned on. You can change how System Protection works in the System Properties box.
2. Set Up File History:
If you have Windows 8 or later, set up File History to back up your files regularly. This adds another level of security to prevent information from getting lost.
3. Regularly Check for Previous Versions:
Check for past versions of your files and folders occasionally, especially after making major changes or updates to your system. This ensures that you can use the most current backups when needed.
4. Use External Backup Solutions:
"Restore Previous Versions" can help you regain some of your files, but for full data safety, you should use external backup options like cloud storage or external hard drives.
5. Exercise Caution with Restorations:
Before restoring a file or folder from a previous version, review all available versions and make sure you choose the right one. If you restore the wrong version, you might lose info or make changes you didn't mean to make.
Recover Lost Data on Windows with Data Recovery Software
If you have not enabled Previous Versions on Windows and don’t have a backup of the lost files, you can use a data recovery program to quickly get the lost files back.
Do Your Data Recovery is a powerful data recovery program which is able to securely and quickly recover deleted, formatted or lost files from internal disk, external HDD/SSD, memory card, digital camera, USB flash drive, etc.
Do Your Data Recovery
- Best data recovery software for Windows and macOS.
- Recover deleted, formatted and inaccessible data.
- Recover lost data from HDD, SSD, USB drive, SD card, camera, RAID, etc.
Once you have installed Do Your Data Recovery on your computer, just open it, then follow the steps below to get the lost files back.
Step 1. Open Do Your Data Recovery, then select the drive where you delete or lose the files to start data recovery.

Step 2. Click on Scan button to deeply scan the drive and find all recoverable files.

Step 3. Once the scan is completed, you can preview all recoverable files. Then select the wanted files, click on Recover button. Select a location to save the recovered files.

Conclusion:
Windows has a useful tool called "Restore Previous Versions" that makes it easy to restore lost or changed files. By using the built-in system safety features and backup tools, users can lower the risk of losing data and maintain the integrity of their digital assets. "Restore Previous Versions is a safety net for Windows users working digitally.
It can be used to return a document lost by accident or to an earlier version of an important project. Users can handle the complicated file recovery process with confidence and peace of mind if they know how to reach, use, and fix this feature.