Quick Navigation:
- Is Your Mac Sequoia-Ready? A Check for Compatibility
- Data Security First: The Importance of Backups
- Download and Install macOS Sequoia Beta
- Tips for a Smooth Beta Experience
- Exploring New Features in macOS Sequoia Beta
- Conclusion
Apple's renowned operating system series has gone one step further with the macOS Sequoia Beta, which promises better speed, security, and new features. This test version gives users a sneak peek at the new features meant to improve using a Mac. Installing a test version is fun, but you must be careful because it might not work right.
This guide will show you how to install macOS Sequoia Beta, from ensuring your computer is compatible to getting and setting up the new OS. Whether you're a creator or an advanced user, this guide will help you get through the installation process without any problems. That will let you explore and help shape this cutting-edge operating system.
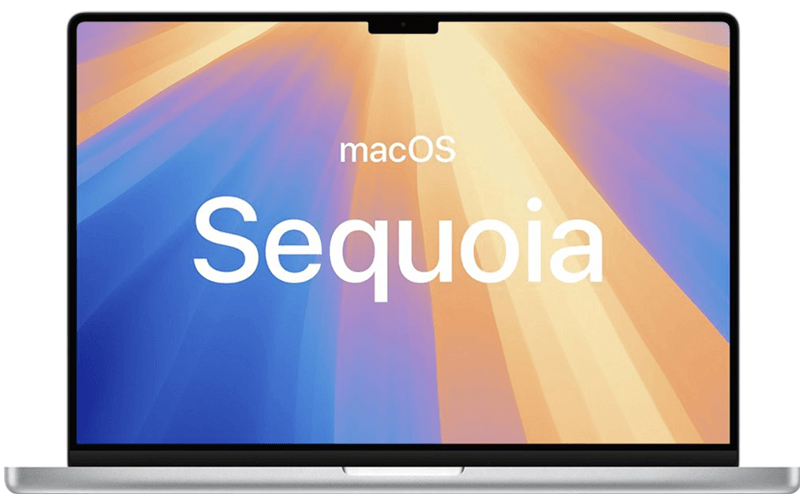
Is Your Mac Sequoia-Ready? A Check for Compatibility
Sequoia isn't available on all Macs. Make sure your device is compatible before you start the beta process. You can find a full list of Macs that work with macOS Sequoia Preview on Apple's official page.
Supported Macs:
- iMac: 2019 and later.
- Mac Studio: 2022 and later.
- Mac mini: 2018 and later.
- Mac Pro: 2019 and later.
- iMac Pro: 2017 and later.
- MacBook Air: 2020 and later.
- MacBook Pro: 2018 and later.
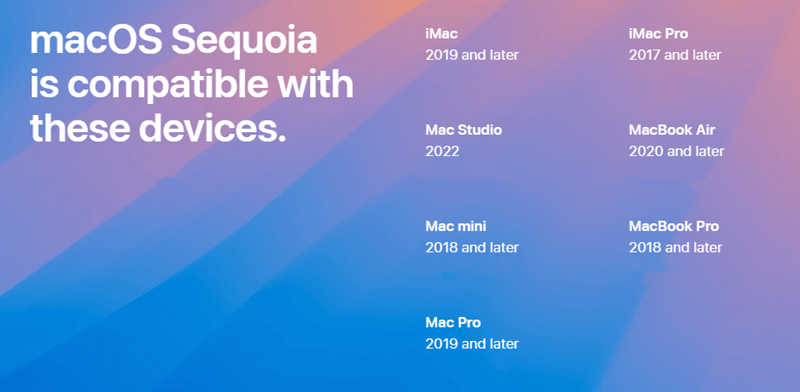
Data Security First: The Importance of Backups
There is a small risk when you install any new program, especially a beta one. Making a full backup of your Mac is essential to protect your important files and papers. Here are some backup options for you:
🕐 Time Machine:
With this built-in Apple tool, you can regularly back up your data to an external hard drive. It's easy to use, and if you need to, you can return your Mac to an earlier state.
☁️ iCloud Backup:
iCloud backup is a simple and easy way to store your files online using the cloud. You can only store a certain amount of files in the free storage space, so you may need to upgrade your iCloud plan to get a full backup.
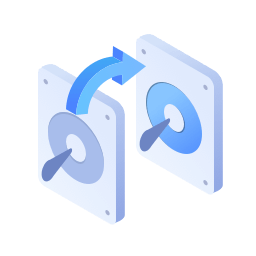 Disk Clone:
Disk Clone:
You also can clone all data from your Mac to an external hard drive and create a bootable clone backup.
Step 1. Download and install DoYourClone for Mac on your Mac and connect an external hard drive to your Mac.
Step 2. Open DoYourClone for Mac, choose Clone OS mode, then select the external hard drive as the destination drive.

Step 3. Click on Clone Now button to clone all data such as macOS, apps, user data, settings from your Mac to the external hard drive and create a full bootable clone backup.

Download and Install macOS Sequoia Beta
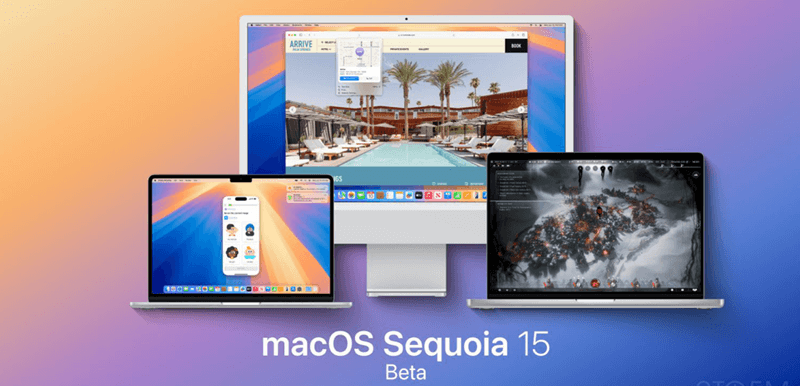
Join the Club: Enrolling in the Apple Beta Software Program
You must sign up for the Apple version Software Program to get to the macOS Sequoia version. People can try out early versions of Apple software with this free tool. Sign up at the Apple Beta Software page and use your Apple ID.
Installation: A Step-by-Step Guide
It's time to set up once you're signed up and your Mac is ready. The steps are broken down below:
Download the Beta Profile:
Go back to the Apple Beta Software website and find the part for macOS. Find the "Download Profile" button for the macOS Sequoia test and do what it says on the screen. That will get a setup profile on your Mac and save it.
Install the Profile:
To start the installation process, double-click the profile you saved. You might be asked to enter the supervisor's password.
Software Update with a Twist:
Click on "System Settings" and then "Software Update." There is a new area called "Beta Updates." When asked for your master password, click the "Unlock" button and type it in. That lets you get beta software changes.
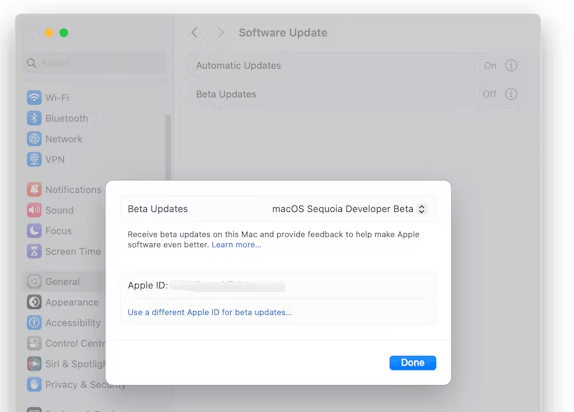
Look at that Sequoia! The macOS Sequoia test version should now appear in the "Software Update" window. Press "Upgrade Now" to start the download. Depending on your internet link, the download size could be big, so be ready to wait a while.
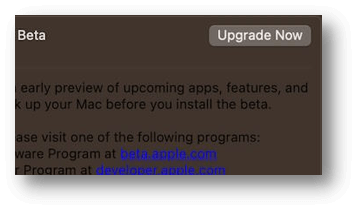
Restart and Reimagine:
Once the download is done, your Mac will ask you to restart it so the installation can begin. It might take a while, so please wait. When the update is done, your Mac will restart itself, and the brand-new macOS Sequoia will be waiting for you!
Tips for a Smooth Beta Experience
It can be fun to use a test operating system, but it can also be hard at times. To make sure everything goes smoothly, here are some tips:
- Report Bugs: Use the Feedback Assistant app to report bugs or other problems. Apple can make the apps better with your help.
- Stay Updated: Check for updates often. During the test phase, Apple often sends out updates to fix bugs and make things run better.
- Use a Secondary Device: If possible, install the test on a second Mac. Any problems that might arise won't affect your main work gadget.
- Join Beta Forums: Join the conversation on the Apple Developer Forums or other beta groups for macOS. You can talk about your experiences, get help, and stay current on known problems and how to fix them.
Exploring New Features in macOS Sequoia Beta
There are a lot of new features and improvements in macOS Sequoia Beta. Here are some important points:
1. Improved Performance
macOS Sequoia Beta has several behind-the-scenes changes that are generally meant to make your Mac run faster. These tweaks make it faster for apps to open, make it easier to switch between tasks, and give MacBooks longer battery life.
2. Enhanced Security
For Apple, security has always been important, and the new security features in macOS Sequoia Beta keep this up. Some of these are better data encryption, more private settings, and stronger defenses against malware and phishing attacks.
3. Redesigned User Interface
Sequoia Beta's user interface has been updated in macOS to look more current and put together. The UI changes, like better-looking windows and new buttons, are meant to make the experience more aesthetically pleasing and easy to use.
4. New and Updated Apps
Several built-in apps have gotten big changes. As an example:
- Safari: Better privacy settings, faster performance, and more ways to control your tabs.
- Messages: There are new features like the ability to "pin" talks, better group messaging, and more expressive ways to message.
- Mail: Better search tools, new organization tools, and stronger private features.
5. Focus Mode
Focus Mode lets you make custom modes for different tasks, which helps you focus and avoid distractions. Focus Mode helps you stay on task while working, studying, or resting by blocking notifications and setting app limits.
6. Universal Control
It's a big deal that Universal Control lets you use the same mouse and keyboard on different Macs and iPads. This smooth connection makes you more productive by making it easy to switch between devices.
7. Shortcuts:
The Shortcuts app used to only work on iOS, but now it also works on macOS. It lets you automate routine jobs and workflows, which makes you more efficient and productive.
Conclusion:
Installing macOS Sequoia Beta lets you try out Apple's newest features and improvements before they're released to the public. From backing up your data to checking out the new features, this guide has shown you how to install things in a way that goes smoothly.
Remember that test software can be unstable, so consider using a second device. Participating in the beta gives Apple useful feedback that helps them improve the end product. Enjoy learning about the new features in macOS Sequoia Beta while helping shape its future for all Mac users.