How to recover lost data from formatted drive?
If you format a drive wrongly and lost all the files, use Do Your Data Recovery for Mac to easily get back the lost data.
Quick Navigation:
Are you tired of your MacBook's staggering performance? Do you plan to run it smoothly? If so, you should upgrade your MacBook with a new SSD. SSDs are affordable, and their working efficiency is way better than old HDDs.

Also, remember that you don't always need to upgrade the laptop with a new drive. Some issues might be due to other reasons and can be solved using other techniques. The process varies with the model and type of MacBook, so you must check it before getting a new SSD. Don't worry; we will discuss it here at your convenience.
Before you upgrade drive to SSD on MacBook, you may want to know more information about it, like what SSD is and the advantages of using SSD, whether it is necessary to upgrade SSD for any one, and when you need to upgrade SSD on MacBook.
Solid State Drives, also known as SSDs. These are the faster and more advanced versions of hard disk drives. The solid-state means these drives need electronic circuits to access and store your data.
You can find these SSDs in different types and storage sizes. Replacing an HDD with an SSD on your MacBook improves the speed and efficiency of the system. Also, upgrading the SSD is more convenient and affordable than upgrading the HDD.
However, before you begin the process, you must know whether you need to upgrade your MacBook with a new SSD. It boosts the working of your system, but it is not always necessary.
Remind yourself why you use your Mac. If you use it for simple and basic work, like searching the Internet and word processing, etc., then you do not need a new SSD. A traditional old HDD is enough for your tasks.
On the other hand, if you only want to speed up your Mac's functioning, you can do this by deleting the junk data. It will help boost the system's performance, and you don't need a new SSD in this case, either.
If the old MacBook run normally and the performance is good enough for your daily work, you may don't need to replace the old drive with a new SSD. However, it would help if you upgraded your MacBook with a new SSD in the following cases:
If you want to replace the current system drive in MacBook, you first need to get a new SSD and ensure the capacity of the new SSD is enough to hold the data cloned from the old drive. Also, check the type of the SSD and confirm it can be inserted into your MacBook.
Before doing anything, you should format the SSD for safety purposes. It will also help you do the whole procedure smoothly. Follow these steps to format the new SSD:


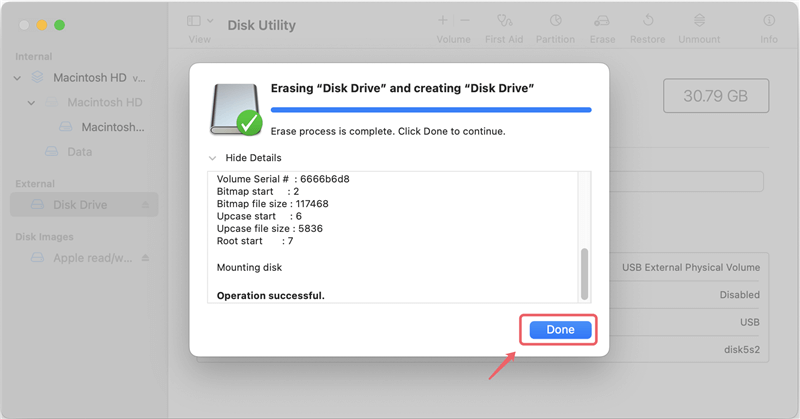
Be careful when selecting a drive to format, especially there are multiple drives connected. If you format a wrong drive, all the data on the drive will be removed.
How to recover lost data from formatted drive?
If you format a drive wrongly and lost all the files, use Do Your Data Recovery for Mac to easily get back the lost data.
Now, you can clone the hard drive using cloning software once you finish formatting the new SSD. First, you need to choose a reliable Mac disk cloning software that can create a bootable copy of your Mac drive.
There are some disk cloning software available for Mac. We recommend the software DoYourClone for Mac. This tool is professional and compatible with the latest macOS and Apple Silicon Macs.
With the software DoYourClone for Mac, it's very easy to clone a hard drive to SSD. For the startup drive, the software will ensure to create a bootable copy of the drive. You can boot from the cloned SSD without problems.
Here, we have listed the whole process for you to clone your macOS to the new SSD using the software DoYourClone for Mac:
Step 1. Open the DoYourClone for Mac application from launchpad. Then change to Clone OS option. With this option, you can create an exact and bootable copy for macOS.

Step 2. The internal Mac system drive is selected by default as the source drive. You can just choose the new SSD as target disk.

Step 3. Click the button Clone Now and the software will start to clone all the system data and personal files from the Mac drive to the new SSD. A box will appear on your screen indicating the progress of the process. Cloning the data might take a long time, so it would help if you were patient.

Step 4. Press Done when the cloning process is finished. Then you will have an exact copy of the macOS on the new SSD.

After the macOS is cloned to the new SSD with the software, you can then try to replace the old Mac system drive with the new cloned SSD.
If you want to upgrade your MacBook with a new SSD, you need to consider the model of your laptop first. Check the EMC number and model number. Here is a step-by-step guide:
It depends on which SSD you can use on your MacBook model. Here are the steps about how to open the MacBook and remove the old hard drive from the computer:
Next up, you need some tools for this upgrade process. And follow the instructions below to replace the old drive with the new SSD:

After the process is done, you can try to boot the MacBook from the new SSD. If there is no problem, the MacBook should boot up normally from the new SSD and perform faster.
If your MacBook is running slow and you want to upgrade it with a new SSD, you need to consider some things before doing so. Check the model number of your MacBook, choose the correct SSD, and then follow the steps accordingly to clone the old drive to new SSD with the reliable Mac disk cloning software.
The procedure is simple and quick if you do it the right way. Carefully removing the hard drive and installing the SSD drive on your MacBook are some of the basic steps you must do.

DoYourClone for Mac
DoYourClone for Mac, one of the best Mac disk cloning software, can help you clone HDD, SSD, external storage device on Mac, upgrade HDD to SSD, create full disk image backup, etc. It also can clone everything from your Mac to an external HDD/SSD and create a full bootable clone backup. 100% safe and easy-to-use.
Hot Articles
