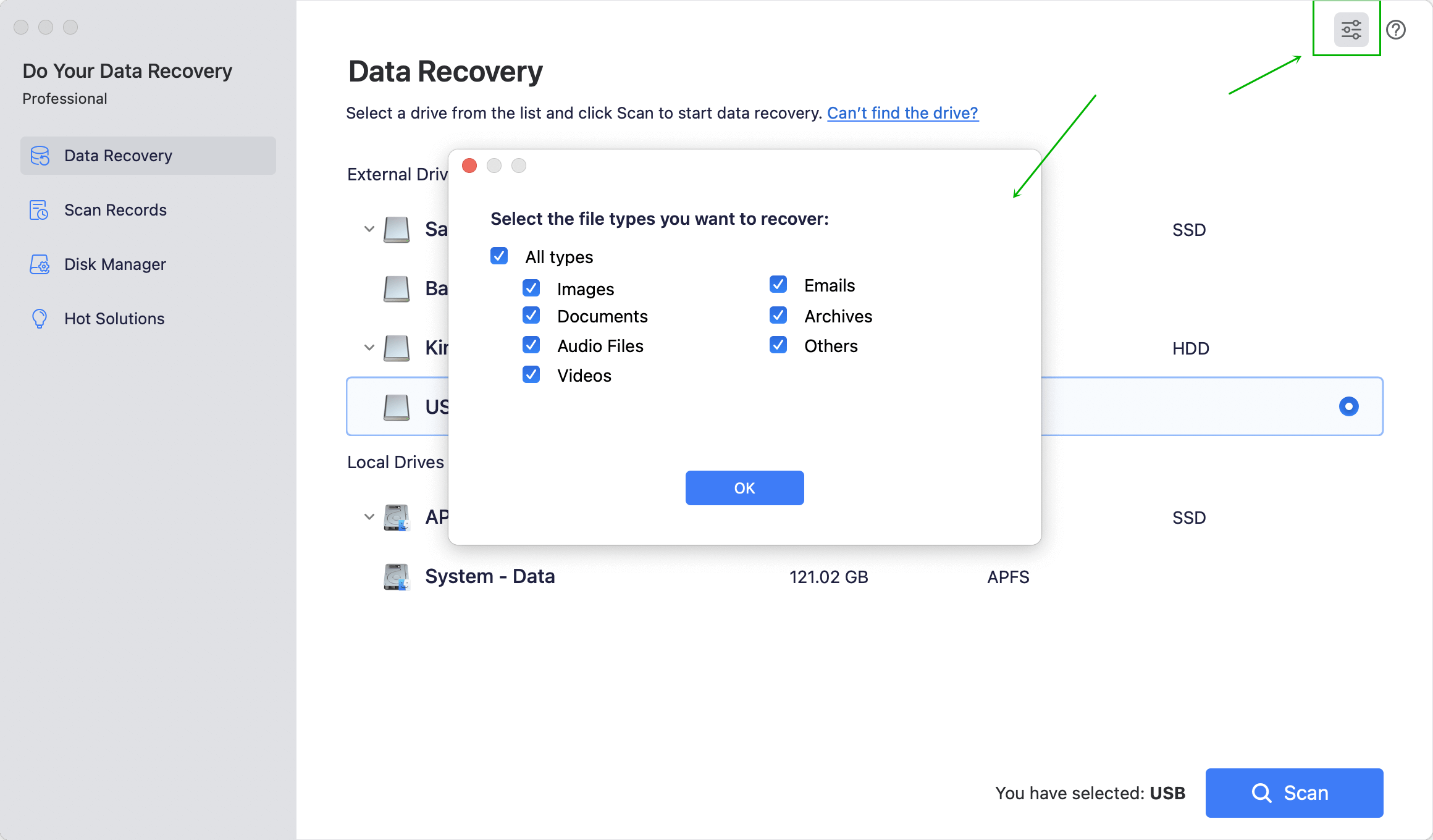Recover Lost Videos and Images on Mac
Scan the Mac SSD with a data recovery app, then it finds all lost videos and images, recover them with erase.
Quick Navigation:
It's important to know how to delete images and videos safely on your Mac in this digital world where they hold special memories. When you hit the "Delete" button, you might think your files are gone, but they might still be on your computer somewhere. This guide is meant to make it easier to delete videos and photos for good so that your private times stay private.
We'll look at easy-to-use features on your Mac, like how to empty the Trash or use Secure Empty Trash. We'll also talk about basic Terminal functions and third-party apps that are easy to use. You can walk through the steps to delete your files without leaving any traces.
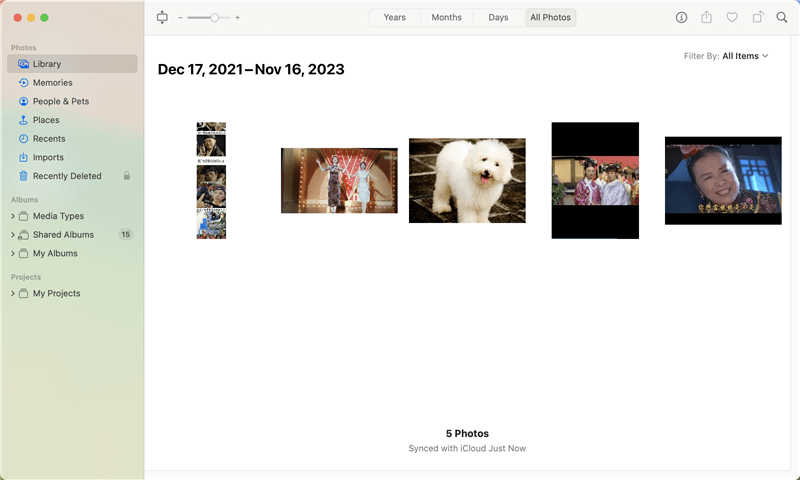
When you delete photos or videos on Mac, empty them from Trash, the file system only deletes the entry of them. The deleted photos and videos are still there and can be recovered by data recovery software or manual data recovery method.
Before you sell or donate your device, you’d better permanently erase your private photos and videos. Ensure you have erased all the sensitive information before you sell or donate your Mac machine.
a) Emptying the Trash:
The deletion procedure can be started by using the most fundamental way, which is to empty the trash. Nevertheless, it is essential to acknowledge the constraints it possesses. Until the Trash is completely emptied, deleted files will remain there, leaving a window of opportunity for recovery. In this section, we will go over a step-by-step approach to emptying the trash can and comprehending the implications of doing so.
b) Secure Empty Trash:
A more secure alternative, known as "Secure Empty Trash," is provided by Mac to solve the vulnerabilities that are associated with the usual method of emptying the trash. This section will explain further how this feature overwrites deleted files with random data, rendering them extremely difficult to retrieve. Users will be instructed on how to make use of this improved method, which will provide an additional degree of data security.
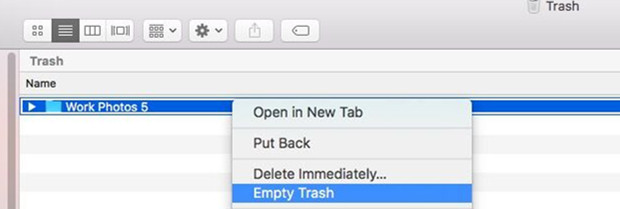
Please note that data recovery software still can recover the lost videos and images from your Mac even you have securely emptied trash bin or Recently Deleted in Photos.
Recover Lost Videos and Images on Mac
Scan the Mac SSD with a data recovery app, then it finds all lost videos and images, recover them with erase.
The best way to permanently delete videos/photos is to use data erasure software. Mac data eraser - such as DoYourData Super Eraser for Mac, unitizes special data erasure algorithms such as Peter Gutmann, U.S. Army AR380-19, DoD 5220.22-M ECE to permanently erase files and folders on Mac.
Step 1. Download and install DoYourData Super Eraser for Mac on your Mac, then choose Erase Files mode.
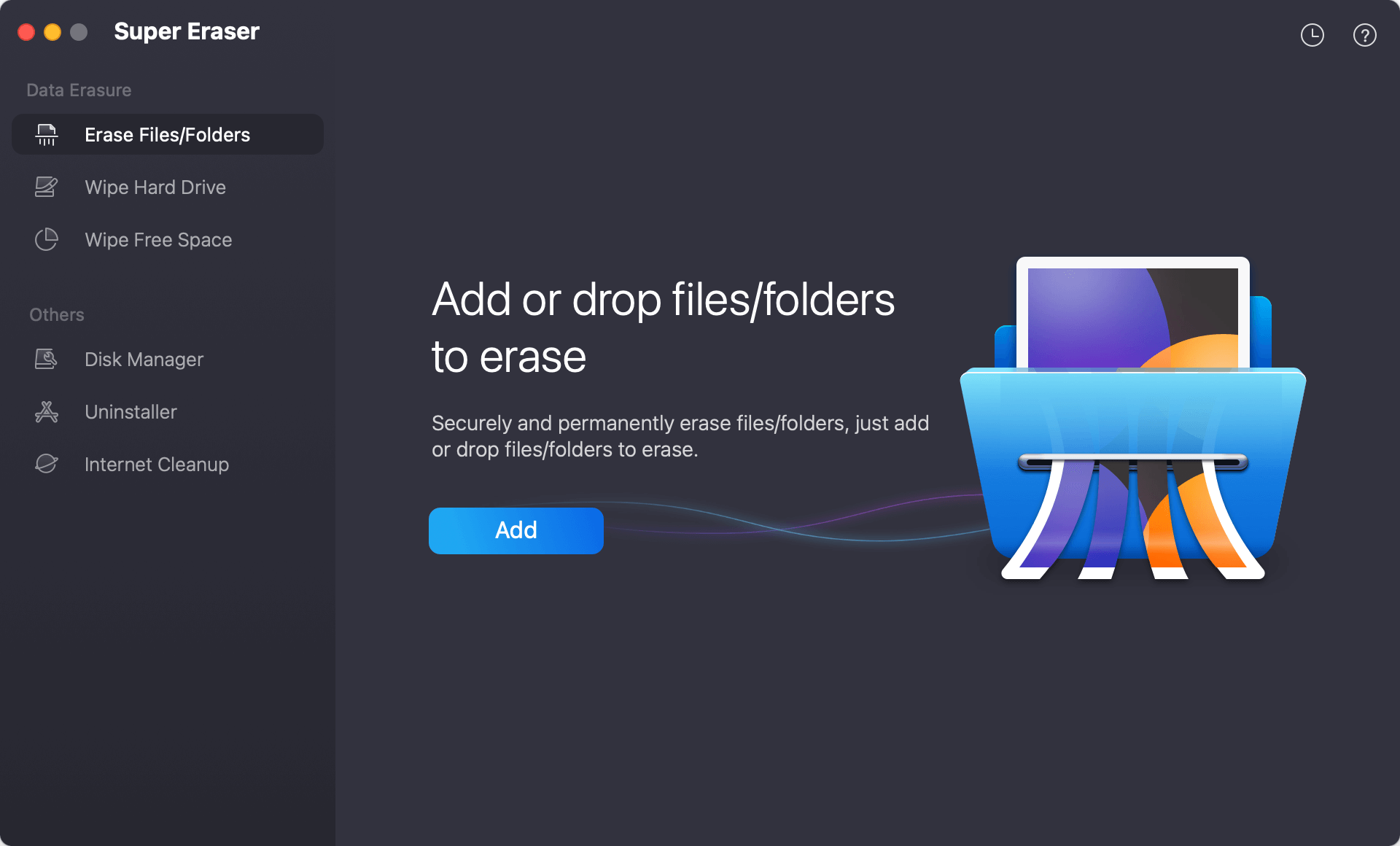
Step 2. Click on Add button to add the photos and videos you want to erase.

Step 3. Click on Erase Now button to permanently erase the selected photos and videos.
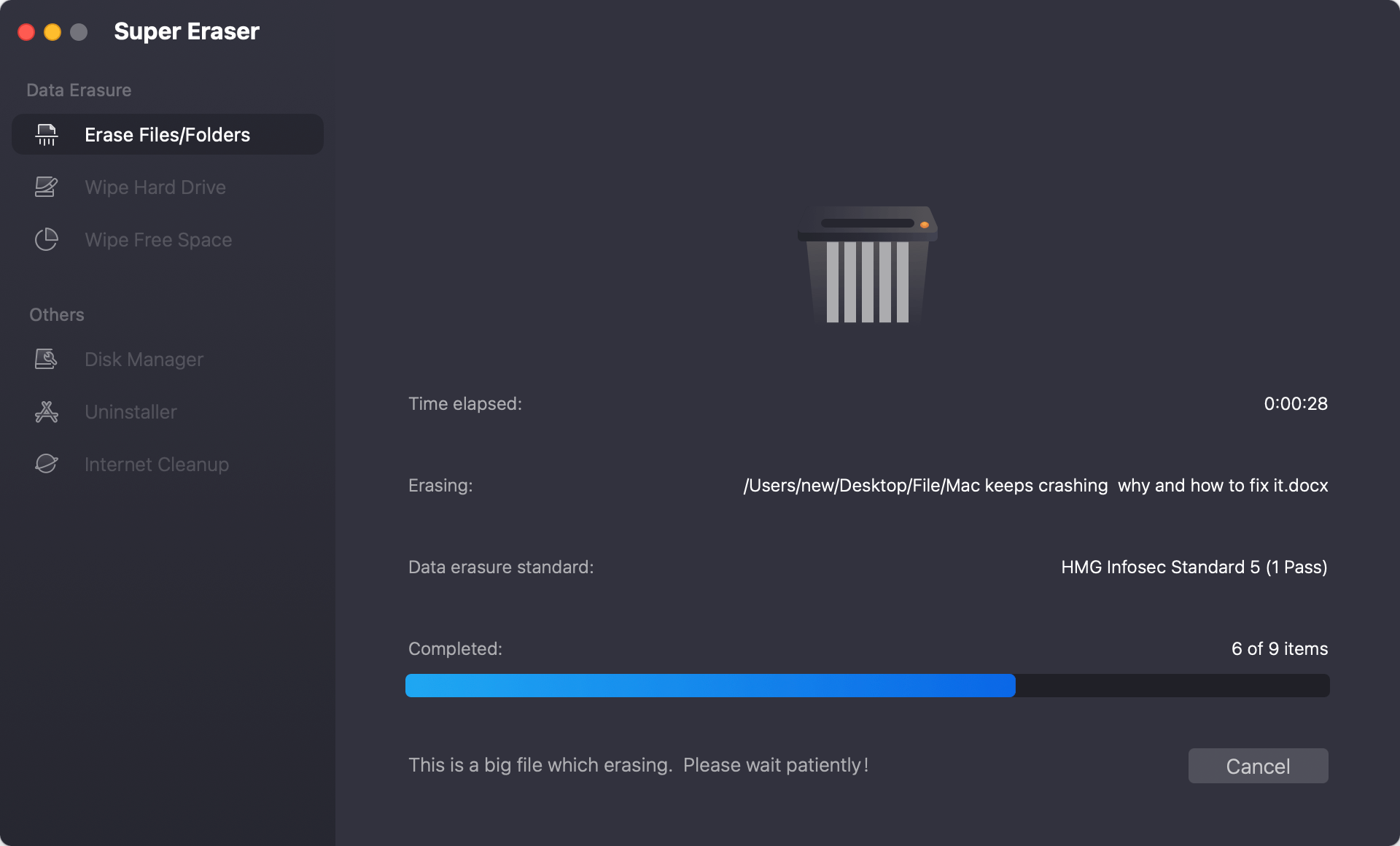
Once the process gets finished, the selected photos and videos are gone forever and can’t be recovered by any method.
Manual techniques for the deletion of files in a secure manner are available through the Terminal for individuals who are more comfortable with a more hands-on approach.
a) Using 'rm' Command:
Using the 'rm' command with the '-P' option, files are overwritten with random data, thereby adding protection. A step-by-step guide on executing this command will greatly assist those who prefer to work with the command line.
b) Using 'srm' Command:
Additionally, the'srm' command, intended for the safe destruction of files, will be implemented. Users will become familiar with the command structure and its application to make the deletion process more robust. This section is designed to cater to individuals familiar with Terminal commands and provides them with a nuanced approach to permanently deleting files.
This section aims to present FileVault, the built-in encryption feature that comes with Macs while acknowledging the significance of encryption in data security. Users can make their system even safer by securing the whole starting disk. It ensures that even if unwanted access is successful, sensitive films and photographs will remain inaccessible without the encryption key.
Many customers utilize cloud storage services such as iCloud and Google Drive. This section emphasizes the significance of checking and permanently deleting items from cloud storage. It also ensures that locally destroyed files are removed from the cloud, improving privacy and security.
Knowing how to safely and permanently delete videos and photos on a Mac is important for keeping your privacy and private information safe as our digital footprints grow. Users can ensure their files are permanently deleted using built-in tools like Secure Empty Trash, third-party apps, Terminal commands, or encryption. These tips allow Mac users to handle multimedia files safely, free up room on hard drives, and protect their privacy.
If you will sell or donate your Mac or dispose of an old hard drive, you can use data erasure software, such as DoYourData Super Eraser for Mac to help you permanently erase all files including images/videos from your Mac. Once the files are erased by DoYourData Super Eraser for Mac, the erased files are lost forever, can’t be recovered by any method.
Hot Articles