Quick Navigation:
- Understanding Startup Options
- Common Reasons for Startup Options Failure
- Mac Cannot Load Startup Options Troubleshooting Steps
- How to Recover Lost Data after Erasing or Repairing Mac Hard Drive?
- Conclusion
It's said that Mac computers are stable and simple to use, but sometimes they do not work right. Not being able to load startup options on your Mac is a regular problem. You should use these tools because they help you fix issues or reinstall software if you need to. It can be annoying when you try to start up your Mac in a certain way to fix a problem, but it won't work.
Today, we will show you why this happens and how you can fix it. It could be a problem with the hardware or the software. We'll help you resolve your Mac so you can keep using it without any issues.
Understanding Startup Options:
Knowing what startup choices are and why they're vital before you start troubleshooting is essential. A Mac's startup choices include Safe Mode, Recovery Mode, and other diagnostic tools that can help users fix problems, perform routine maintenance, or reinstall macOS if necessary. You can access these choices by pressing certain key combinations during the startup process.
Common Reasons for Startup Options Failure:
A few things might stop your Mac from loading startup choices. Most of the time, these are the things that cause it:
- Hardware Issues: Hardware problems with the keyboard or the internal drive can stop the startup process and make it impossible to reach the startup choices.
- Software Conflicts: Damaged system files, software that doesn't work with the system, or third-party kernel extensions (kexts) can mess up the startup process.
- NVRAM/PRAM Issues: Some settings that affect the startup process are kept in the non-volatile random-access memory (NVRAM) or parameter random-access memory (PRAM). If these settings are messed up, starting up can be problematic.
- File System Corruption: If there are problems with the file system's structure, macOS might be unable to load the appropriate parts when it starts up.
- macOS Update Problems: Sometimes, problems with the startup process can be caused by failed macOS updates or stopped installations.
Mac Cannot Load Startup Options Troubleshooting Steps:
Check Hardware Connections:
- Make sure that all external devices are turned off, including USB drives, external TVs, and so on.
- If you're using a wired keyboard, add a different one, or if you have one, use a USB adapter.
- If you have a MacBook, ensure the built-in keyboard and mouse work properly.
Perform a Power Cycle:
- Hold down the Power button on your Mac until it turns off to turn it off entirely.
- Press the Power button again after a short time to turn on your Mac.
- During startup, press and hold the right combination of keys to reach your desired choice (for example, Command + R for Recovery Mode on Intel Mac, Power button for Recovery Mode on Apple silicon Mac).
Reset NVRAM/PRAM:
- Close your Mac all the way.
- After hitting the start button, press and hold the Option, Command, P, and R keys simultaneously.
- Hold down the keys until you hear the starting sound a second time or see the Apple logo disappear twice.
- Let go of the keys and let your Mac start up properly.
Boot into Safe Mode:
- Hold down the Shift key to confirm that the Apple logo and a progress indicator appear upon your Mac's startup.
- When you see the login box, let go of the Shift key.
- Start your Mac up and go to "System Preferences" > "Users & Groups."
- To enter the settings, click the lock icon and enter your master password.
- Click "Login Items" and remove any starting items or login apps you don't need.
- Once you're out of Safe Mode, restart your Mac and see if the problem still runs.
Use Disk Utility to Repair Disk Permissions:
- Hold down Command + R (Intel Mac) or Power button (Apple silicon Mac) while your Mac starts up to get it into Recovery Mode.
- In the menu that says "Utilities," choose "Disk Utility" and click "Continue."
- In the Disk Utility, choose your startup disk from the list. It's generally called "Macintosh HD."
- To check and fix disk rights, click the "Run" button after clicking the "First Aid" tab.
- After it's done, turn your Mac back on and see if you can get to the startup choices.

Reinstall macOS:
- You should restart macOS if none of the steps above fix the problem.
- Start Recovery Mode on your Mac and choose "Reinstall macOS" from the macOS Utilities window.
- To reinstall macOS while keeping your user info, follow the steps on the screen.
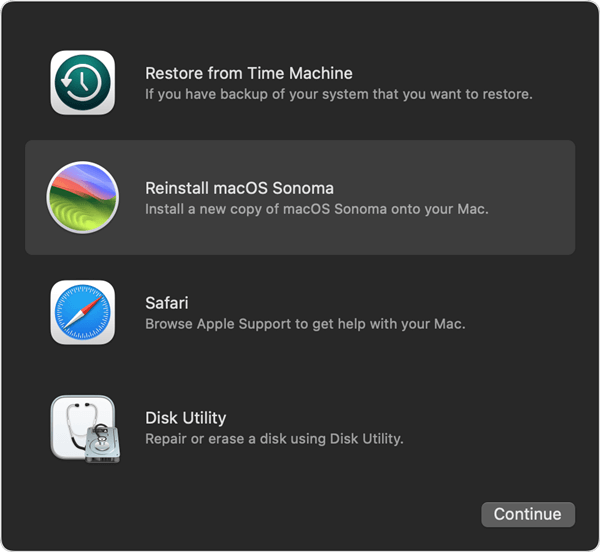
How to Recover Lost Data after Erasing or Repairing Mac Hard Drive?
If you have lost data due to erasing or repairing Mac disk, you can use data recovery software to get the erased or lost data back!
Step 1. Download the best Mac data recovery software - Do Your Data Recovery for Mac and install it on your Mac. Open it from Launchpad.
Step 2. Select the Mac hard drive, then click on Scan button.

Step 3. It will deeply scan the Mac hard drive and find all lost files including the files which are erased by Disk Utility.

Step 4. Once the scan is completed, you can preview all recoverable files. Then select the wanted files and save them.

Conclusion:
Sometimes, it's annoying not to be able to get to the startup options on your Mac, but most problems can be fixed by following the proper steps. Following the steps in this article, you should figure out what's wrong with your Mac, fix it, and get it working again. If these options don't help and you still have problems, you should contact Apple Support or an authorized service provider for more help.
Please note that booting into macOS Recovery on Apple Silicon Mac is different from booting into macOS Recovery mode on an Intel-based Mac. Make sure you hold an press the right button or combination keys, otherwise your Mac won’t load up startup options. For example, if you want to get into macOS Recovery on an Apple silicon Mac, restart the Mac, press and hold Power button; on the other hand, Command+R keys helps start Intel-based Mac into macOS Recovery mode.
Hot Articles
- Fix External Hard Drive Read-Only Issue on Mac
- How to Wipe Trash Bin on Mac?
- Recover Lost Data from WD (Western Digital) External Hard Drive on Mac
- Fix External Hard Drive Not Showing Up on Mac
- How to Wipe SD Card on Mac?
- Mount and Unmount the External Hard Drive on the Mac
- Run First Aid on Mac to Repair Disks
- Fix Can't Save Files to An External Hard Drive on Mac
- (Solved) External SSD Not Detected in Disk Utility on Mac
- Why Can't Format A Hard Drive To NTFS on Mac? Can We Fix It?