How to Fix Corrupted SD Card on Mac?
Follow this guide to fix corrupted SD card with easy tools and keep your data safe. Read more >>
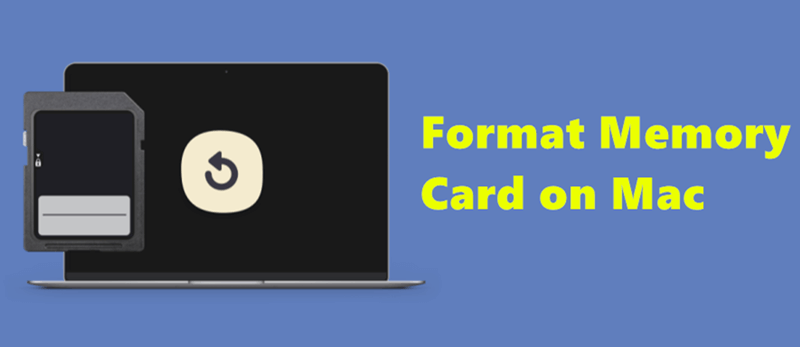
A basic skill that every shooter or videographer should know is to format a camera SD card. This article will discuss two safe ways to format your camera memory card on macOS.
| 🛠️ Method 1: Format with Disk Utility. |
Disk Utility is a built-in tool for macOS, which can easily format a digital camera memory card with the Erase option...See full steps |
| 🛠️ Method 2: Using data erasure software |
DoYourData Super Eraser can not only format the SD card, but also permanently wipe the data to avoid recovery...See full steps |
Memory cards can get data fragments and mistakes over time, slowing them down and causing data loss. Proper writing is important to avoid these problems. Whether you're taking professional pictures or just everyday ones, a SD card that is well taken care of will keep your files safe and your camera running smoothly.
Several choices are available if you use a Mac to format your camera's memory card properly. These tips will help you keep your SD card in great shape so it works smoothly and reliably every time, whether getting it ready for a new job or just doing regular maintenance.
Before you look at the steps, you should know why formatting a camera memory stick is important. When you format a memory card, you prepare it by deleting all the data and setting up a file system that your camera or other devices can read. Because of these things, you should reset your SD card often:
🔹 File System Errors: Adding and removing files from your memory card over time may show file system problems. These problems can be fixed by formatting ensuring your card works properly.
🔹 Maximizing Performance: A properly designed SD card can make writing and reading data faster and more efficient, which will help your camera work at its best.
🔹 Preventing Data Corruption: Formatting lowers the chances of data corruption, which can happen if your card gets broken up or you use it on multiple devices without formatting it properly.
How to Fix Corrupted SD Card on Mac?
Follow this guide to fix corrupted SD card with easy tools and keep your data safe. Read more >>
🔹 Preparing for New Use: If you're moving the memory card to a different camera or device, formatting it ensures it works with the new one and avoids any problems with file storage.
🔹 Sell or Abandon Card: If the card is small and you will replace it with a larger one, you may want to sell, donate, or just abandon it after getting the new larger SD card.
The first and most popular way to format a memory card for a camera on a Mac is to use the Disk Utility app. Mac OS X's Disk Utility tool lets users handle disks and volumes, making it a great choice for formatting SD cards.
Step 1: Insert the memory card
Connect your camera's memory card to your Mac's SD card slot, or use an external card reader to connect it. Ensure the card is in the right place, and your Mac can see it.
Step 2: Open Disk Utility
Open Disk Utility once your SD card is plugged in. To find this app, go to Applications > Utilities > Disk Utility or use Spotlight to look for it (press Command + Space and type "Disk Utility").

Step 3: Select the memory card
On the left side of Disk Utility, there is a list of drives. In the list, find your memory card. It might say "Untitled" or have the name of the company that made the card on it. Ensure you pick the right drive so as not to format the wrong one. Once your memory card is chosen, click the Erase button in the Disk Utility.

Step 4: Choose the file system
in the box below, you can choose the type and name of your memory stick.You should pick a type based on how you plan to use the memory card. ExFAT is best for most cameras because it works with macOS and Windows and can handle big file sizes. FAT32 might also work if you plan to use the card only with your camera, but files can only be 4GB. You don't have to pick a name for your card, but it can help you find it later.

Step 5: Erase and format
Pick a style and name for the card. Press Erase to begin the editing. Disk Utility will erase everything on the card, and a new format will be used.
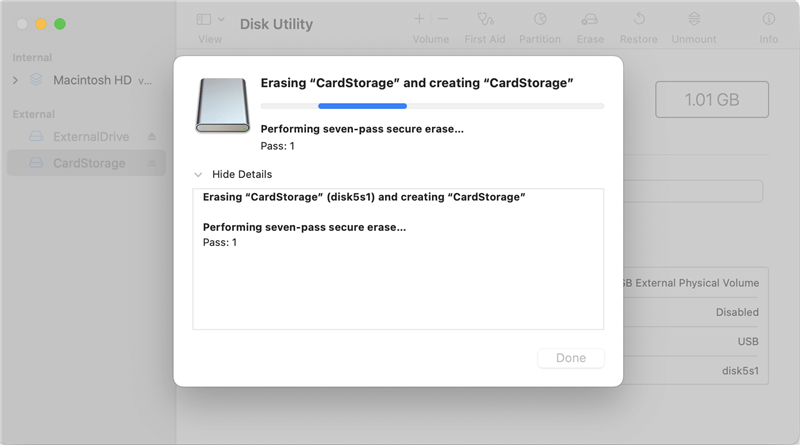
Step 6: Eject the memory card
To safely remove the card after formatting, click the Eject button next to its name in Disk Utility or drag it to the Trash in Finder.
If you just want to fix SD card issues or make it run smooth it's enough to format the digital camera memory card using Disk Utility. However, if the card will be sold or donated, formatting is not enough. The formatting process in Disk Utility will not wipe the data from the SD card permanently. Anyone who get your card can easily recover the photos/videos or other data from the card.
Is it possible to recover formatted SD card data?
It's easy to recover data from formatted SD cards with the professional data recovery software. Read more ...
So, if your camera memory card will be given to another hand, it's essential and important to wipe your data to keep your privacy safe. Then you can try the method 2 to wipe the data permanently and format the SD card.
Third-party software like DoYourData Super Erasure can be a great choice if you want a more specialized tool to prepare your camera memory card on a Mac. This tool is meant to format and wipe data from SD, SDHC, and SDXC memory cards. What's more, it can also support data wiping on hard drives, SSDs, USB flash drives, etc.
Step 1: Download DoYourData Super Erasure for Mac
Start by downloading the data wiping software. Then, follow the on-screen steps to install the software on your Mac.
Step 2: Insert or connect the memory card
You can either put the card from the camera into the SD card slot on the Mac or use an external card reader to connect it. Make sure that your Mac can see the card.
Step 3: Launch the data wiping software
You can find the DoYourData Super Eraser for Mac in the Applications area (or launchpad) and open it. When you put the SD card into your Mac, the software will instantly find it.
Step 4: Select the memory card
First, select the mode Wipe Hard Drive. Your memory card will be shown in the software interface. Make sure you pick the right card from the device list.

Step 5: Choose the wipe option
Click on the Wipe Now button in the software, and you will be asked to select a data erasure algorithm from the drop down list. Please note that if you need a higher security level, you can choose the standard with more overwriting passes. However, it will take more time.

Step 6: Confirm and format
Click the Continue button, then the software will start to wipe all the data from the card and format it. It will take some time to finish based on the size of the memory card and the data erasure standard you choose.

Step 7: Eject the memory card
After cleaning, you can safely remove the SD card from your Mac. Now that it has been improved for speed and reliability, your card is ready for use in your camera. Also, the data on the card is permanently wiped, you can feel free to sell, donate or abandon it if you will.
In conclusion, it's important to format your camera's card regularly to keep it running at its best and avoid problems like data corruption and file system failures. There are proven ways to keep your memory card in good shape, whether you use the built-in Disk Utility on macOS or a separate tool like DoYourData Super Eraser for Mac.
This guide tells you how to ensure your SD card stays fast, efficient, and ready for every photo shoot, whether starting a new project or doing regular maintenance. If you want to take great pictures, ensure your card is in great shape. If you want to keep your privacy secure before delivery the camera card to others, ensure to wipe the data permanently with the professional data erasure tools.

DoYourData Super Eraser for Mac
DoYourData Super Eraser for Mac is a 100% safe, powerful and easy-to-use data erasure program. It offers certified data erasure standards including Peter Gutmann, U.S. Army AR380-19, DoD 5220.22-M ECE to permanently erase data from Macs and external devices, making data recovery be impossible.

