Format PNY USB Flash Drive on Mac and Prevent Data Recovery
After formatting a USB flash drive or other devices quickly, the formatted data is still recoverable with professional data recovery tools. To ensure the data is gone forever before you donate or sell the drive, it's important to wipe the data permanently to prevent data recovery. DoYourData Super Eraser for Mac can easily wipe data permanently from USB flash drive or other drives on Mac.
![]() Updated by Shirly Chen on April 10, 2025
Updated by Shirly Chen on April 10, 2025
Table of Contents
Quick Navigation:
- Easy Solution to Format PNY USB Drive and Permanently Erase Data under Mac OS
- Format PNY USB flash drive and wipe data permanently with macOS built-in tools
- Bottom Line:
- FAQs about formatting PNY USB flash drive and wipe data on Mac
"Hi, I have an old 64GB PNY USB flash drive..and I don't need it anymore. I will give this PNY USB flash drive to my friend. Before I donate it, I want to format it on my Mac and permanently erase all my data on it. Could you tell me how to format the PNY USB flash drive on Mac and permanently erase all data information from the PNY USB flash drive?" – Daphie

It is necessary to format the PNY USB flash drive and permanently wipe all data before you sell, donate, giveaway, lend or dispose it. For Mac users, it can be very quick to format PNY USB flash drive on Mac with Disk Utility, but any Mac data recovery software can easily recover lost data from PNY USB flash drive under Mac OS or Windows OS. So, it is not safe if you have ever stored sensitive data information on your PNY USB flash drive. So, we should find a more secure solution to format the PNY USB flash drive on Mac – make the data information be lost forever after format.
Easy Solution to Format PNY USB Drive and Permanently Erase Data under Mac OS
With powerful data erasure tool – DoYourData Super Eraser for Mac, you can easily and securely format PNY USB flash drive under Mac OS. Once the PNY USB flash drive is formatted by DoYourData Super Eraser for Mac, all the data information on the PNY USB flash drive will be permanently erased, can't be recovered by data recovery software. During the process of formatting PNY USB flash drive on Mac, DoYourData Super Eraser for Mac will delete all data information and overwrite the USB flash drive space with zero data. So, all the data on the PNY USB flash drive will be permanently erased.
DoYourData Super Eraser for Mac
- Format and wipe data from USB flash drive, SD card, SSD, HDD, etc.
- Erase data permanently and prevent data recovery.
- Easy-to-use and professional data erasure tool.
So, how to use DoYourData Super Eraser for Mac to format PNY USB flash drive on Mac? Don't worry, the steps are pretty simple.
Step 1: Download and install DoYourData Super Eraser for Mac.
First, click on the following download button to download DoYourData Super Eraser for Mac. Quickly install it on your Mac. Then run it from Launchpad.
Step 2: Connect the PNY USB flash drive with your Mac.
Now, connect the PNY USB flash drive with your Mac. DoYourData Super Eraser for Mac will automatically recognize and list the PNY USB flash drive.
Step 3: Choose data erasure mode – "Wipe hard drive".
DoYourData Super Eraser for Mac offers three data erasure modes: erase files/folders, wipe hard drive, wipe free space. The second mode "Wipe Hard Drive" can help you format the PNY USB flash drive on Mac and permanently erase all data on the PNY USB flash drive.

Step 4. Choose the data erasure standard to wipe data.
To wipe the data permanently while formatting the PNY USB flash drive, you also need to select a data erasure algorithm to wipe the data with the software. There are multiple options available, you can choose any one to wipe data.

Step 5: Format the PNY USB flash drive on Mac and permanently erase all data.
Select the PNY USB flash drive and click on "Wipe Now" button. Then this software will help you securely format the PNY USB flash drive and permanently erase all data information on the PNY USB flash drive.

Once the erasure process gets finished, you will get a brand new PNY USB flash drive – the PNY USB flash drive is formatted and all data information has been permanently erased. Now, you can feel free to give your PNY USB flash drive to other person or sell it.
Format PNY USB flash drive and wipe data permanently with macOS built-in tools
Actually, there are also macOS built-in tools which you can use to format PNY USB flash drive and wipe the data permanently. If you want to try the free and system built-in tools, keep on reading:
Method 1. Format and wipe PNY USB flash drive with Disk Utility
The first methods is to erase the PNY USB flash drive with Disk Utility, the tool is simple with interface and it's totally free. The tool can format the PNY USB flash drive and also wipe the data permanently if you configure the settings correctly. Here are the steps:
Step 1. Connect the PNY USB flash drive to the Mac. Then open Disk Utility from Applications and then Utilities folder.

Step 2. When you start the Disk Utility, you will see all the drives connected to the Mac. Select the PNY USB flash drive in the tool and then click the Erase button at the top of the window.

Step 3. You can change the name of the drive and assign a new file system for the drive is necessary. Otherwise, you can just keep the same name and file system.
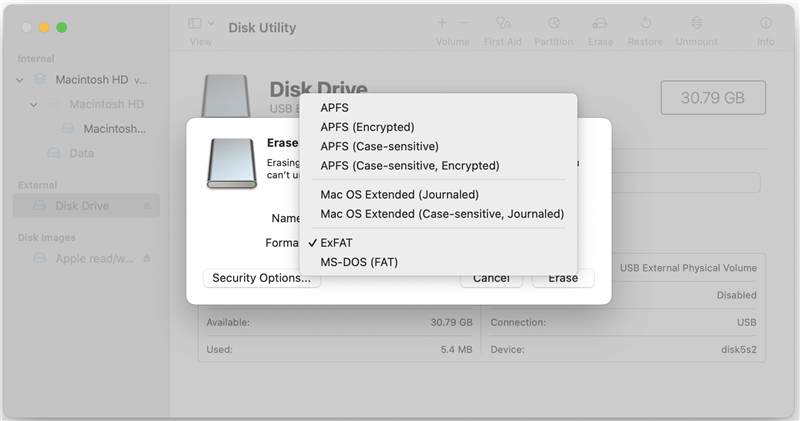
Step 4. To ensure the data will also be wiped while formatting the PNY USB flash drive in Disk Utility, you need to click Security Options button to configure the settings.
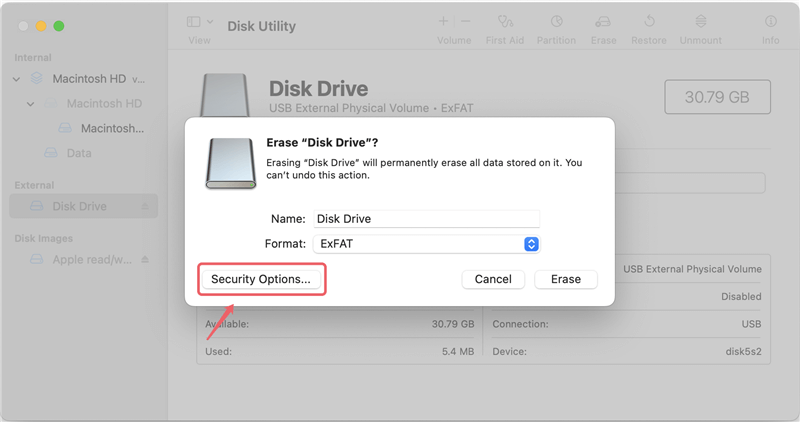
Step 5. In the pop up windows, you will see different security level. To wipe data from the drive, ensure to change the level from Fastest to another one. Then click OK button to confirm the setting.

Step 6. At last, click Erase button to start formatting and wiping the PNY USB flash drive. Once the process is done, the drive is formatted and all data on the drive is wiped permanently.
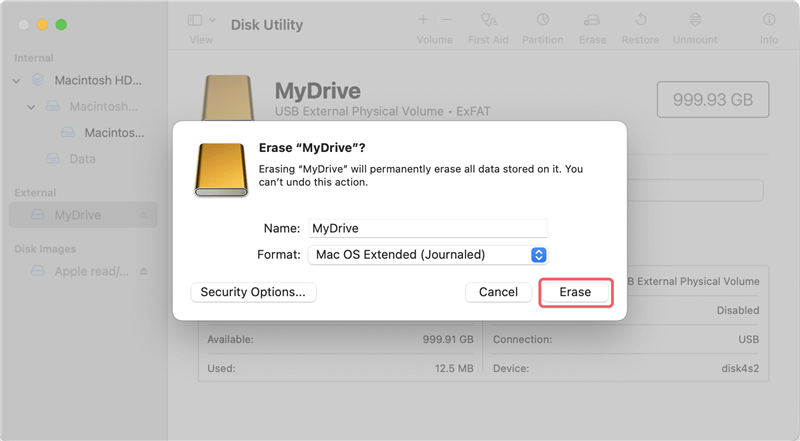
Method 2. Wipe PNY USB flash drive securely with Terminal commands
For advanced users, there is another option to format and wipe data - using Terminal commands. This is fast and effective way to wipe PNY USB flash drive on Mac. However, if you are not familiar with commands, you should be careful and it's better to choose another easy way.
Here are the simple steps to format and wipe PNY USB flash drive with Terminal on Mac:
Step 1. Connect the PNY USB flash drive to the computer and ensure it's detected. Then start Terminal from Applications and then Utilities folder.

Step 2. After the app is running, enter the following command: diskutil list
It will show you all the connected drives on the Mac. Check and locate the identifier information for the PNY USB flash drive.
Step 3. Before you format and wipe the PNY USB flash drive, you need to unmount the disk first to ensure it's not in use. Here is the command to unmount the drive: diskutil unmountDisk /dev/diskX
Step 4. Then you can start to format and wipe the PNY USB flash drive with the command: diskutil secureErase 0 /dev/diskX
Replace X with the right information of PNY USB flash drive on your own Mac. Also, the 0 can also be 1, 2, 3, 4.
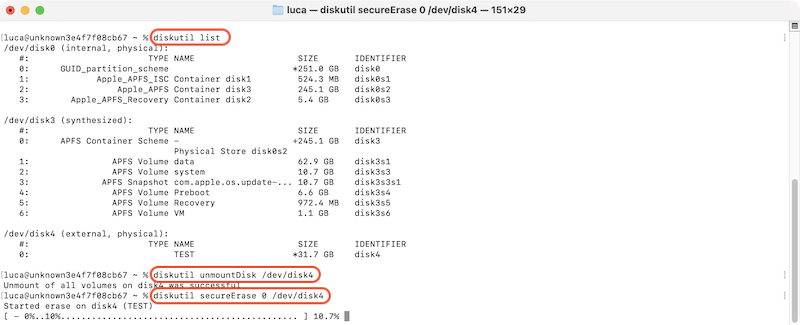
Bottom Line:
It's necessary and important to wipe data permanently from PNY USB flash drive or other drives when you need to donate, resell, or abandon the drive. Otherwise, your private or sensitive data on the drive would be recovered by others. If the data was delivered to wrong hands, it may cause loss or data leakage.
How to ensure the data on PNY USB flash drive will be formatted and wiped permanently? You can use Disk Utility, Terminal, or the professional data erasure software DoYourData Super Eraser for Mac. Follow the guide to wipe the data permanently to prevent data recovery. It will provide you peace of mind even the drive will be given to another people.
FAQs about formatting PNY USB flash drive and wipe data on Mac
- Download and install the software on the Mac.
- Connect the PNY USB flash drive to the computer and start the software.
- Choose "Wipe Hard Drive" mode and select the USB flash drive.
- Select a data erasure standard and start to wipe the drive.
- Once it's done, the data is gone forever and cannot be recovered.
- Run the software and choose "Erase Files/Folder" mode.
- Add the files or folder you want to shred.
- Choose a data erasure algorithm.
- Shred the selected files/folders permanently to prevent data recovery.

DoYourData Super Eraser for Mac
DoYourData Super Eraser for Mac is a 100% safe, powerful and easy-to-use data erasure program. It offers certified data erasure standards including Peter Gutmann, U.S. Army AR380-19, DoD 5220.22-M ECE to permanently erase data from Macs and external devices, making data recovery be impossible.
Written & Updated by Shirly Chen
Shirly Chen has been writing data recovery, data erasure articles for DoYourData over 4 years. She has been working as a professional website content writer & editor for quite a long time. She also writes articles about disk clone, Mac optimization, disk backup, etc.