Quick Navigation:
- 1. Use A Mouse-Click to Delete
- 2. Use the Combination of Command + Delete
- 3. Finder Is Also A Good Choice
- 4. Another Keystrokes Combination to Remove Files on Mac
- 5. Permanently Erase Data with Mac Data Eraser
- Conclusion:
- FAQs about Permanently Deleting Files on Mac
When using a laptop, especially a MacBook for a long time, you can meet the problem of lack of storage. This is a cause of not working smoothly. So, what should you do now? The best solution is to clear the file which you do not need to save in your MacBook. Before you sell your MacBook, you also need to permanently delete your private documents, videos and photos to prevent potential data recovery.
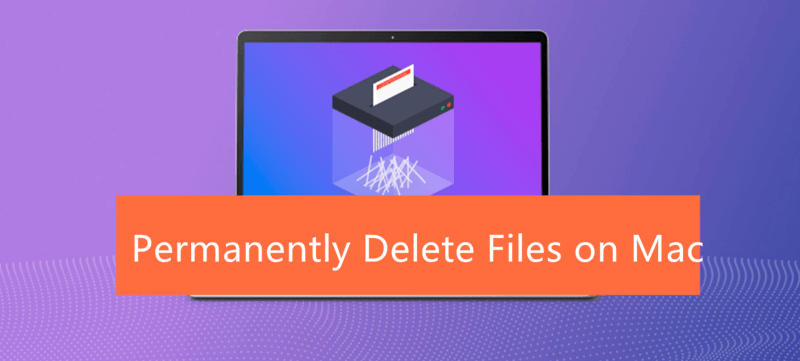
In this article, we are going to show you some useful solutions to securely & permanently delete files on Mac. See and take notes on them now!
1. Use A Mouse-Click to Delete
This is the simplest way to completely delete a file on a Mac. All you need to do is to decide what files you will delete first. Then, left-click your mouse in the file and choose Move To Trash.
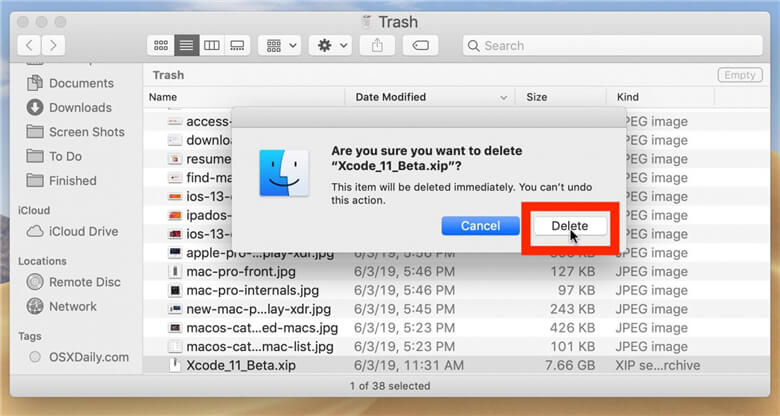
After moving the files to the trash, you have to clean them again from the trash to ensure they are out of your Mac. Follow these steps:
Step 1: Choose the Trash icon from Dock on your home screen.
Step 2: In this step, there are two ways for you to clean the trash:
To clean one file from the trash, hold "Command" and select the file you want to clean. A warning will be given by the system, press "Delete" immediately to complete your manipulation.
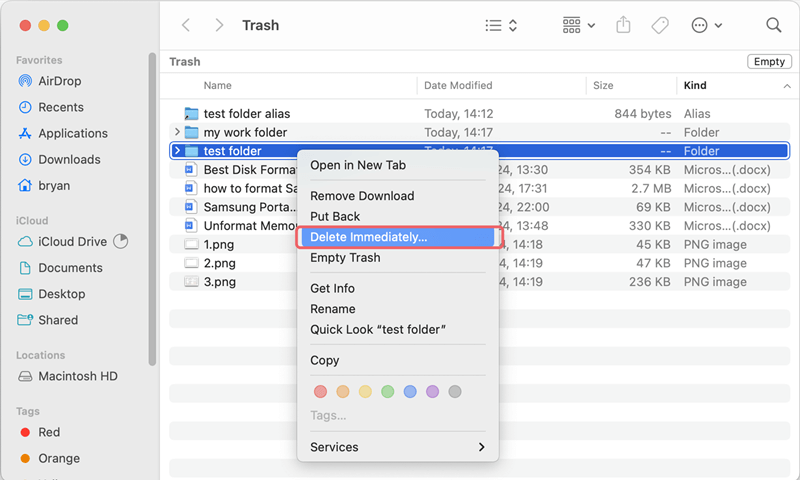
If you want to clean all files on the trash, go to a Finder Window in the Dock, then choose Empty Trash.
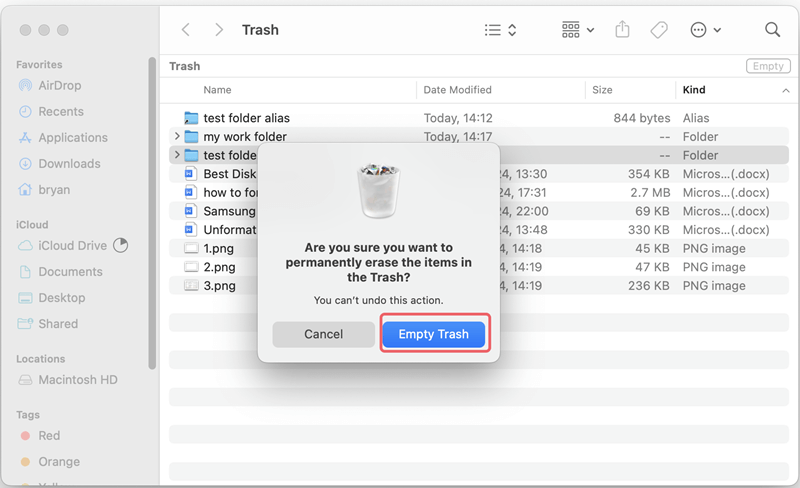
However, when you do not clean the trash, the file on it will be automatically deleted after 30 days.
2. Use the Combination of Command + Delete
Do you want to make a quick clean? We have a solution for you that is a combination of keyboard shortcuts.
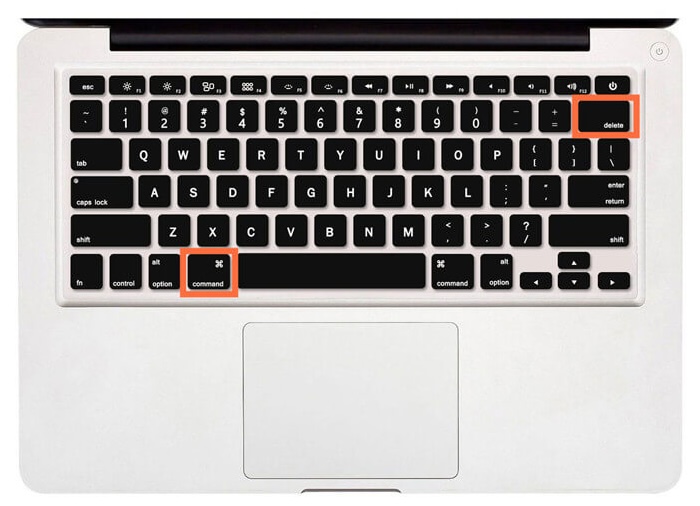
Step 1: Select files that you need to delete and press Command + Delete at the same time.
Step 2: Go to the trash and confirm deletion to permanently delete files on Mac.
Just with two easy steps, you are able to remove unnecessary things from your Mac.
3. Finder Is Also A Good Choice
We can not deny the useful function of "Finder" on Mac. Besides adjusting the quick manipulation, such as making a new folder, or a quick look, etc., you can completely delete any files you want with this tool.

Step 1: On the Dock, access Finder and choose what should be cleaned.
Step 2: Move the mouse to the file, and hold Option at the same time.
Step 3: Scroll down the mouse and press Delete Immediately.
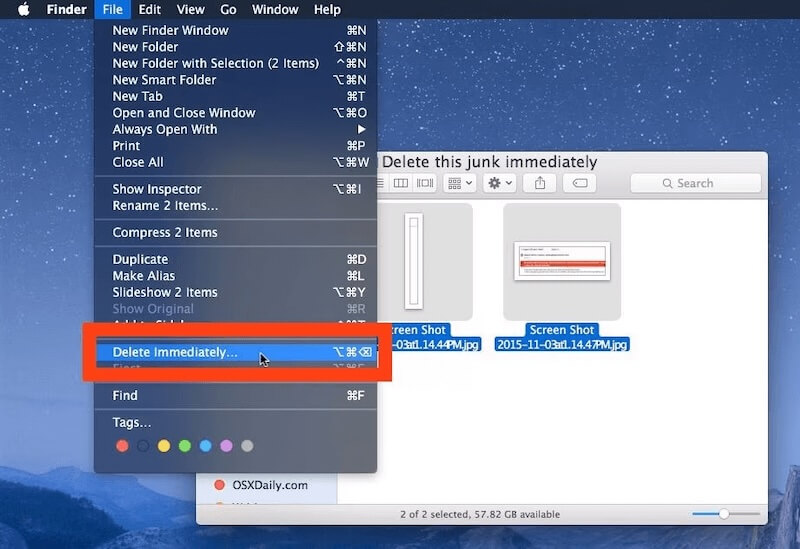
Step 4: You will see a warning notification, including Yes and Cancel. Of course, you need to choose the Yes option.
4. Another Keystrokes Combination to Remove Files on Mac
Actually, there are many ways to delete files permanently on a Mac. Besides the three simple ways we have mentioned above, you can try this option which combines the Command + Option + Delete Keystrokes.

This solution looks like the second way, but these keystrokes are quickly manipulated. Follow how to do below:
Step 1: Select what files you want to clean.
Step 2: Hold the keystrokes Command + Option + Delete to completely remove all things you choose.
5. Permanently erase data with Mac data eraser
🔖 Note: The 4 methods above can help you quickly delete files on Mac. However, these methods can't erase the files permanently. The deleted files still can be recovered by data recovery software.
If you want to permanently delete files before you sell, donate or dispose of your Mac computer, you can use data erasure software to help you securely and permanently delete images, documents, videos and other files.
DoYourData Super Eraser for Mac is a powerful data erasure application. It can help you securely and permanently delete files or erase disk drive on Mac. Once your data is erased by DoYourData Super Eraser for Mac, the data will be lost forever, can’t be recovered by any data recovery software.
DoYourData Super Eraser for Mac
- Permanently delete files and folders on Mac.
- Wipe hard drive or erase deleted data permanently on Mac.
- Easy-to-use Mac data eraser.
- No physical damage, 100% safe.
Follow the steps below to help you securely and permanently delete files on Mac with the data wiping software DoYourData Super Eraser for Mac:
Step 1. Run DoYourData Super Eraser for Mac on Mac, choose the mode Erase Files/Folder to deleted and shred files.
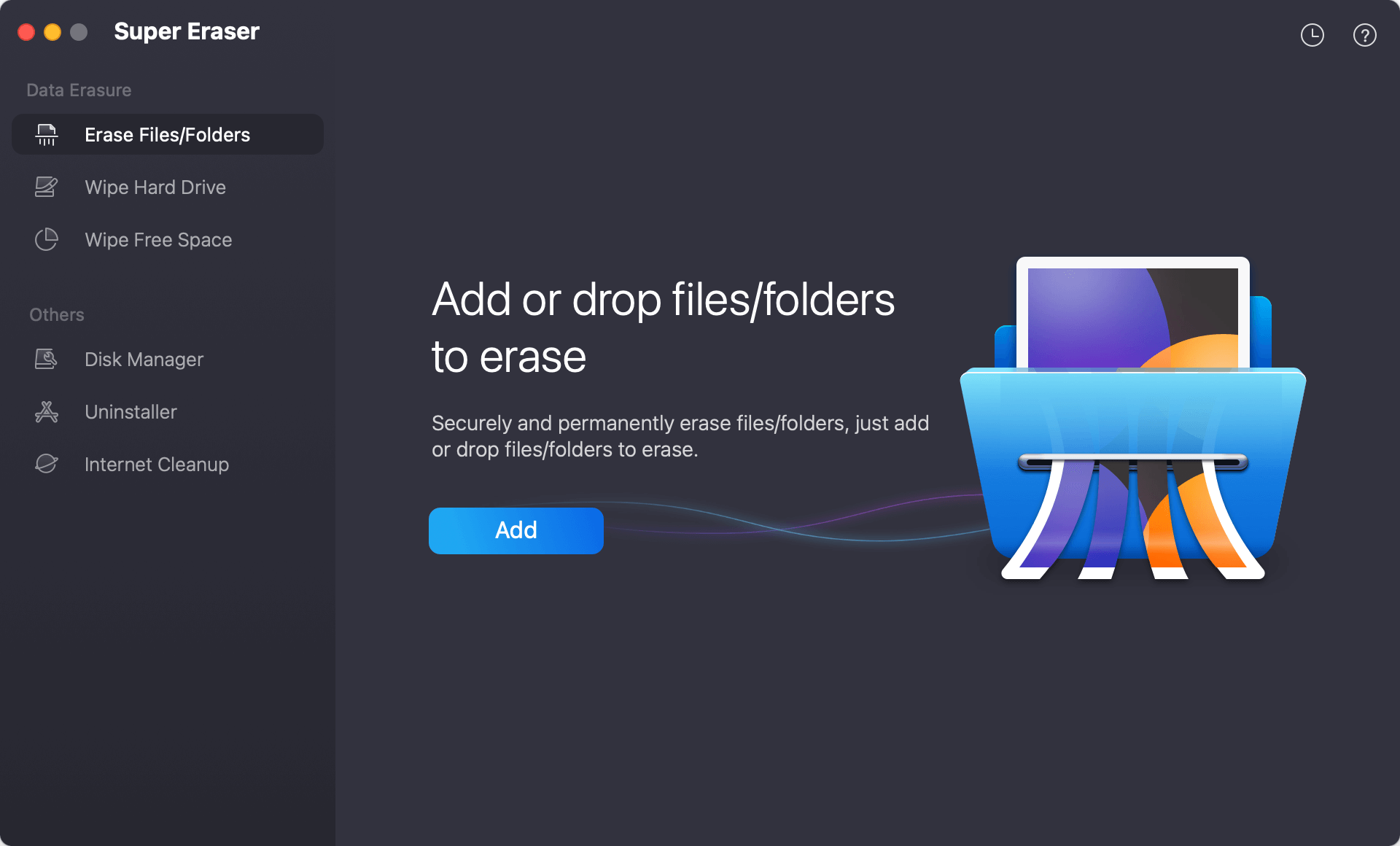
Step 2. Add the files you want to permanently delete to the software. You can drag the files to the software directly or click the Add button to select the files/folders. All the selected files will be listed in the software. Preview and confirm the correct files are selected to remove permanently.

Step 3. Click on Erase Now button. You will be asked to select a data erasure algorithm to shred the files completely from the Mac.
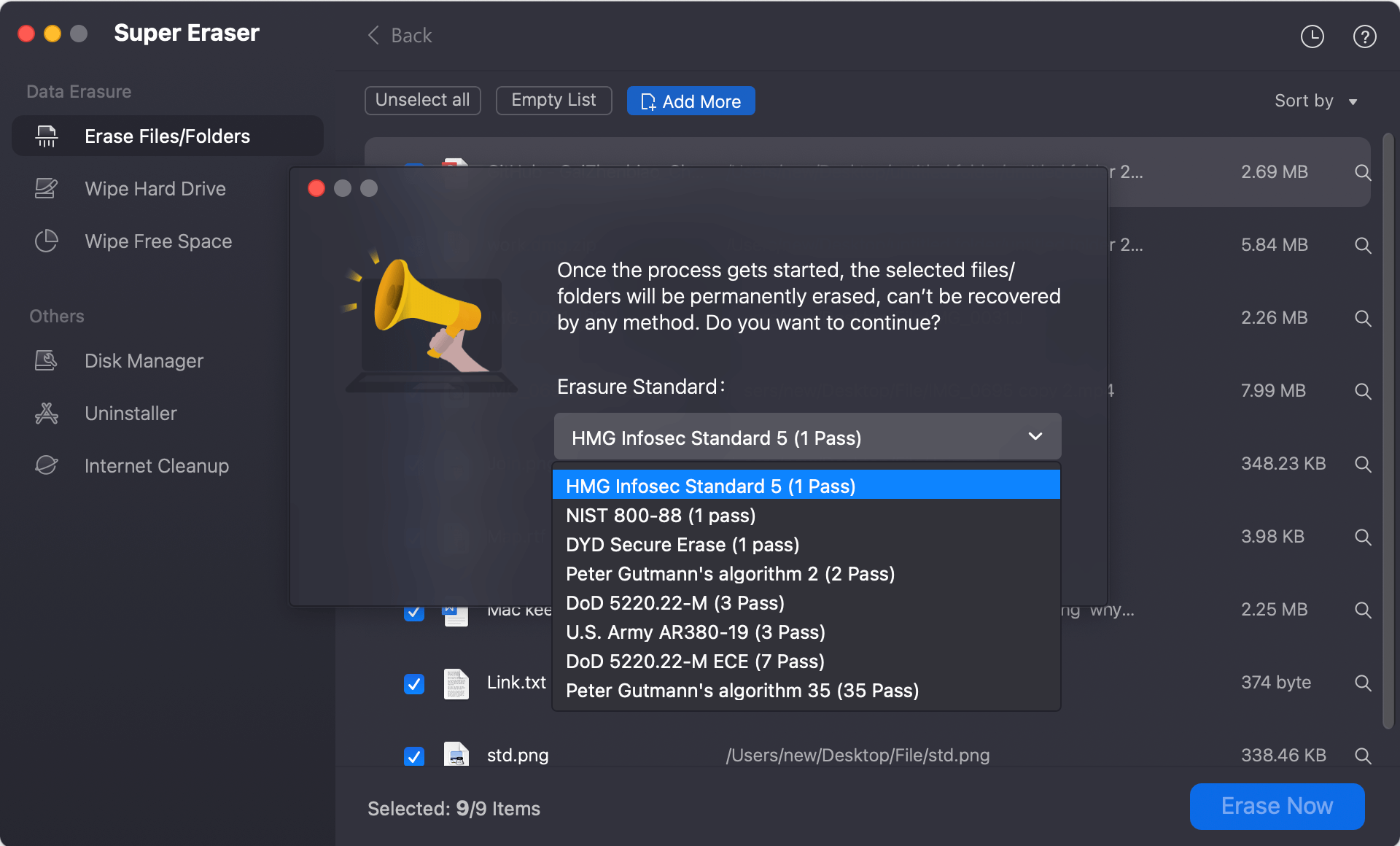
Step 4. Once the data erasure standard is selected, click Continue button to start the file shredding process. Then DoYourData Super Eraser for Mac will permanently erase the selected files.
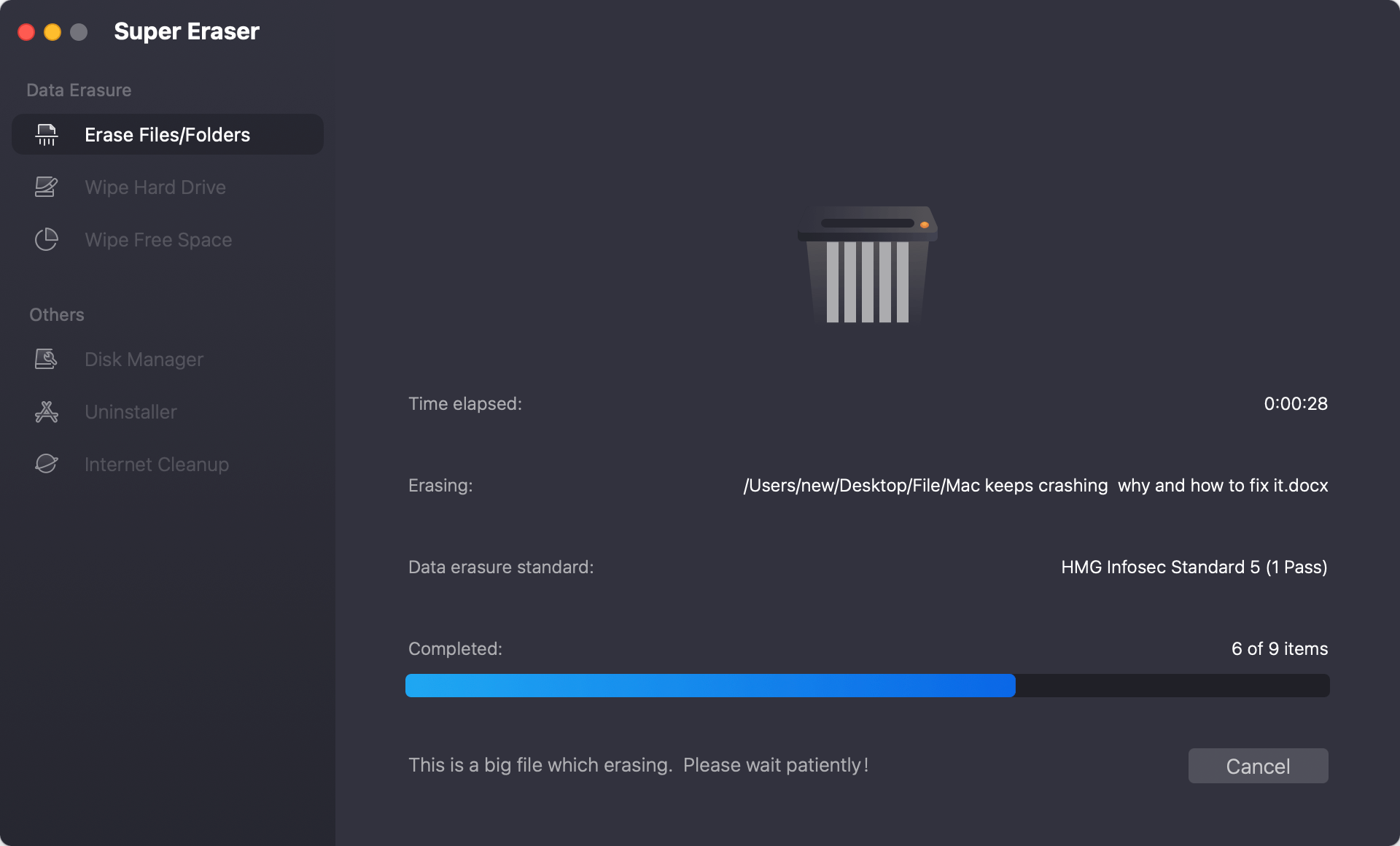
Step 5. Once the process gets finished, the files will be gone forever, can't be recovered by any data recovery software.
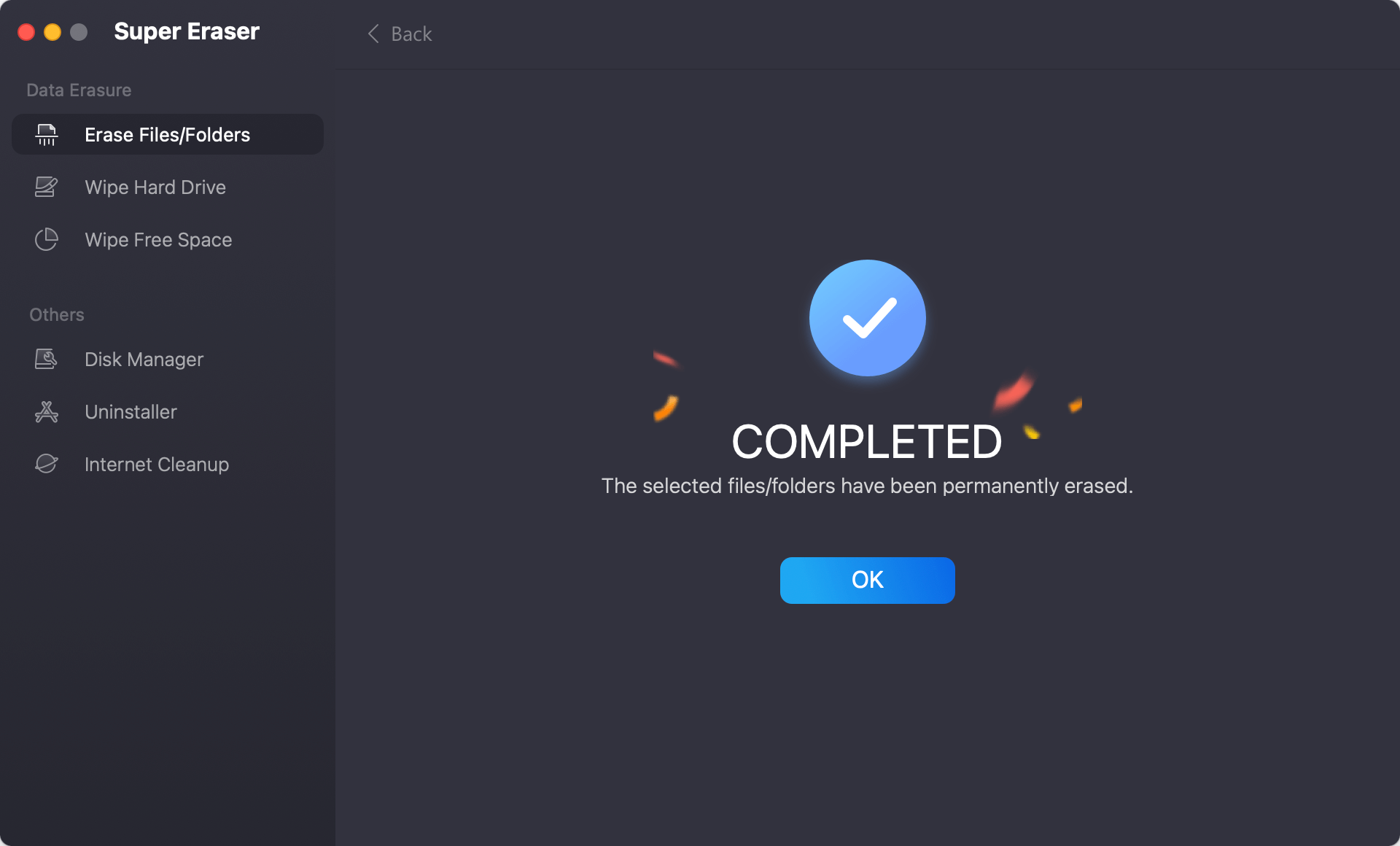
Secure Mac data deletion solution can permanently destroy your files or data and overwrite the disk space of deleted data to avoid data recovery. DoYourData Super Eraser for Mac offers very easy way to securely delete Mac files. It is fully compatible with all Mac computers and all popular Mac OS X/macOS.
It also can securely delete files from storage media like USB flash drive, external hard disk, digital camera, SD card, etc. It is also the best solution to securely format Mac hard drive or format external hard drive under Mac OS.
Conclusion:
Remove the useless files can help you free more space on Mac. You can remove the files to Trash and then manually empty the Trash. Also, there are keys you can use to deleted files on Mac, like Command + Delete, Command + Option + Delete, etc. However, these options cannot guarantee the removed files are gone forever. It's easy to recover the files deleted with these methods.
For some private or sensitive files, you may want to remove them permanently and cannot be recovered in any way. Then it's better to use the professional data erasure software, like DoYourData Super Eraser for Mac, to deleted and shred the files permanently and then no recovery software could get them back.
FAQs about Permanently Deleting Files on Mac
- Right the files and right click and select "Move to Trash", then empty trash.
- Select the files and press "Command" + "Delete" keys, then empty trash.
- Select the files and press "Command" + "Option" + "Delete" keys to remove files permanently without putting into trash.
- Download and install DoYourData Super Eraser on Mac.
- Run the software and choose "Eraser Files/Folders" mode.
- Add the files/folders you want to deleted to the software.
- Click "Eraser Now" and then select a data erasure algorithm.
- Click "Continue" and then the selected files will be wiped permanently to avoid data recovery.
- DoYourData Super Eraser for Mac
- Donemax Data Erasure for Mac
- Magoshare AweEraser for Mac
- ShreditX
- Stellar File Eraser for Mac
- Run the software DoYourData Super Erasure for Mac from launchpad.
- Select the mode "Wipe Hard Drive" and choose the drive you want to wipe.
- Click "Wipe Now" and then choose a data erasure standard.
- Start wiping the hard drive and all data will be erased permanently once it's done.

DoYourData Super Eraser for Mac
DoYourData Super Eraser for Mac is a 100% safe, powerful and easy-to-use data erasure program. It offers certified data erasure standards including Peter Gutmann, U.S. Army AR380-19, DoD 5220.22-M ECE to permanently erase data from Macs and external devices, making data recovery be impossible.