Quick Navigation:
- Why You Should Wipe Deleted Data from the USB Drive?
- Use Disk Utility to Wipe All Data from the USB Drive on Mac
- Wipe Already Deleted Data from a USB Drive with Mac Disk Wipe Software
- Best Practices for Data Wiping
- Conclusion
- FAQs About Wiping Deleted Data from USB Drive on Mac
Protecting our personal information is very important in a world that is becoming increasingly computerized. Many people store and send data using USB drives because they are convenient and easy to carry. However, many people don't know that deleting files from these devices doesn't get rid of them; the data can still be found until new data replaces it.
It's important to ensure that any lost data can't be recovered before you sell, give away, or throw away a USB drive. This article will discuss some ways to permanently erase deleted/formatted/lost data from a USB drive on a Mac. If you follow these steps, you can be sure that your personal information and data privacy will be kept safe and your digital footprint will be handled safely.
Note: If you want to wipe entire USB flash drive to permanently erase all data (including existing data and deleted/formatted/lost data) from the USB flash drive, please refer to this guide: wipe entire USB drive on Mac.

Why You Should Wipe Deleted Data from the USB Drive?
It is important to delete data to keep your privacy and private information safe. When you delete files from a USB, they are not gone; they are just marked inactive, meaning you can get them back with special data recovery software. There is a big risk here, especially if the drive has private business data, bank records, or personal identification.
By wiping the drive safely, you ensure that deleted data can't be recovered. It makes identity theft and data breaches less likely. If you're selling, giving, or getting rid of a USB drive, ensuring the data is completely erased shows that you care about data security and privacy.
Use Disk Utility to Wipe All Data from the USB Drive on Mac
Note: This method will erase all existing data and deleted/formatted/lost data from the USB drive and the erased data may be recovered by data recovery software.
Disk Utility on your Mac is a good way to get rid of all data from a USB drive. To make sure all of your info is erased, do these things:
Step 1. Connect the USB Drive.
Connect your USB drive to a Mac with a USB port. Then, please wait for the system to figure it out.
Step 2. Open Disk Utility.
Go to Applications > Utilities > Disk Utility. Spotlight (Command + Space) can also look for "Disk Utility."
Step 3. Select Your USB Drive.
You can find your USB drive in the left sidebar of the Disk Utility window. To make it stand out, click on its name.
Step 4. Choose the Erase Option.
After picking out the USB drive, click the "Erase" button in the menu. A box will appear where you can delete it.
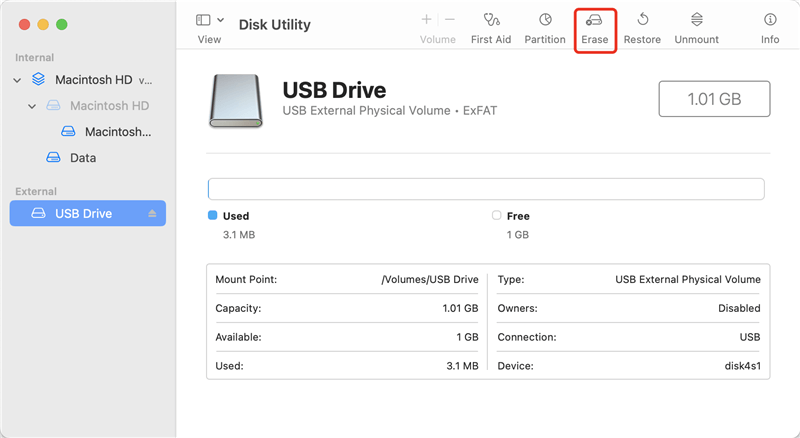
Step 5. Configure Erase Settings.
- Name: Give your USB drive a new name.
- Format: Pick the right file type, like ExFAT or Mac OS Extended.
- Scheme: You can choose the GUID Partition Map or the Master Boot Record.
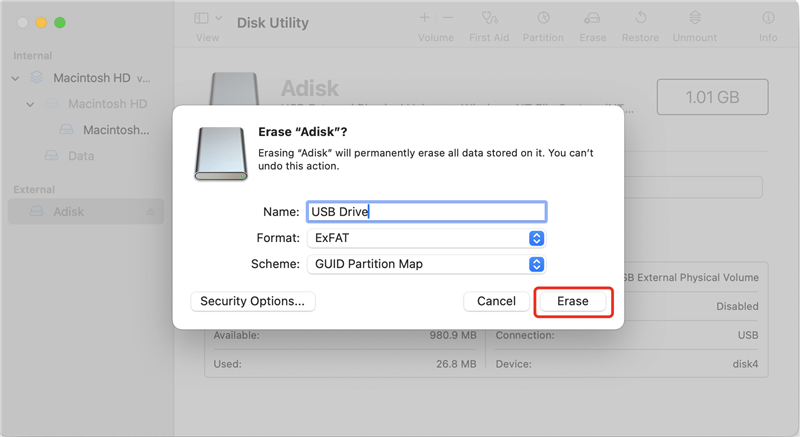
Step 6. Set Security Options.
To choose how much to erase, click on Security Options. More rewrite passes will make things safer, but they will take longer.
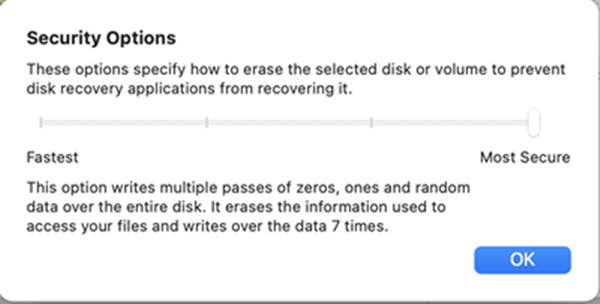
Step 7. Erase the Drive.
To begin, click the "Erase" button. The info on the USB drive will be erased when it's done.
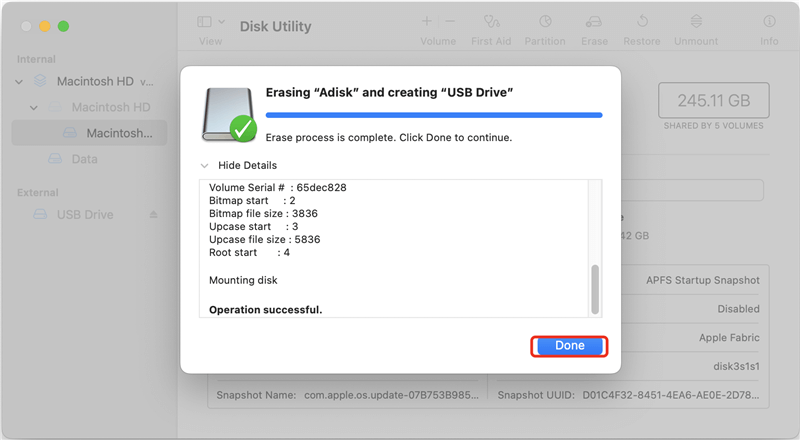
Step 8. Verify the Wipe.
Eject the USB drive safely and then connect it again. Use recovery tools to ensure that no more data can be recovered.
Wipe Already Deleted Data from a USB Drive with Mac Disk Wipe Software
Note: This method won't erase the existing files stored on the USB drive. It will wipe free disk space of the USB drive and permanently erase all deleted/formatted/lost data from the USB drive, no trace left, impossible to recover.
Third-party Mac disk wipe software offers advanced capabilities and increased versatility for safely erasing previously deleted data from a USB drive. A widely favored choice is DoYourData Super Eraser for Mac, renowned for its intuitive interface and efficient data erasure capabilities.
Follow the steps below to securely and permanently wipe all deleted/formatted/lost data from a USB drive on your Mac:
Step 1. Download and install DoYourData Super Eraser for Mac on your Mac, then connect the USB drive to your Mac.
Step 2. Go to Launchpad, find and open DoYourData Super Eraser for Mac, then choose Wipe Free Space mode. Select the USB drive, click on Wipe Now button.

Step 3. You can set a data erasure standard (such as HMG Infosec, NIST 800-88, Peter Gutmann's algorithm, DoD 5220.22-M, U.S. Army AR380-19), then click on Continue button.

Step 4. It wipes free disk space of the USB drive and permanently erase all deleted/formatted/lost data from the USB drive.

The duration of the wiping process will vary depending on the size of the USB drive and the chosen data erasure standard. Upon completion, the DoYourData Super Eraser for Mac will provide a confirmation message to indicate that the wipe was successful.
Once the process has finished, securely remove and reconnect your USB drive. It is best to use recovery software to check the drive completely to ensure the data can't be recovered. If no files are detected, you have effectively erased the removed data.
Best Practices for Data Wiping
The best ways to delete data are listed below:
- Use Reliable Tools: Always use reliable data-erasing software or built-in tools such as Disk Utility to ensure a complete erase.
- Multiple Overwrites: For better security, choose ways that erase data numerous times, making it impossible to recover.
- Regularly Wipe Drives: Use a routine to wipe USB drives with private data, especially before you sell or throw them away.
- Physically Destroy Drives: If the data on the USB drive is very secret, you should physically destroy it after wiping it to eliminate any chance of recovery.
- Keep Software Updated: Make sure that your operating system and data-wiping tools are up to date so that you can use the newest security features and fixes.
- Backup Important Data: Before wiping a drive, always back up important files to avoid losing data by mistake.
Conclusion:
In conclusion, to protect your privacy and private data, you must ensure that data that has already been deleted is erased from USB drives. You can delete data that might still be recovered with tools like Disk Utility and third-party Mac disk wipe software.
Following best practices for wiping data on USB drives improves security and gives you peace of mind when you sell, give, or throw away your drives. By doing these things, you can safely control your digital footprint and keep your data safe in a world that is becoming increasingly data-driven.
FAQs About Wiping Deleted Data from USB Drive on Mac
1. Can I recover deleted files from a USB drive?
Yes, with data recovery software, you can easily recover deleted, formatted or lost files from a USB drive on Windows or macOS. For example:
- Download and install Do Your Data Recovery.
- Open Do Your Data Recovery, select the USB drive.
- Click on Scan button.
- Preview and recover lost files after scanning.
2. How to permanently wipe deleted data from a USB drive on Mac?
With Mac disk wipe software, such as DoYourData Super Eraser for Mac, can help you wipe free disk space of the USB drive and permanently erase all deleted/formatted/lost data from the USB drive.
- Download and install DoYourData Super Eraser for Mac.
- Open DoYourData Super Eraser for Mac, choose Wipe Free Space mode.
- Select the USB drive, click on Wipe Now button.
- Securely and permanently erase all deleted/formatted/lost data from the USB drive.
3. What is the best disk wipe software for wiping USB drive on Mac?
Here is the list of top 5 Mac disk wipe software:
- DoYourData Super Eraser for Mac
- Donemax Data Eraser for Mac
- Disk Wipe
- AweEraser for Mac
- Stellar Drive Wipe

DoYourData Super Eraser for Mac
DoYourData Super Eraser for Mac is a 100% safe, powerful and easy-to-use data erasure program. It offers certified data erasure standards including Peter Gutmann, U.S. Army AR380-19, DoD 5220.22-M ECE to permanently erase data from Macs and external devices, making data recovery be impossible.