Quick Navigation:
- Why Permanently Delete Photos and Videos from SD Card?
- Methods to Erase Data from SD Card on Mac
- Method 1: Erase SD Card Using Disk Utility
- Method 2: Use Terminal to Erase SD Card on Mac
- Method 3: Use Mac Data Eraser to Permanently Erase Data from SD Card
- Conclusion
Taking care of digital files is an important part of our tech-filled lives, especially for photos and movies saved on SD cards. You need to know how to permanently delete files from the SD card on a Mac if you want to make room for new photos or protect your privacy by safely getting rid of old ones.
This guide will show you different ways to do this, with step-by-step instructions that can be changed to fit your wants and tastes. It will teach you how to use advanced Terminal commands, third-party software, and built-in tools like Disk Utility to ensure your deleted files can't be retrieved. Let's look at the best ways to delete photos and videos from the SD card on a Mac.

Why Permanently Delete Photos and Videos from SD Card?
Before you look at the ways, you should know why you might want to delete files from your SD card. There are many strong reasons to do so:
Privacy Concerns
In a time when data breaches and privacy invasions are common, it is very important to make sure that others can't see private or sensitive pictures and videos. If you delete files, they can't get into the wrong hands. It applies to family pictures, private work files, and personal moments.
Freeing Up Space
SD cards can only hold so much information. Removing files you don't need makes room for new photos, movies, and other data. It is especially important for photographers, filmmakers, and others who often record high-resolution media on an SD card.
Data Management
Over time, SD cards can fill up with unnecessary files, making it hard to find what you need. Permanently removing files you don't need helps keep your SD card organized and ensures that it only stores the data you need.
Selling or Giving Away
If you want to sell or give away your SD card, you need to ensure that the new owner can't access the information you deleted. Putting files in the trash doesn't permanently delete them; data recovery tools can often retrieve them. Deleting files can keep your data private and safe.
Methods to Erase Data from SD Card on Mac
Make a backup before wiping your SD card, then choose a methods to erase data:
Method 1: Erase SD Card Using Disk Utility
Disk Utility is an app for macOS that lets you control your disks and other storage devices. It can also format your SD card and permanently remove all the files on it.
- Connect the SD Card: Either use an SD card reader or put your SD card in the Mac's SD card drive.
- Open Disk Utility: You can use Spotlight to find it and then go to Applications > Utilities > Disk Utility to open it.
- Select an SD card: On the left side of Disk Utility, find your SD card and click on it.
- Erase: Press the "Erase" key at the top of the screen to erase.
- Format Options: Pick a format (like ExFAT or MS-DOS (FAT)) and give your SD card a name.
- Erase: To be sure, click "Erase" again. It will erase the SD card and remove all its files.
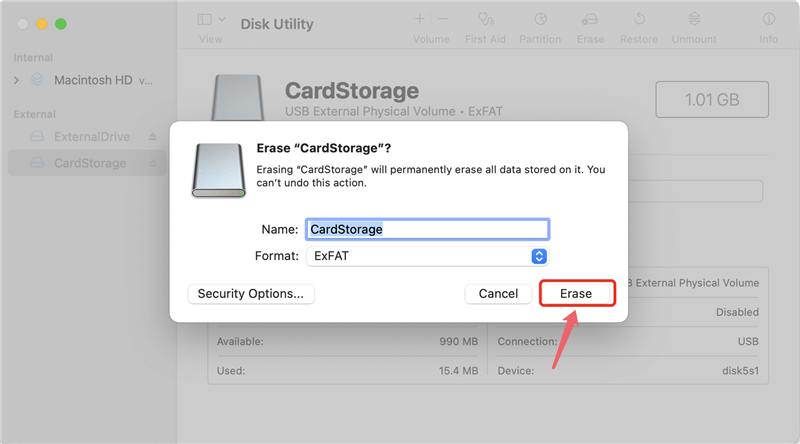
Method 2: Use Terminal to Erase SD Card on Mac
Terminal is a powerful tool for advanced users that lets them permanently delete files from their SD card. Command-line instructions ensure the files are deleted safely.
- Connect the SD Card: Either use an SD card reader or put your SD card in the Mac's SD card drive.
- Open Terminal: Use Spotlight to find Terminal and open it by going to Applications > Utilities > Terminal.
- Find the SD Card: Type cd /Volumes/YourSDCardName in Terminal and press Enter to find the SD Card. Type in the name of your SD card instead of "YourSDCardName."
- Delete Files: Type rm filename and press Enter—change "filename" to the file name you want to get rid of. Type rm -rf * and press Enter to remove all files.
- Secure Erase: Type diskutil secureErase freespace 0 /Volumes/YourSDCardName and press Enter to safely delete the free space on your SD card. This program will fill the space with zeros, erasing the files and making it impossible to get them back.
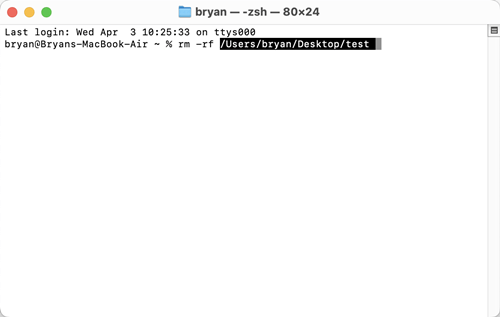
Method 3: Use Mac Data Eraser to Permanently Erase Data from SD Card
Third-party data erasure software like DoYourData Super Eraser for Mac is a great way to permanently delete photos and videos from your SD card on a Mac. DoYourData Super Eraser is meant to delete files safely so they can't be recovered. It makes sure that all of your data is completely gone. To use DoYourData Super Eraser to delete something permanently, do these things:
Step 1. Download and Install Super Eraser.
The Mac version of DoYourData Super Eraser can be downloaded from the official website. To install it on your Mac, open the downloaded file and follow the steps. Most of the time, this means dragging the app to the Applications folder.
DoYourData Super Eraser for Mac
- Securely and permanently delete files/photos/videos from SD card on Mac.
- Wipe SD card on Mac.
- Wipe deleted or lost data from SD card on Mac.
Step 2. Insert Your SD Card.
The SD card needs to be put in. You can use an SD card reader or the SD card slot on the Mac to do this. Open Finder to ensure your Mac can see and mount your SD card.
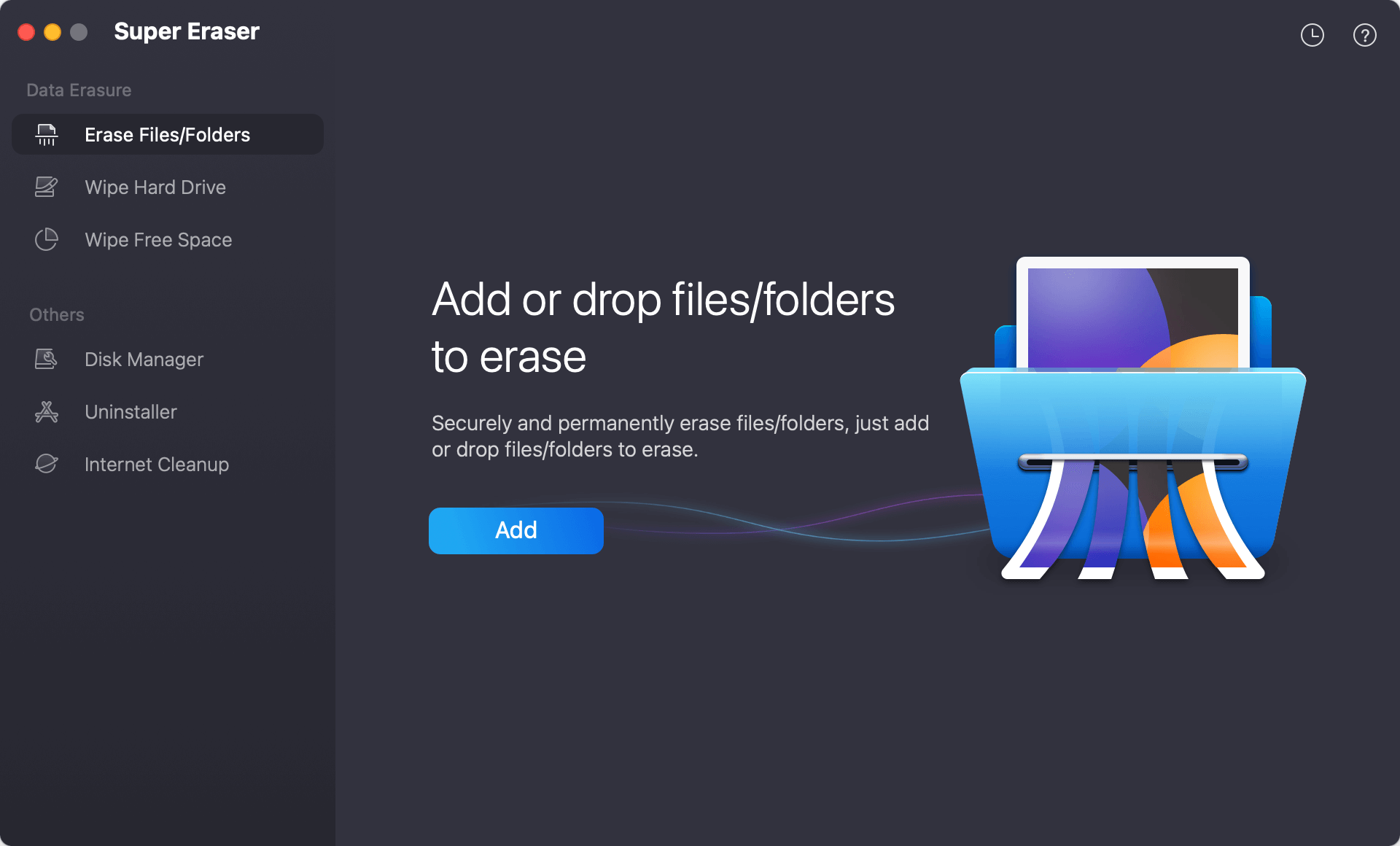
Step 3. Launch the Super Eraser.
You can open DoYourData Super Eraser by going to your Applications area and double-clicking on it. Find and choose your SD card from the list of drives in the DoYourData Super Eraser interface.

Step 4. Select Files to Erase.
Choose Erase Files/Folders mode, click Add button to add files/folders or just drag the files/folders form the SD card to the erasure area.
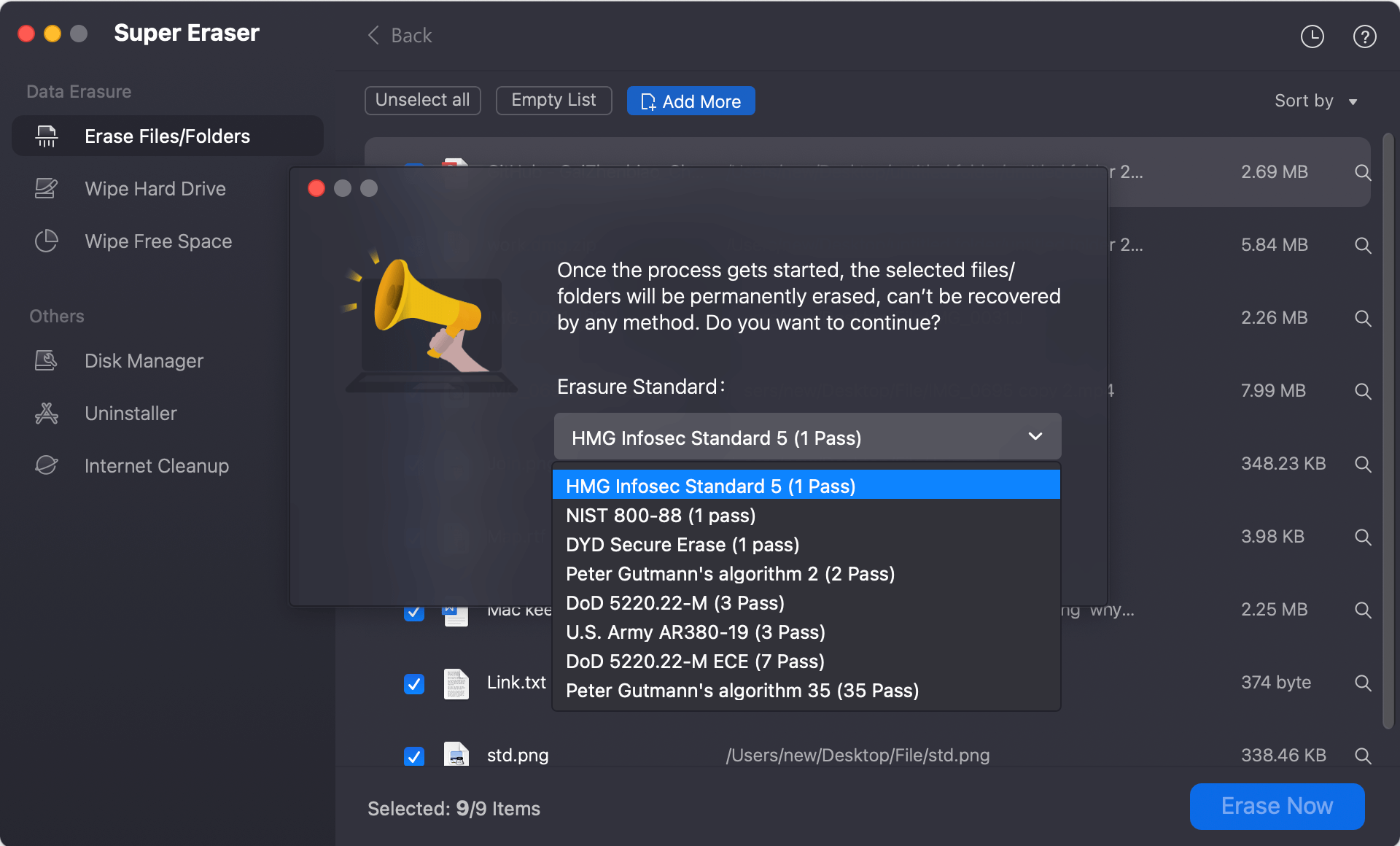
Step 5. Permanently Erase Files.
Once you've put all the files you want to get rid of, click "Erase Now" to start the process. DoYourData Super Eraser will ask you to confirm that you want to delete the file. Confirm to go ahead. Wait for the process to finish. The software will safely delete the chosen files by overwriting them several times so they can't be recovered.
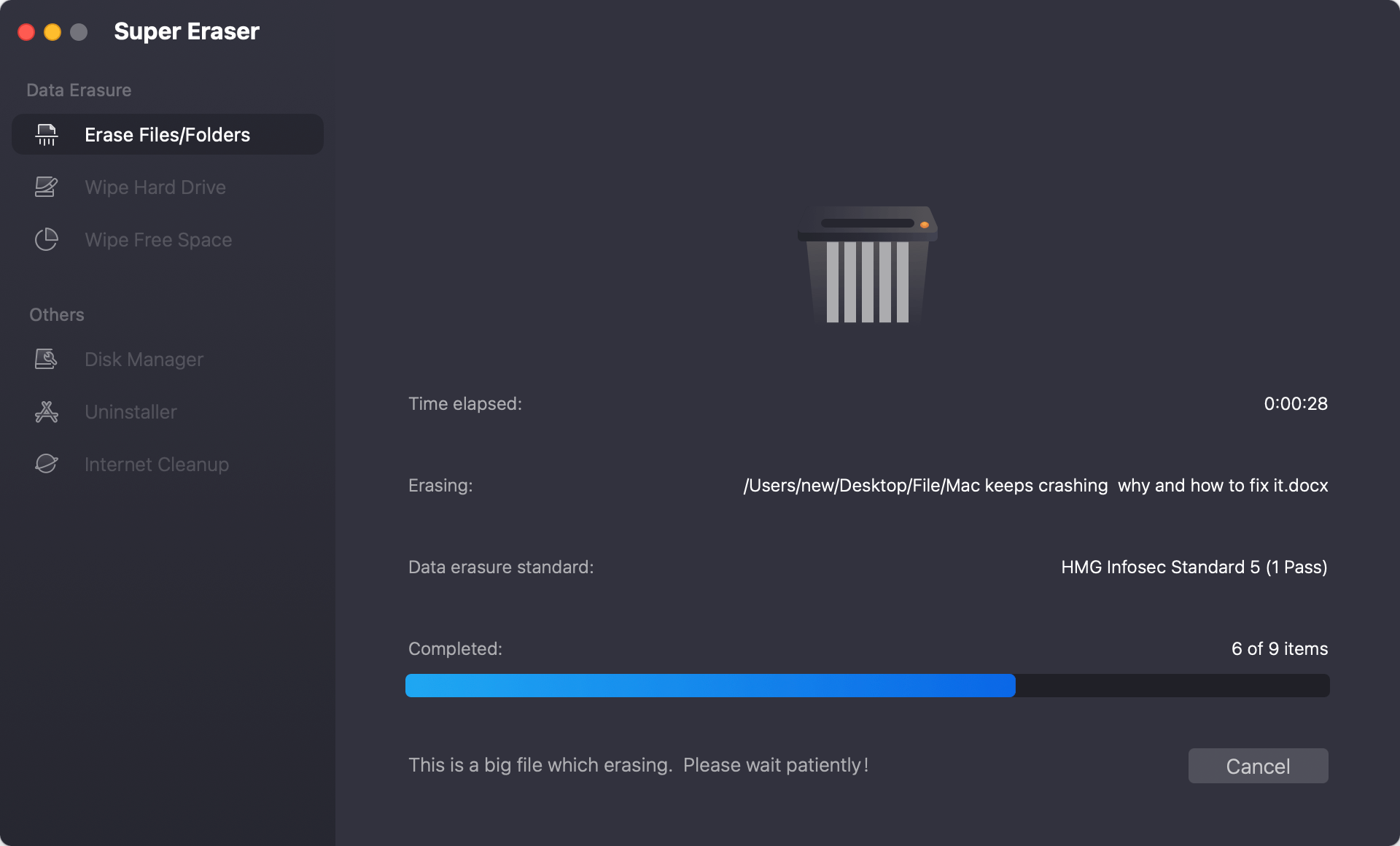
Step 6. Verify Deletion.
Once the deletion process is finished, open Finder and check your SD card to ensure the files are gone. If you want to be extra sure, you can use data recovery tools to ensure the files can't be recovered.
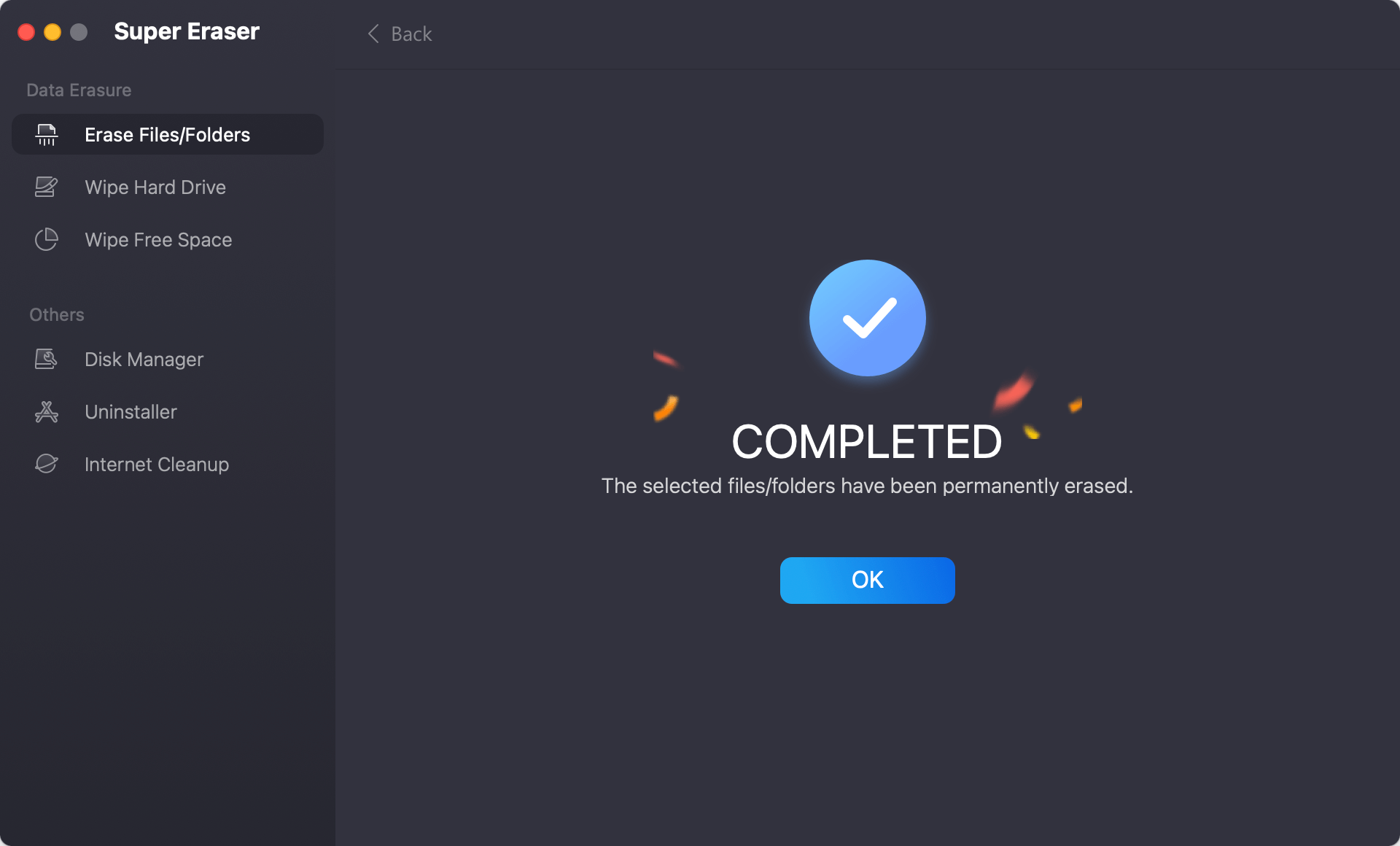
DoYourData Super Eraser also can help you wipe the entire SD card to permanently erase all data from the SD card.
Wipe Free Space mode can help you wipe free disk space of the SD card and permanently erase all deleted/lost data without affecting the existing data.
Conclusion:
Deleting photos and videos from your SD card on a Mac is important to protect your privacy, free up space, organize your data, and prepare your card for sale or transfer. Using built-in tools like Disk Utility and Terminal or third-party data erasure software, you can safely delete your files and never get them back.
Following the steps in this guide, you can safely handle the files on your SD card, knowing that your private information is safe and that you are making the best use of your storage space. Getting rid of your files safely has never been easier or better.

DoYourData Super Eraser for Mac
DoYourData Super Eraser for Mac is a 100% safe, powerful and easy-to-use data erasure program. It offers certified data erasure standards including Peter Gutmann, U.S. Army AR380-19, DoD 5220.22-M ECE to permanently erase data from Macs and external devices, making data recovery be impossible.