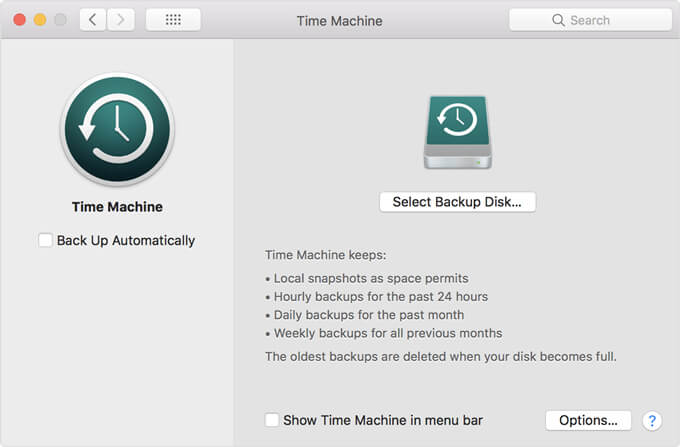Why Reinstall macOS and How to Do It?
Lean about why you should reinstall macOS and how to reinstall operating system on your Mac. Will it delete everything?
Quick Navigation:
“Hi, my MacBook Pro got crashed, so, I reinstalled the macOS (boot into macOS Recovery mode, reinstall macOS). After restarting the Mac, I found all my files on the desktop were lost. Is there any way to get the lost files back?”
In this digital age, our Mac computers store a wealth of important information - memories of family and friends, work projects, and artistic works - all safely within their macOS systems. But, no matter how hard we try, sometimes unplanned events happen, and we lose this important info.
It can happen when you reinstall macOS, which is something we do a lot to make our computers run better, but it can accidentally delete files. It can be upsetting to lose data after reinstalling macOS, whether because you accidentally deleted something or there was a problem with the system. This article will explain how to get back lost data after reinstalling macOS.
Why Reinstall macOS and How to Do It?
Lean about why you should reinstall macOS and how to reinstall operating system on your Mac. Will it delete everything?
There are several different ways to reinstall macOS on Mac. Data loss can happen at any time. If you have lost data due to reinstalling macOS, you can use the two methods: using data recovery software and using Time Machine backup to help you get the lost data back.

Mac data recovery software is designed for recovering deleted or erasing files from Mac-based drives or external storage devices. If you have lost data due to reinstalling macOS, just choose a Mac data recovery software tool, then use it to get the lost data back.
If you follow these steps, it should be easy to get back your lost images, videos, documents, emails and other files after reinstalling macOS.
Step 1. Choose reliable data recovery software - such as Do Your Data Recovery for Mac, that works on macOS. Then download and install this software on your Mac.
Step 2. Open Do Your Data Recovery for Mac, then select the Mac startup disk (such as Macintosh HD or Apple SSD) to start data recovery.

Step 3. Click on Scan button to deeply scan the startup disk.

Step 4. After the scan, the software will show a list of files that can be recovered. It will take some time to look over the results and find the things you want to get back.

Step 5. Select the wanted files and click on Recover button. Choose a location to save the recovered files.

Once the restore is done, ensure the files remain intact and can be accessed. You could sample or open a few files to ensure they aren't broken.
After restoring your files, you should make backups to ensure you don't lose them again. When you regularly back up your files, ensure multiple copies are stored in different places for extra safety.
How to Back Up Mac Data
You can use Time Machine or disk cloning software to create a full backup for your Mac computer.
Getting back files after restarting macOS from Time Machine is a simple process.
Step 1. After connecting the Time Machine backup drive, ensure your Mac can see it. Then, go to the folder where your Time Machine files are kept.
Step 2. Pick "Enter Time Machine" from the drop-down menu that appears when you click on the Time Machine button in the menu bar. You could also open Time Machine by going to System Preferences or using Spotlight to look for it.
Step 3. On the right side of the screen, you can scroll through different backup times. Choose the backup with the version of your files you want to recover. Time Machine will show you how your Mac's screen looked on that exact date.
Step 4. The Finder window allows you to access the items you want to return. You can also browse files and directories the same way you would on a regular Mac.
Step 5. When you find the files you want to get back, click on them to pick them. Then, click the "Restore" button to put the chosen files back where they were on your Mac.

Step 6. While the process may take some time, it will depend on how big the files are and how fast your Time Machine backup drive is. Do not rush, and let Time Machine finish the repair.
Step 7. Once the restoration is done, ensure that the recovered files can be opened fully. You should open a few files to ensure they work and the data isn't damaged.
Step 8. Once you've successfully restored your files, you should make a copy of them if you lose them again. You can regularly back up your important files with Time Machine or another backup tool.
In conclusion, there are solid ways to recover the files you lost after reinstalling macOS, whether you accidentally deleted them or the system had a problem. You can regain your important files by using data recovery tools.
Stop using the damaged drive immediately to avoid losing more data, and make sure you back up your files regularly to avoid this happening again. You can restore to your lost files and ease your digital life if you know what to do and have the right tools.
1. Does reinstalling macOS erasing everything on the Mac?
No, if you choose Reinstall macOS in macOS Recovery mode, it will not erase everything on the Mac. However, if you erase the startup disk, then reinstall macOS, it will erase all old data stored on the Mac.
2. How to recover lost data after reinstalling macOS?
Data recovery software can help you recover lost data after reinstalling macOS:
3. What is the best software for data recovery after reinstalling macOS?
Do Your Data Recovery for Mac is a powerful data recovery software and it is fully capable of recovering lost data after erasing drive or reinstalling macOS. It supports to recover lost data from Intel-based Macs, Apple Security T2 Macs, Apple silicon Macs and external storage devices such as external hard drives, Memory cards, digital camera, USB flash drives, etc. This software also can help you fix damaged drive or mount NTFS-formatted drive on Mac.

Do Your Data Recovery for Mac
Do Your Data Recovery for Mac, one of the best Mac data recovery software, can help you easily and completely recover deleted, formatted or lost files from Mac HDD/SSD, external HDD/SDD, USB drive, memory card, digital camera, or other storage devices.